W tym temacie przedstawiono instrukcje krok po kroku dotyczące tworzenia Visio diagramów z ułatwieniami dostępu i odblokowywania zawartości wszystkim osobom, w tym osobom niepełnosprawnym. Gdy tworzysz diagramy z myślą o inkluzywności, wszyscy mogą czytać i rozumieć pojęcia i pomysły w nich dotyczące.
W tym temacie dowiesz się, jak za pomocą narzędzia Sprawdzanie ułatwień dostępu rozwiązywać problemy z ułatwieniami dostępu, które mogą utrudniać osobom niepełnosprawnym korzystanie z diagramów. Dowiesz się również, jak dodawać tekst alternatywny do obrazów i kształtów, aby osoby korzystające z czytników zawartości ekranu mogły odsłuchać, czego dotyczy dany obraz lub kształt. Możesz również przeczytać o tym, jak używać szablonów, czcionek i kolorów, aby zmaksymalizować inkluzywność diagramu przed udostępnieniem go innym osobom.
W tym temacie
-
Najważniejsze wskazówki dotyczące tworzenia diagramów programu Visio z ułatwieniami dostępu
-
Sprawdzanie diagramu za pomocą funkcji Sprawdzanie ułatwień dostępu
-
Dodawanie tekstu alternatywnego do diagramów, elementów wizualnych, kształtów wzorców i stron
-
Testowanie ułatwień dostępu za pomocą czytnika zawartości ekranu
Najważniejsze wskazówki dotyczące tworzenia diagramów Visio z ułatwieniami dostępu
W poniższej tabeli przedstawiono najważniejsze wskazówki dotyczące tworzenia diagramów programu Visio z ułatwieniami dostępu dla osób niepełnosprawnych.
|
Aspekt wymagający uwagi |
Dlaczego warto poprawić |
Jak to poprawić |
|---|---|---|
|
Unikaj typowych problemów z ułatwieniami dostępu, takich jak brak tekstu alternatywnego, nieprawidłowa kolejność odczytywania diagramu i kolory o niskim kontraście. |
Ułatwianie wszystkim rozumienia diagramów i korzystania z nich. |
Sprawdzanie diagramu za pomocą funkcji Sprawdzanie ułatwień dostępu Testowanie ułatwień dostępu za pomocą czytnika zawartości ekranu |
|
Użyj wstępnie zdefiniowanych szablonów Visio. |
W szablonach kolejność nawigacji jest wstępnie zdefiniowana, co ułatwia użytkownikom czytników zawartości ekranu zrozumienie przepływu. |
|
|
Podczas tworzenia diagramów należy odpowiednio dodawać kolejne elementy, ponieważ czytnik zawartości ekranu odczytuje je po kolei. |
Czytniki zawartości ekranu nawigują po kształtach diagramu w kolejności, w jakiej zostały dodane do diagramu. |
Dodaj kształty do diagramu w kolejności, w jakiej diagram przepływa, i w razie potrzeby dostosuj kolejność. |
|
Dołącz tekst alternatywny do wszystkich elementów wizualnych i stron. |
Tekst alternatywny ułatwia osobom, które nie widzą ekranu, zrozumienie znaczenia stron i elementów wizualnych, takich jak obrazy, kształty, kształty wzorców, wykresy, ilustracje i grafiki związane z danymi. Aby znaleźć przypadki brakującego tekstu alternatywnego, skorzystaj z narzędzia Sprawdzanie ułatwień dostępu. |
Dodaj tekst alternatywny opisujący obraz, kształt lub stronę dla osób, które nie mogą go zobaczyć. Dodawanie tekstu alternatywnego do diagramów, elementów wizualnych, kształtów wzorców i stron |
|
Dodaj zrozumiały tekst hiperlinku. |
Osoby korzystające z czytników zawartości ekranu czasami szybko zapoznają się z listą linków. |
|
|
Kolor nie powinien być jedynym środkiem przekazywania informacji. |
Osoby niewidome, niedowidzące lub nierozróżniające kolorów mogą nie zrozumieć znaczenia poszczególnych kolorów. |
Informacje, takie jak kształt lub etykieta, można przekazywać za pomocą dodatkowych środków. |
|
Stosuj wystarczający kontrast tekstu i kolorów tła. |
Tekst diagramów powinien być możliwy do odczytania w trybie dużego kontrastu, dzięki czemu będzie czytelny dla wszystkich — w tym dla osób z wadami wzroku. |
Na przykład używaj jasnych kolorów lub schematów kolorów o dużym kontraście pochodzących z przeciwnych stron zakresu kolorów. |
|
Stosowanie większych rozmiarów czcionek (co najmniej 18 pkt), czcionek bezszeryfowych i wystarczających odstępów. |
Osoby z dysleksją odbierają tekst w sposób, który może utrudniać rozróżnianie liter i wyrazów. |
Używanie formatowania tekstu z ułatwieniami dostępu Dopasowywanie wyrównania i odstępów między zdaniami i akapitami |
|
Stosuj wbudowane style listy. |
Aby ułatwić wszystkim przeglądanie tekstu na diagramach, użyj wbudowanych narzędzi do formatowania list. |
|
|
Tworzenie plików PDF z ułatwieniami dostępu. |
Dołączanie tagów ułatwień dostępu do plików PDF tworzonych na podstawie diagramów. Tagi umożliwiają czytnikom zawartości ekranu i innym technologiom ułatwień dostępu odczytywanie dokumentu i poruszanie się po nim. |
Sprawdzanie diagramu za pomocą funkcji Sprawdzanie ułatwień dostępu
Narzędzie Sprawdzanie ułatwień dostępu to narzędzie, które przegląda Zawartość i oznacza problemy z ułatwieniami dostępu, które napotyka. Wyjaśnia, dlaczego każdy problem może stanowić potencjalny problem dla osoby niepełnosprawnej. Narzędzie Sprawdzanie ułatwień dostępu sugeruje również, jak można rozwiązać pojawiające się problemy. Za pomocą wbudowanego narzędzia Sprawdzanie ułatwień dostępu możesz łatwo sprawdzić, czy diagram jest dostępny.
Aby uzyskać instrukcje krok po kroku dotyczące pracy z funkcją Sprawdzanie ułatwień dostępu, zobacz Ulepszanie ułatwień dostępu za pomocą narzędzia Sprawdzanie ułatwień dostępu.
Tworzenie nowego diagramu na podstawie szablonu
Użyj szablonu Visio, aby szybko rozpocząć tworzenie diagramu z ułatwieniami dostępu. Gdy osoba, która może zobaczyć, odczytuje diagram, zwykle czyta elementy, takie jak tekst lub obraz, w kolejności, w jakiej elementy są wyświetlane na diagramie. Natomiast czytnik zawartości ekranu odczytuje elementy diagramu w kolejności, w jakiej zostały dodane do diagramu, co może różnić się od kolejności wyświetlania elementów. W szablonie Visio kolejność nawigacji jest wstępnie zdefiniowana, co ułatwia użytkownikom czytników zawartości ekranu zrozumienie przepływu.
Aby uzyskać instrukcje krok po kroku dotyczące korzystania z szablonu, zobacz Klip wideo: tworzenie diagramu na podstawie szablonu. Aby dowiedzieć się więcej o dostępnych szablonach, zobacz Polecane szablony i diagramy programu Visio.
Dostosowywanie kolejności odczytywania
Dodanie kształtów na diagramie w kolejności, w jakiej ma zostać uruchomiony schemat blokowy, ułatwia użytkownikowi czytnika zawartości ekranu zrozumienie przepływu diagramu. Kolejność odczytywania można edytować nawet po dodaniu kształtów.
-
Wybierz pozycję Wyświetl > okienka zadań > nawigację.
-
W okienku Nawigacja po diagramie przeciągnij i upuść kształty, aby zmienić ich kolejność.
Aby uzyskać więcej informacji na temat odczytywania diagramów przez czytniki zawartości ekranu, zobacz Odczytywanie diagramów programu Visio za pomocą czytnika zawartości ekranu.
Dodawanie tekstu alternatywnego do diagramów, elementów wizualnych, kształtów wzorców i stron
Tekst alternatywny ułatwia osobom korzystającym z czytników zawartości ekranu zrozumienie znaczenia diagramów, elementów wizualnych, kształtów wzorców i stron. W tekście alternatywnym opisz zawartość diagramu, element wizualny, kształt lub stronę i wspomnij o jego przeznaczeniu. Zachowaj zwięzłość, ale podaj opisy najważniejszych cech obrazu lub strony. Czytniki zawartości ekranu odczytają opis użytkownikom, którzy nie widzą zawartości.
Unikaj przekazywania istotnych informacji jedynie za pomocą tekstu na obrazach. Jeśli używasz obrazów zawierających tekst, powtórz tekst w tekście alternatywnym.
Aby uzyskać szczegółowe informacje na temat pisania tekstu alternatywnego, zobacz Wszystko, co musisz wiedzieć, aby napisać efektywny tekst alternatywny.
Dodawanie tekstu alternatywnego do diagramów Wizualizatora danych
Dodaj tekst alternatywny do elementów i kształtów na diagramie Wizualizatora danych. Aby uzyskać szczegółowe instrukcje dotyczące tworzenia diagramu Wizualizatora danych, zobacz Tworzenie diagramu Wizualizatora danych.
-
Rozpocznij tworzenie diagramu Wizualizatora danych zgodnie z instrukcjami w artykule Tworzenie diagramu Wizualizatora danych. Po przejściu do końca etapu 2: Tworzenie skoroszytu programu Excel możesz dodać tekst alternatywny.
-
Gdy wszystko będzie gotowe, wybierz kartę Mapa procesu .
-
W wstępnie zdefiniowanej tabeli Excel zaznacz pierwszą komórkę pod nagłówkiem kolumny Opis alternatywny i wpisz tekst alternatywny. Powtórz te czynności dla wszystkich elementów i kształtów na diagramie.
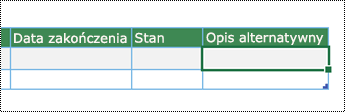
-
Kontynuuj tworzenie diagramu zgodnie z instrukcjami w artykule Tworzenie diagramu Wizualizatora danych.
Dodawanie tekstu alternatywnego do elementów wizualnych
Opisz, co jest ważne w elementach wizualnych, takich jak obrazy, kształty, grafiki związane z danymi, wykresy, zdjęcia i ilustracje. Jeśli obraz jest czysto dekoracyjny, wspomn o tym w tekście alternatywnym.
-
Kliknij prawym przyciskiem myszy obraz na rysunku i wybierz polecenie Formatuj kształt.
-
W okienku Formatowanie kształtu wybierz pozycję

-
W sekcji Tekst alternatywny wpisz tytuł i opis obrazu. Gdy wszystko będzie gotowe, możesz zamknąć okienko Tekst alternatywny .
Porada: Wypełnij zarówno pola Tytuł , jak i Opis , ponieważ sposób odczytywania tych informacji zależy od czytnika zawartości ekranu.
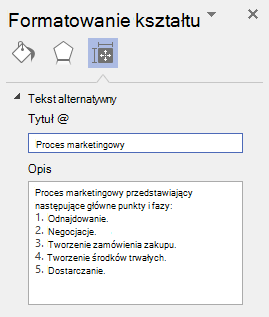
Dodawanie tekstu alternatywnego do kształtów wzorca
Jeśli utworzono wzornik niestandardowy, możesz dodać tekst alternatywny do kształtów wzorca we wzorniku, aby użytkownicy czytnika zawartości ekranu mogli usłyszeć opis kształtu.
-
Na liście kształtów nowego wzornika kliknij prawym przyciskiem myszy kształt wzorca.
-
W menu kontekstowym wybierz pozycję Edytuj wzorzec > Edytuj kształt wzorca.
-
W oknie edycji kliknij prawym przyciskiem myszy kształt wzorca i wybierz polecenie Formatuj kształt.
-
W okienku Formatowanie kształtu wybierz pozycję

-
W sekcji Tekst alternatywny wpisz tytuł i opis kształtu wzorca.
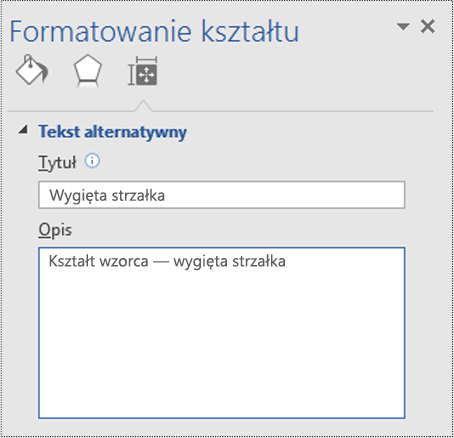
-
Zamknij okno edycji kształtu wzorca. Zostanie wyświetlony monit o zaktualizowanie wzorca. W oknie dialogowym potwierdzenia wybierz pozycję Tak.
-
Pamiętaj, aby zapisać wzornik.
Dodawanie tekstu alternatywnego do stron
Dodaj tekst alternatywny do strony, aby użytkownicy czytników zawartości ekranu mogli usłyszeć opis strony.
-
Na danej stronie naciśnij klawisze Shift+F5. Zostanie otwarte okno dialogowe Ustawienia strony .
-
W oknie dialogowym wybierz kartę Tekst alternatywny.
-
Wpisz tytuł i opis strony, a następnie wybierz pozycję OK.
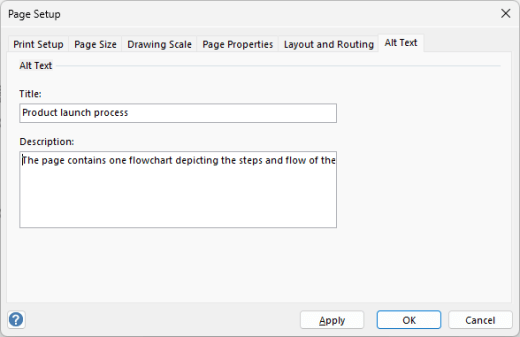
Dodawanie tekstu hiperlinku z ułatwieniami dostępu
Aby ułatwić osobom korzystającym z czytników zawartości ekranu przeglądanie hiperlinków diagramu, użyj opisowych tekstów linków.
Najlepiej, jeśli tekst hiperlinku powinien przekazywać jasne i dokładne informacje o stronie docelowej. Jeśli tytuł strony docelowej zawiera podsumowanie zawartości strony, użyj tytułu pełnej strony jako tekstu hiperlinku. Na przykład następujący tekst hiperlinku odpowiada tytułowi na stronie docelowej: Utwórz więcej za pomocą szablonów firmy Microsoft. Unikaj korzystania z tekstów linków, takich jak "Kliknij tutaj", "Zobacz tę stronę", "Przejdź tutaj" lub "Dowiedz się więcej".
Aby uzyskać instrukcje krok po kroku dotyczące tworzenia hiperlinków, zobacz Dodawanie lub usuwanie hiperlinku na rysunku programu Visio.
Podczas tworzenia hiperlinku w oknie dialogowym Hiperlinki wpisz krótki opis hiperlinku do pola tekstowego Opis: w celu poinformowania czytelników o tym, co znajduje się za linkiem.
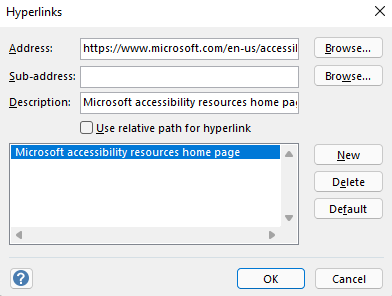
Używanie formatowania tekstu z ułatwieniami dostępu
Aby ułatwić odczytywanie i nawigowanie tekstu na diagramach, możesz wybrać dostępny format lub kolor czcionki, utworzyć listy do przeglądania i zwiększyć odstępy między zdaniami i akapitami.
Używanie formatu i koloru czcionki z ułatwieniami dostępu
Czcionka z ułatwieniami dostępu nie wyklucza ani nie spowalnia czytania osobom przeglądającym diagram, w tym osobom niedowidzącym i mającym problemy z czytaniem. Odpowiednia czcionka poprawia czytelność i czytelność diagramu.
Aby zmniejszyć obciążenie odczytu, wybierz znane czcionki bezszeryfowe, takie jak Arial lub Calibri. Unikaj tekstu pisanego w całości wielkimi literami i nadmiernego stosowania kursywy czy podkreślenia.
Osoba z niepełnosprawnościami wzroku może pominąć znaczenie przekazywane przez określone kolory. Przykładowo dodaj podkreślenie do oznaczonego kolorem tekstu hiperlinku, aby osoby nierozróżniające kolorów wiedziały, że dany tekst jest linkiem. W przypadku nagłówków rozważ zastosowanie pogrubienia lub użycie większej czcionki.
Tekst diagramów powinien być czytelny w trybie dużego kontrastu. Na przykład schematy czarno-białe ułatwiają osobom nierozróżniaszym kolorów rozróżnianie tekstu i kształtów.
Aby uzyskać instrukcje krok po kroku dotyczące formatowania tekstu na diagramie, zobacz Formatowanie tekstu na rysunku programu Visio.
Tworzenie list z ułatwieniami dostępu
Zamiast długich sekcji tekstowych na diagramach używaj list punktowanych lub numerowanych, aby osoby korzystające z czytników zawartości ekranu mogły łatwo odczytywać diagramy i nawigować po nich. Ponadto osoby z zaburzeniami czytania, takimi jak dysleksja, potrzebują list, które ułatwiają im strukturyzowanie informacji i dzielenie ich na mniejsze fragmenty, które są łatwiejsze do przetworzenia.
Aby uzyskać instrukcje krok po kroku dotyczące tworzenia list, zobacz Tworzenie list numerowanych lub punktowanych wewnątrz kształtu.
Porada: Użyj kropki lub przecinka na końcu każdego elementu listy, aby wstrzymać działanie czytników zawartości ekranu.
Dopasowywanie wyrównania i odstępów między zdaniami i akapitami
Użytkownikom z dysleksją tekst wyświetlany na stronie „miesza się” (jeden wiersz zlewa się z drugim). Wyrazy są często postrzegane przez nich jako scalone lub zniekształcone. Aby zmniejszyć obciążenie odczytu, możesz zwiększyć odstęp między zdaniami i akapitami.
Stosuj wyrównywanie akapitów do lewej strony zamiast ich justowania. Pozwoli to uniknąć nierównych odstępów między wyrazami, które mogą przyczyniać się do powstawania wizualnego efektu pasma biegnącego przez akapit.
-
Zaznacz tekst, który chcesz zmodyfikować.
-
Na karcie Narzędzia główne rozwiń grupę Akapit .
-
W oknie dialogowym Tekst wybierz kartę Akapit , a następnie wykonaj co najmniej jedną z następujących czynności:
-
W sekcji Wyrównanie wybierz pozycję Do lewej.
-
W sekcji Odstępy wpisz wartości, których chcesz użyć, a następnie wybierz przycisk OK.
-
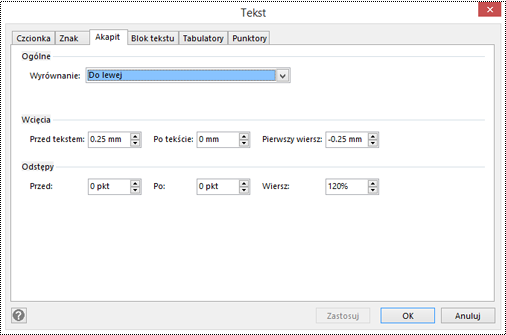
Używanie dostępnego koloru kształtu
Wybierz dostępny kolor kształtu, aby diagram był dostępny dla wszystkich. W przypadku osób niedowidzących i nierozróżniających kolorów należy używać kontrastu kolorów między tekstem w kształcie a tłem kształtu w celu rozróżniania konturów, obramowań, krawędzi i szczegółów. Kolor kształtu, który jest zbyt blisko koloru tekstu, może być trudny do odczytania.
Pamiętaj, aby nie przekazywać informacji tylko przy użyciu koloru. Dodawaj tekst, który duplikuje znaczenie koloru lub innych elementów odbieranych za pomocą zmysłów. Na przykład zamiast zielonego i czerwonego cieniowania, rozważ zastosowanie zielonego znacznika wyboru do oznaczenia sukcesu i czerwonego znaku X do oznaczenia niepowodzenia.
Aby uzyskać instrukcje krok po kroku dotyczące zmieniania koloru kształtu, zobacz Formatowanie kształtu w programie Visio.
Konwertowanie diagramu na plik PDF z ułatwieniami dostępu
Przed przekonwertowaniem diagramu na plik PDF uruchom narzędzie Sprawdzanie ułatwień dostępu i rozwiąż wszystkie zgłoszone problemy.
Ważne: Po otwarciu pliku PDF w programie Adobe Acrobat Reader narrator systemu Windows nie może odczytać go na głos. Zamiast tego możesz użyć opcji Czytaj na głos w programie Acrobat Reader.
-
W Visio wybierz pozycję Plik > Zapisz jako > Przeglądaj. Zostanie otwarte okno dialogowe Zapisywanie jako .
-
W oknie dialogowym Zapisywanie jako przejdź do lokalizacji, w której chcesz zapisać plik PDF, i wybierz ją. W razie potrzeby zmień nazwę pliku.
-
Rozwiń listę rozwijaną Zapisz jako typ i wybierz pozycję PDF.
-
Wybierz pozycję Opcje i upewnij się, że pole wyboru Tagi struktury dokumentu dla ułatwień dostępu jest zaznaczone.
-
Wybierz przycisk OK > Zapisz.
Testowanie ułatwień dostępu za pomocą czytnika zawartości ekranu
Po przygotowaniu diagramu i uruchomieniu narzędzia Sprawdzanie ułatwień dostępu w celu upewnienia się, że jest on dostępny, możesz spróbować poruszać się po diagramie za pomocą czytnika zawartości ekranu, na przykład Narratora. Narrator udostępnia Windows, więc nie trzeba niczego instalować. Jest to jeden dodatkowy sposób wykrywania problemów w kolejności nawigacji, na przykład.
-
Uruchom czytnik zawartości ekranu. Aby na przykład uruchomić Narratora, naciśnij klawisze Ctrl+logo Windows+Enter.
-
Naciśnij klawisz Esc jeden raz. Fokus , niebieski prostokąt, zostanie przeniesiony do diagramu.
-
Naciskaj klawisz Tab, aby poruszać się po elementach diagramu, i w razie potrzeby zmień kolejność nawigacji.
-
Zamknij czytnik zawartości ekranu. Aby na przykład zamknąć Narratora, naciśnij klawisze Ctrl+logo Windows+Enter.
Zobacz też
Usprawnij ułatwienia dostępu za pomocą funkcji Sprawdzanie ułatwień dostępu
Reguły dla funkcji Sprawdzanie ułatwień dostępu
Tworzenie dokumentów programu Word z ułatwieniami dostępu dla osób niepełnosprawnych
Tworzenie dokumentów programu Excel z ułatwieniami dostępu dla osób niepełnosprawnych
Tworzenie prezentacji programu PowerPoint z ułatwieniami dostępu dla osób niepełnosprawnych
Tworzenie wiadomości e-mail programu Outlook z ułatwieniami dostępu dla osób niepełnosprawnych
W tym temacie
-
Najważniejsze wskazówki dotyczące tworzenia diagramów programu Visio z ułatwieniami dostępu
-
Sprawdzanie diagramu za pomocą funkcji Sprawdzanie ułatwień dostępu
-
Dodawanie tekstu alternatywnego do diagramów, elementów wizualnych, kształtów wzorców i stron
-
Testowanie ułatwień dostępu za pomocą czytnika zawartości ekranu
Najważniejsze wskazówki dotyczące tworzenia diagramów Visio z ułatwieniami dostępu
W poniższej tabeli przedstawiono najważniejsze wskazówki dotyczące tworzeniaVisio dla sieci Web diagramów z ułatwieniami dostępu dla osób niepełnosprawnych. Aby uzyskać więcej informacji na temat tworzenia diagramów z ułatwieniami dostępu, zobacz Tworzenie diagramu z ułatwieniami dostępu w programie Visio dla sieci Web.
|
Aspekt wymagający uwagi |
Dlaczego warto poprawić |
Jak to poprawić |
|---|---|---|
|
Unikaj typowych problemów z ułatwieniami dostępu, takich jak brak tekstu alternatywnego, nieprawidłowa kolejność odczytywania diagramu i kolory o niskim kontraście. |
Ułatwianie wszystkim rozumienia diagramów i korzystania z nich. Po dodaniu kształtów w kolejności, w jakiej ma być uruchamiany na przykład schemat blokowy, użytkownik czytnika zawartości ekranu łatwiej zrozumie przepływ diagramu. |
Sprawdzanie diagramu za pomocą funkcji Sprawdzanie ułatwień dostępu Testowanie ułatwień dostępu za pomocą czytnika zawartości ekranu |
|
Użyj wstępnie zdefiniowanych szablonówVisio dla sieci Web diagramów. |
W szablonach i przykładowych diagramach kolejność nawigacji jest wstępnie zdefiniowana, co ułatwia użytkownikom czytników zawartości ekranu zrozumienie przepływu. |
|
|
Podczas tworzenia diagramów należy odpowiednio dodawać kolejne elementy, ponieważ czytnik zawartości ekranu odczytuje je po kolei. |
Czytniki zawartości ekranu odczytują kształty diagramu w kolejności, w jakiej zostały dodane do diagramu. |
Dodaj kształty do diagramu w kolejności, w jakiej diagram przepływa, i w razie potrzeby dostosuj kolejność. W razie potrzeby możesz edytować kolejność czytania w pełnej wersji klasycznej Visio, aby była jak najbardziej logiczna. Aby uzyskać instrukcje, zobacz sekcję "Dopasowywanie kolejności odczytywania" na karcie Windows tego artykułu. Aby uzyskać więcej informacji na temat odczytywania diagramów przez czytniki zawartości ekranu, zobacz Odczytywanie diagramów programu Visio za pomocą czytnika zawartości ekranu. |
|
Dodaj opisowe nazwy stron. |
Opisowe i wyróżniające się nazwy stron ułatwiają wszystkim identyfikowanie zawartości strony. |
|
|
Dołącz tekst alternatywny do wszystkich elementów wizualnych i stron. |
Tekst alternatywny ułatwia osobom, które nie widzą ekranu, zrozumienie znaczenia stron i elementów wizualnych, takich jak obrazy, kształty, kształty wzorców, wykresy, ilustracje i grafiki związane z danymi. Aby znaleźć przypadki brakującego tekstu alternatywnego, skorzystaj z narzędzia Sprawdzanie ułatwień dostępu. |
Dodaj tekst alternatywny opisujący obraz, kształt lub stronę dla osób, które nie mogą go zobaczyć. Dodawanie tekstu alternatywnego do diagramów, elementów wizualnych, kształtów wzorców i stron |
|
Dodaj zrozumiały tekst hiperlinku. |
Osoby korzystające z czytników zawartości ekranu czasami szybko zapoznają się z listą linków. |
|
|
Kolor nie powinien być jedynym środkiem przekazywania informacji. |
Osoby niewidome, niedowidzące lub nierozróżniające kolorów mogą nie zrozumieć znaczenia poszczególnych kolorów. |
Informacje, takie jak kształt lub etykieta, można przekazywać za pomocą dodatkowych środków. |
|
Stosuj wystarczający kontrast tekstu i kolorów tła. |
Tekst diagramów powinien być możliwy do odczytania w trybie dużego kontrastu, dzięki czemu będzie czytelny dla wszystkich — w tym dla osób z wadami wzroku. |
Na przykład używaj jasnych kolorów lub schematów kolorów o dużym kontraście pochodzących z przeciwnych stron zakresu kolorów. |
|
Stosowanie większych rozmiarów czcionek (co najmniej 18 pkt), czcionek bezszeryfowych i wyrównania akapitów z ułatwieniami dostępu. |
Osoby z dysleksją mogą postrzegać tekst w sposób, który może utrudniać rozróżnianie liter i wyrazów. |
Sprawdzanie diagramu za pomocą funkcji Sprawdzanie ułatwień dostępu
Narzędzie Sprawdzanie ułatwień dostępu to narzędzie, które przegląda Zawartość i oznacza problemy z ułatwieniami dostępu, które napotyka. Wyjaśnia, dlaczego każdy problem może stanowić potencjalny problem dla osoby niepełnosprawnej. Narzędzie Sprawdzanie ułatwień dostępu sugeruje również, jak można rozwiązać pojawiające się problemy. Za pomocą wbudowanego narzędzia Sprawdzanie ułatwień dostępu możesz łatwo sprawdzić, czy diagram jest dostępny.
Aby uzyskać instrukcje krok po kroku dotyczące pracy z funkcją Sprawdzanie ułatwień dostępu, zobacz Ulepszanie ułatwień dostępu za pomocą narzędzia Sprawdzanie ułatwień dostępu.
Tworzenie nowego diagramu na podstawie szablonu
Użyj szablonu Visio, aby szybko rozpocząć tworzenie diagramu z ułatwieniami dostępu. Gdy osoba, która może zobaczyć, odczytuje diagram, zwykle czyta elementy, takie jak tekst lub obraz, w kolejności, w jakiej elementy są wyświetlane na diagramie. Natomiast czytnik zawartości ekranu odczytuje elementy diagramu w kolejności, w jakiej zostały dodane do diagramu, co może różnić się od kolejności wyświetlania elementów. W szablonie Visio kolejność nawigacji jest wstępnie zdefiniowana, co ułatwia użytkownikom czytników zawartości ekranu zrozumienie przepływu.
Aby uzyskać instrukcje krok po kroku dotyczące korzystania z szablonu, zobacz Klip wideo: tworzenie diagramu na podstawie szablonu. Aby dowiedzieć się więcej o dostępnych szablonach, zobacz Polecane szablony i diagramy programu Visio.
Nazwy stron
Nazwij strony, aby odbiorcy mogli łatwo znaleźć zawartość stron. Zamiast domyślnych nazw stron, takich jak "Strona 1" i "Strona 2", utwórz krótkie, ale opisowe nazwy stron.
Aby uzyskać instrukcje krok po kroku dotyczące zmieniania nazw stron w Visio dla sieci Web, zobacz Dodawanie nowej strony w programie Visio.
Dodawanie tekstu alternatywnego do diagramów, elementów wizualnych, kształtów wzorców i stron
Tekst alternatywny ułatwia osobom korzystającym z czytników zawartości ekranu zrozumienie znaczenia diagramów, elementów wizualnych, kształtów wzorców i stron. W tekście alternatywnym opisz zawartość diagramu, element wizualny, kształt lub stronę i wspomnij o jego przeznaczeniu. Zachowaj zwięzłość, ale podaj opisy najważniejszych cech obrazu lub strony. Jeśli obraz jest czysto dekoracyjny, wspomn o tym w tekście alternatywnym. Czytniki zawartości ekranu odczytają opis użytkownikom, którzy nie widzą zawartości.
Unikaj przekazywania istotnych informacji jedynie za pomocą tekstu na obrazach. Jeśli używasz obrazów zawierających tekst, powtórz tekst w tekście alternatywnym.
Aby uzyskać szczegółowe informacje na temat pisania tekstu alternatywnego, zobacz Wszystko, co musisz wiedzieć, aby napisać efektywny tekst alternatywny.
Dodawanie tekstu alternatywnego do elementów wizualnych
Opisz, co jest ważne w elementach wizualnych, takich jak obrazy i kształty.
-
Zaznacz obraz lub kształt na rysunku, a następnie wybierz pozycję Kształt > Tekst alternatywny dla kształtów lub Obraz > Tekst alternatywny dla obrazów.
-
W oknie dialogowym Tekst alternatywny wpisz tytuł i opis obrazu lub kształtu.
Zachowaj zwięzłość, zacznij od najważniejszych informacji i staraj się przedstawić zawartość i funkcjonalność obrazu lub kształtu.
Porada: Wypełnij zarówno pola Tytuł , jak i Opis , ponieważ sposób odczytywania tych informacji zależy od czytnika zawartości ekranu.
-
Gdy wszystko będzie gotowe, wybierz pozycję OK.
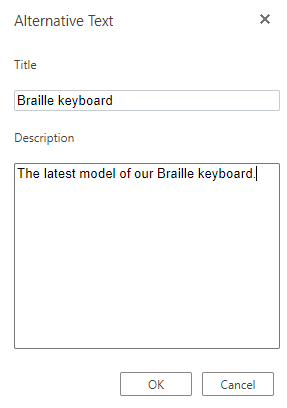
Dodawanie tekstu alternatywnego do stron
Dodaj tekst alternatywny do stron, aby użytkownicy czytnika zawartości ekranu mogli usłyszeć opis strony.
-
Na stronie kliknij prawym przyciskiem myszy numer lub nazwę strony, a następnie wybierz pozycję Tekst alternatywny.
-
W oknie dialogowym Tekst alternatywny wpisz tytuł i opis strony w polach tekstowych.
Zachowaj zwięzłość, zacznij od najważniejszych informacji i staraj się przedstawić przeznaczenie strony.
Porada: Wypełnij zarówno pola Tytuł , jak i Opis , ponieważ sposób odczytywania tych informacji zależy od czytnika zawartości ekranu.
-
Gdy wszystko będzie gotowe, wybierz pozycję OK.
Dodawanie opisowego tekstu hiperlinku
Aby ułatwić osobom korzystającym z czytników zawartości ekranu przeglądanie hiperlinków diagramu, użyj opisowych tekstów linków.
Najlepiej, jeśli tekst hiperlinku powinien przekazywać jasne i dokładne informacje o stronie docelowej. Jeśli tytuł strony docelowej zawiera podsumowanie zawartości strony, użyj pełnego tytułu strony sieci Web jako tekstu hiperlinku. Na przykład następujący tekst hiperlinku odpowiada tytułowi na stronie docelowej: Utwórz więcej za pomocą szablonów firmy Microsoft. Unikaj korzystania z tekstów linków, takich jak "Kliknij tutaj", "Zobacz tę stronę", "Przejdź tutaj" lub "Dowiedz się więcej".
Aby uzyskać instrukcje krok po kroku dotyczące tworzenia hiperlinków, zobacz Dodawanie lub usuwanie hiperlinku na rysunku programu Visio.
Używanie formatowania tekstu z ułatwieniami dostępu
Aby ułatwić odczytywanie i nawigowanie tekstu na diagramach, możesz wybrać dostępny format i kolor czcionki, zastosować wyrównanie tekstu z ułatwieniami dostępu oraz zwiększyć odstępy między zdaniami i akapitami.
Używanie formatu i koloru czcionki z ułatwieniami dostępu
Czcionka z ułatwieniami dostępu nie wyklucza ani nie spowalnia czytania osobom przeglądającym diagram, w tym osobom niedowidzącym i mającym problemy z czytaniem. Odpowiednia czcionka poprawia czytelność i czytelność diagramu.
Aby zmniejszyć obciążenie odczytu, wybierz znane czcionki bezszeryfowe, takie jak Arial lub Calibri. Unikaj tekstu pisanego w całości wielkimi literami i nadmiernego stosowania kursywy czy podkreślenia.
Osoba z niepełnosprawnościami wzroku może pominąć znaczenie przekazywane przez określone kolory. Przykładowo dodaj podkreślenie do oznaczonego kolorem tekstu hiperlinku, aby osoby nierozróżniające kolorów wiedziały, że dany tekst jest linkiem. W przypadku nagłówków rozważ zastosowanie pogrubienia lub użycie większej czcionki.
Tekst diagramów powinien być czytelny w trybie dużego kontrastu. Na przykład schematy czarno-białe ułatwiają osobom nierozróżniaszym kolorów rozróżnianie tekstu i kształtów.
Aby uzyskać instrukcje krok po kroku dotyczące formatowania tekstu na diagramie, zobacz Formatowanie tekstu na rysunku programu Visio.
Stosowanie wyrównania akapitu z ułatwieniami dostępu
Stosuj wyrównywanie akapitów do lewej strony zamiast ich justowania. Pozwoli to uniknąć nierównych odstępów między wyrazami, które mogą przyczyniać się do powstawania wizualnego efektu pasma biegnącego przez akapit.
-
Zaznacz tekst.
-
Na karcie Narzędzia główne wybierz pozycję


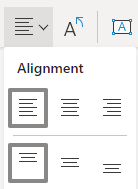
Używanie dostępnego koloru kształtu
Wybierz dostępny kolor kształtu, aby diagram był dostępny dla wszystkich. W przypadku osób niedowidzących i nierozróżniających kolorów należy używać kontrastu kolorów między tekstem w kształcie a tłem kształtu w celu rozróżniania konturów, obramowań, krawędzi i szczegółów. Kolor kształtu, który jest zbyt blisko koloru tekstu, może być trudny do odczytania.
Pamiętaj, aby nie przekazywać informacji tylko przy użyciu koloru. Dodawaj tekst, który duplikuje znaczenie koloru lub innych elementów odbieranych za pomocą zmysłów. Na przykład zamiast zielonego i czerwonego cieniowania, rozważ zastosowanie zielonego znacznika wyboru do oznaczenia sukcesu i czerwonego znaku X do oznaczenia niepowodzenia.
Aby uzyskać instrukcje krok po kroku dotyczące zmieniania koloru kształtu, zobacz Formatowanie kształtu w programie Visio.
Testowanie ułatwień dostępu za pomocą czytnika zawartości ekranu
Po przygotowaniu diagramu i uruchomieniu narzędzia Sprawdzanie ułatwień dostępu w celu upewnienia się, że jest on dostępny, możesz spróbować poruszać się po diagramie za pomocą czytnika zawartości ekranu, na przykład Narratora. Narrator udostępnia Windows, więc nie trzeba niczego instalować. Jest to jeden dodatkowy sposób wykrywania problemów w kolejności nawigacji, na przykład.
-
Uruchom czytnik zawartości ekranu. Aby na przykład uruchomić Narratora, naciśnij klawisze Ctrl+logo Windows+Enter.
-
Naciśnij klawisz Esc jeden raz. Fokus , niebieski prostokąt, zostanie przeniesiony do diagramu.
-
Naciskaj klawisz Tab, aby poruszać się po elementach diagramu, i w razie potrzeby zmień kolejność nawigacji.
-
Zamknij czytnik zawartości ekranu. Aby na przykład zamknąć Narratora, naciśnij klawisze Ctrl+logo Windows+Enter.
Zobacz też
Reguły dla funkcji Sprawdzanie ułatwień dostępu
Tworzenie dokumentów programu Word z ułatwieniami dostępu dla osób niepełnosprawnych
Tworzenie dokumentów programu Excel z ułatwieniami dostępu dla osób niepełnosprawnych
Tworzenie prezentacji programu PowerPoint z ułatwieniami dostępu dla osób niepełnosprawnych
Tworzenie wiadomości e-mail programu Outlook z ułatwieniami dostępu dla osób niepełnosprawnych
Pomoc techniczna dla klientów niepełnosprawnych
Firma Microsoft chce zapewnić możliwie najlepszą obsługę dla swoich wszystkich klientów. Jeśli jesteś osobą niepełnosprawną lub masz pytania dotyczące ułatwień dostępu, skontaktuj się z zespołem Answer Desk firmy Microsoft dla osób niepełnosprawnych w celu uzyskania pomocy technicznej. Zespół pomocy technicznej Answer Desk dla osób niepełnosprawnych jest przeszkolony w zakresie używania wielu popularnych technologii ułatwień dostępu i oferuje pomoc w językach angielskim, francuskim i hiszpańskim oraz w amerykańskim języku migowym. Aby zapoznać się z informacjami kontaktowymi w swoim regionie, odwiedź witrynę Answer Desk firmy Microsoft dla osób niepełnosprawnych.
Jeśli korzystasz z produktów przeznaczonych dla instytucji rządowych, przedsiębiorstw bądź do celów komercyjnych, skontaktuj się z działem Answer Desk dla osób niepełnosprawnych w przypadku przedsiębiorstw.











