Zapytaniami można zarządzać w okienku Zapytania w Edytor Power Query lub na karcie Zapytania w okienku Zapytania & Connections w programie Excel. Jest to szczególnie przydatne, jeśli masz wiele zapytań i chcesz szybko zlokalizować zapytanie. Po znalezieniu zapytania możesz wykonać kilka dodatkowych czynności, takich jak duplikowanie, odwoływanie się, scalanie, dołączanie, udostępnianie i usuwanie zapytania.
Podczas tworzenia zapytania informacje o połączeniu są tworzone w tle. Zadaniem zapytania jest kształtowanie danych. Rolą informacji o połączeniu jest przechowywanie informacji o źródle danych i odświeżanie danych zgodnie z ustawieniami odświeżania, takimi jak częstotliwość.
Nie wszystkie zapytania mogą zostać załadowane do arkusza. Może się tak zdarzyć podczas importowania danych z zewnętrznego źródła danych, kształtowania danych w Edytor Power Query, wybierania pozycji Narzędzia główne> Załaduj do, a następnie użycia okna dialogowego Importowanie danych w celu umieszczenia zapytania w modelu danych lub pliku połączenia danych pakietu Office (ODC).
Poniżej przedstawiono podsumowanie poleceń, których można używać w kolejności wyświetlania ich w odpowiednich menu kontekstowych na karcie Zapytania w okienku Zapytania & połączenia w programie Excel lub w okienku Zapytania w Edytor Power Query. Niektóre polecenia są dostępne tylko w jednym okienku. Wiele z tych poleceń jest również dostępnych na karcie kontekstowej Zapytanie na wstążce. Wszystkie zapytania w skoroszycie są wyświetlane i sortowane według daty i godziny ostatniej modyfikacji, począwszy od najnowszych.
-
Wykonaj jedną z następujących czynności:
W programie Excel wybierz dane > zapytania & Connections karcie> Zapytania.
W Edytor Power Query Select Data > Get Data > Launch Edytor Power Query and view the Queries pane on the left. -
Wybierz polecenie zarządzania zapytaniami:Edytuj
zapytanie edytuje zapytanie w Edytor Power Query. Dostępne tylko na karcie Zapytania w okienku Zapytania & Connections.
Usunąć Usuwa zapytanie.
Zmienić nazwę Zmienia nazwę zapytania.
Odświeżania Umożliwia pobieranie aktualnych danych z zewnętrznych źródeł danych. Dostępne tylko na karcie Zapytania w okienku Zapytania & Connections. Aby uzyskać więcej informacji, zobacz Odświeżanie połączenia danych zewnętrznych w programie Excel.
Załaduj do Wyświetla okno dialogowe Importowanie danych , w którym można wybrać sposób wyświetlania danych, miejsce, w którym mają zostać umieszczone, i dodać je do modelu danych. Dostępne tylko na karcie Zapytania w okienku Zapytania & Connections.
Zduplikowane Tworzy kopię zaznaczonego zapytania o tej samej nazwie co zapytanie oryginalne dołączone przez (2). Możesz zmienić nazwę zapytania, aby łatwiej je zidentyfikować. Kolejne zmiany zapytania pierwotnego nie wpłyną na nowe zapytanie.
Odwołanie Tworzy nowe zapytanie, które korzysta z kroków poprzedniego zapytania bez duplikowania zapytania. Nowe zapytanie jest zgodne z konwencją nazewnictwa podobną do polecenia Duplikuj . Możesz zmienić nazwę nowego zapytania, aby łatwiej je zidentyfikować. W przypadku zmiany danych wyjściowych kolejne zmiany zapytania pierwotnego będą miały wpływ na nowe zapytanie.
Scalania Scalanie kolumn w zapytaniu z pasującymi kolumnami w innych zapytaniach. Aby uzyskać więcej informacji na temat scalania, zobacz Scalanie zapytań. Dostępne tylko na karcie Zapytania w okienku Zapytania & Connections.
Dołączyć Dołączanie kolumn w zapytaniu z pasującymi kolumnami w innych zapytaniach. Aby uzyskać więcej informacji na temat dołączania, zobacz Dołączanie zapytań. Dostępne tylko na karcie Zapytania w okienku Zapytania & Connections.
Przenieś do grupy Przenosi zapytanie do grupy na liście lub jeśli nie ma grup, wybierz pozycję Nowa grupa , aby ją utworzyć. Nadaj mu zrozumiałą nazwę, taką jak Budżet lub Marketing. Grupy umożliwiają organizowanie wielu zapytań w kategorie. Możesz nawet tworzyć grupy w obrębie grup.
Przenieś w górę Przenosi zapytanie w górę na liście zapytań.
Przenieś w dół Przenosi zapytanie w dół na liście zapytań.
Funkcja Create Wyświetla okno dialogowe Tworzenie funkcji . Dostępne tylko w okienku Zapytania w Edytor Power Query. Aby uzyskać więcej informacji, zobacz Power Query odwołania do funkcji M.
Konwertuj na parametr Konwertuje zapytanie na parametr i wyświetla je w widoku Podgląd danych. Jeśli bieżący wyświetlacz jest parametrem, polecenie przełącza się na Konwertuj na zapytanie. Dostępne tylko w okienku Zapytania w Edytor Power Query. Aby uzyskać więcej informacji, zobacz Tworzenie zapytania parametrycznego (Power Query).
Edytor zaawansowany Otwiera okno Edytor zaawansowany. Aby uzyskać więcej informacji, zobacz Tworzenie formuł Power Query w programie Excel. Dostępne tylko w okienku Zapytania w Edytor Power Query.
Eksportowanie pliku połączenia Umożliwia zapisanie zapytania jako pliku połączenia ODC. Plik ODC zawiera definicję zapytania, informacje o połączeniu ze źródłem danych i wszystkie kroki przekształcania. Jest to przydatne, gdy chcesz udostępniać zapytania innym użytkownikom i skoroszytom. Alternatywnie możesz użyć polecenia Właściwości na karcie Kontekst zapytania na wstążce Power Query. Aby uzyskać więcej informacji, zobacz Tworzenie i edytowanie połączeń z danymi zewnętrznymi oraz zarządzanie nimi. Dostępne tylko na karcie Zapytania w okienku Zapytania & Connections.
Pokaż Podgląd Wyświetla okno wysuwane zapytania z podglądem danych i innymi przydatnymi informacjami. Dostępne tylko na karcie Zapytania w okienku Zapytania & Connections.
Właściwości Użyj tego polecenia, aby zarządzać zapytaniem i informacjami o jego połączeniu ze źródłem danych. Na karcie Zapytaniaw okienku Zapytania & Connections otwiera okno dialogowe Właściwości zapytania. W okienku Zapytania w Edytor Power Query zostanie otwarte okno dialogowe Ustawienia zapytania.
Po umieszczeniu wskaźnika myszy na nazwie zapytania na karcie Zapytanie w okienku Zapytania & Connections można włączyć lub wyłączyć wyświetlanie okna wysuwanego zapytania. Ta opcja steruje tylko wyświetlaniem okna wysuwanego przez umieszczenie wskaźnika myszy. Nadal można wyświetlić okno wysuwane zapytania, klikając prawym przyciskiem myszy nazwę zapytania, a następnie wybierając pozycję Pokaż Podgląd.
-
Wybierz pozycję Dane > Pobierz dane > opcje zapytania.
-
Po lewej stronie w obszarze GLOBALNA wybierz pozycję Ogólne.
-
Po prawej stronie w obszarze Podgląd zapytania wyczyść pole wyboru obok pozycji Pokaż wgląd po umieszczeniu wskaźnika myszy. Domyślną akcją jest wyświetlenie okna wysuwanego po umieszczeniu wskaźnika myszy.
Program Excel dla sieci Web wykorzystuje technologię Power Query (get & Transform), aby zapewnić większe możliwości podczas pracy z importowanymi źródłami danych. Zapytania i powiązane szczegóły możesz wyświetlić w okienku zadań Zapytania.
Uwagi:
-
Zapoznaj się z dalszymi ogłoszeniami dotyczącymi ulepszeń programu Excel dla sieci Web i integracji Power Query.
-
Wyświetlanie zapytań jest dostępne dla wszystkich subskrybentów Office 365. Zarządzanie zapytaniami i grupami jest dostępne dla wszystkich Office 365 subskrybentów planów dla firm lub przedsiębiorstw.
Zapytania i powiązane szczegóły można wyświetlić w okienku Zapytania.
-
Upewnij się, że jesteś w widoku do edycji (wybierz pozycję Wyświetlanie > Edytowanie).
-
Wybierz pozycję Dane > zapytania.
Wynik
Program Excel wyświetla okienko zadań Zapytania i wszystkie zapytania w bieżącym skoroszycie wraz ze szczegółami zapytania, takimi jak liczba wierszy, data ostatniego odświeżania, lokalizacja i stan ładowania. Jeśli zapytanie zostanie załadowane do modelu danych, a nie do siatki, program Excel wyświetli komunikat "Tylko połączenie".
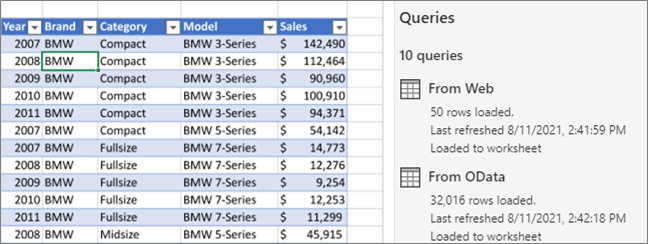
Możesz wykonywać różne zadania grupowania, aby lepiej organizować zapytania.
-
Upewnij się, że jesteś w widoku do edycji (wybierz pozycję Wyświetlanie > Edytowanie).
-
Wybierz pozycję Dane > zapytania.
-
Wykonaj co najmniej jedną z następujących czynności:
Tworzenie grupy
-
W prawym górnym rogu okienka Zapytania wybierz pozycję Więcej opcji ... > Nowa grupa.
-
Wprowadź nazwę, opcjonalnie opis, a następnie wybierz pozycję Zapisz.
Przenoszenie zapytania lub grupy do innej grupy
-
Obok nazwy zapytania lub grupy wybierz pozycję Więcej opcji ... > Przenieś do grupy.
-
Wybierz grupę, do której chcesz przenieść, a następnie wybierz pozycję Zapisz.
Przenoszenie grupy na najwyższy poziom
-
Obok nazwy grupy wybierz pozycję Więcej opcji ... > Przenieś na najwyższy poziom.
Rozwijanie lub zwijanie grup
-
Aby rozwinąć lub zwinąć wszystkie grupy, w prawym górnym rogu okienka Zapytania wybierz pozycję Więcej opcji ... > Rozwiń wszystkie lub Zwiń wszystko.
-
Aby rozwinąć lub zwinąć określoną grupę, wybierz strzałkę obok nazwy grupy.
Odświeżanie wszystkich zapytań w grupie
-
Obok nazwy grupy wybierz pozycję Więcej opcji ... > Odśwież.
Uwaga Odświeżanie działa tylko w przypadku obsługiwanych źródeł danych. Aby uzyskać więcej informacji, zobacz Power Query źródeł danych w wersjach programu Excel.
Rozgrupowywanie zapytań w grupie
-
Obok nazwy grupy wybierz pozycję Więcej opcji ... > Rozgrupuj.
Uwaga Ta akcja powoduje usunięcie grupy, ale nie zapytań w tej grupie.
Zmienienie nazwy grupy
-
Obok nazwy grupy wybierz pozycję Więcej opcji ... > Zmień nazwę.
-
Wprowadź nową nazwę, a następnie naciśnij klawisz RETURN.
Usuwanie grupy
-
Obok nazwy grupy wybierz pozycję Więcej opcji ... > Usuń grupę.
Edytowanie właściwości grupy
-
Obok nazwy grupy wybierz pozycję Więcej opcji ... > Właściwości.
-
Zmień nazwę grupy lub zmień jej opis, a następnie wybierz pozycję Zapisz.
Porada Opis grupy można wyświetlić, umieszczając na nim wskaźnik myszy.
-
Zobacz też
Dodatek Power Query dla programu Excel — pomoc










