Zamiast pisać własne formuły w polach obliczeniowych, możesz szybko przedstawiać wartości na różne sposoby za pomocą polecenia Pokaż wartości jako . Udostępnia również kilka nowych opcji obliczania, takich jak % sumy nadrzędnej lub % sumy bieżącej w.
Porada: Ta funkcja umożliwia wykonywanie różnych obliczeń w polu wartości. Jednak ponieważ do tabeli przestawnej można dodawać te same pola wartości więcej niż raz, za pomocą tej funkcji można także wyświetlać wartość rzeczywistą i inne obliczenia, takie jak obliczanie sumy bieżącej, obok siebie.
-
Aby dodać dwa lub więcej tych samych pól wartości do tabeli przestawnej w celu wyświetlenia różnych obliczeń oprócz rzeczywistej wartości określonego pola, wykonaj następujące czynności:
-
Na liście pól przeciągnij pole wartości, które chcesz dodać, do obszaru Wartości, który już zawiera to pole wartości, a następnie umieść je bezpośrednio pod tym polem.
Uwaga: Pole wartości zostanie dodane do tabeli przestawnej, a numer wersji zostanie dołączony do jego nazwy pola. W razie potrzeby możesz edytować nazwę pola.
-
Powtarzaj krok 1, aż zostaną wyświetlone wszystkie pola wartości, które mają zostać obliczone przy użyciu polecenia Pokaż wartości jako.
-
-
W tabeli przestawnej kliknij prawym przyciskiem myszy pole wartości, a następnie kliknij polecenie Pokaż wartości jako.
Uwaga: W Excel dla komputerów Mac menu Pokaż wartości jako nie wyświetla wszystkich tych samych opcji co program Excel dla systemu Windows, ale są one dostępne. Wybierz pozycję Więcej opcji w menu, jeśli nie widzisz odpowiedniej opcji na liście.
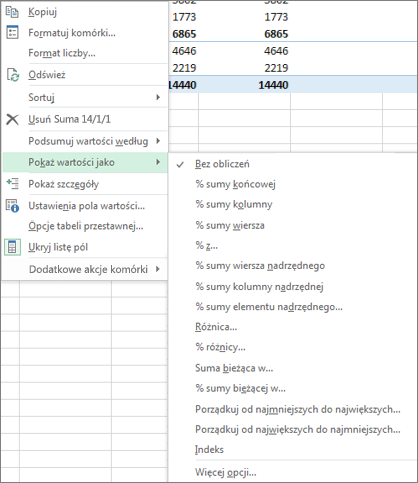
-
Kliknij opcję obliczania, która ma zostać użyta.
Dostępne są następujące opcje obliczania:
|
Opcja Obliczanie |
Wynik |
|---|---|
|
Bez obliczeń |
Wyświetla wartość wprowadzoną w polu. |
|
% sumy końcowej |
Wyświetla wartości jako procent sumy końcowej wszystkich wartości lub punktów danych w raporcie. |
|
% sumy kolumny |
Wyświetla wszystkie wartości w każdej kolumnie lub serii jako procent sumy dla kolumny lub serii. |
|
% sumy wiersza |
Wyświetla wartości w poszczególnych wierszach lub kategoriach jako procent sumy danego wiersza lub kategorii. |
|
% z |
Wyświetla wartości jako procent wartości Element podstawowy w polu Pole podstawowe. |
|
% sumy wiersza nadrzędnego |
Oblicza wartości w następujący sposób: (wartość dla elementu) / (wartość dla elementu nadrzędnego w wierszach) |
|
% sumy kolumny nadrzędnej |
Oblicza wartości w następujący sposób: (wartość dla elementu) / (wartość dla elementu nadrzędnego w kolumnach) |
|
% sumy elementu nadrzędnego |
Oblicza wartości w następujący sposób: (wartość dla elementu) / (wartość dla elementu nadrzędnego w wybranym polu Pole podstawowe) |
|
Różnica |
Wyświetla wynik odejmowania wartości od wartości Element podstawowy w polu Pole podstawowe. |
|
% różnicy |
Wyświetla procentowo wyrażony wynik odejmowania wartości od wartości Element podstawowy w polu Pole podstawowe. |
|
Suma bieżąca w |
Wyświetla wartość dla kolejnych elementów w polu Pole podstawowe jako sumę bieżącą. |
|
% sumy bieżącej w |
Oblicza wartość jako procent dla kolejnych elementów w polu Pole podstawowe , które są wyświetlane jako suma bieżąca. |
|
Porządkuj od najmniejszych do największych |
Wyświetla pozycję wybranych wartości w określonym polu, wyświetlając najmniejszy element w polu jako 1 i każdą większą wartość o wyższej pozycji. |
|
Porządkuj od największych do najmniejszych |
Wyświetla pozycję wybranych wartości w określonym polu, wyświetlając największy element w polu jako 1, a każdą mniejszą wartość o wyższej pozycji. |
|
Indeks |
Oblicza wartości w następujący sposób: ((wartość w komórce) x (suma końcowa sum końcowych)) / ((suma końcowa wiersza) x (suma końcowa kolumny)) |
Aby wyświetlić obliczenia obok wartości, na których są one oparte (na przykład w celu pokazania % sumy końcowej obok sumy częściowej), najpierw musisz zduplikować pole wartości, dodając je więcej niż raz. Na liście pól przeciągnij pole, które chcesz zduplikować, do obszaru Wartości i umieść je bezpośrednio poniżej tego samego pola.
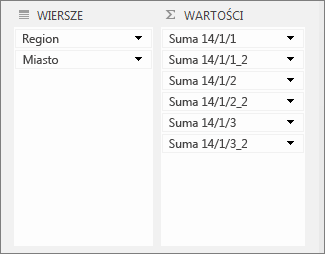
W powyższym przykładzie trzy pola wartości zostały dodane po raz drugi do obszaru Wartości. "_2" zostały dołączone do swoich imion i nazwisk. Poniżej dwukrotnie jest wyświetlane pole "Suma 1-1-14" w raporcie w formie tabeli przestawnej, dzięki czemu możesz zobaczyć wartość dla każdego miasta i jego elementu nadrzędnego (regionu Wschód lub Zachód). Zostanie również wyświetlona wartość procentowa sumy końcowej dla każdego regionu (w wierszach 6 i 9).
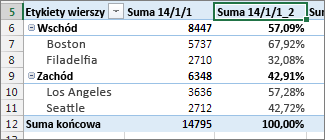
Potrzebujesz dodatkowej pomocy?
Zawsze możesz zadać pytanie ekspertowi w społeczności technicznej programu Excel lub uzyskać pomoc techniczną w Społecznościach.










