Sprawdzanie dokładności formuł lub znajdowanie źródła błędu może być trudne, jeśli w formule są używane komórki poprzedniki lub komórki zależne:
-
Komórki poprzedniki — komórki, do których odwołuje się formuła w innej komórce. Jeśli na przykład komórka D10 zawiera formułę =B5, to komórka B5 jest poprzednikiem komórki D10.
-
Komórki zależne — te komórki zawierają formuły odwołujące się do innych komórek. Jeśli na przykład komórka D10 zawiera formułę =B5, to komórka D10 jest komórką zależną od komórki B5.
Aby ułatwić sprawdzanie formuł, możesz użyć poleceń Śledź poprzedniki i Śledź zależności w celu graficznego wyświetlania i śledzenia relacji między tymi komórkami i formułami za pomocą strzałki śledzące, jak pokazano na poniższym rysunku.
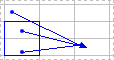
Wykonaj poniższe czynności, aby wyświetlić relacje formuł między komórkami:
-
Kliknij pozycję Opcje > pliku > Zaawansowane.
Uwaga: Jeśli używasz Excel 2007; Kliknij przycisk pakietu Microsoft Office

-
W sekcji Opcje wyświetlania dla tego skoroszytu zaznacz skoroszyt, a następnie sprawdź, czy w obszarze Dla obiektów pokaż wybrano pozycję Wszystkie.
-
Aby określić komórki odwołań w innym skoroszycie, ten skoroszyt musi być otwarty. Program Microsoft Office Excel nie może przejść do komórki w skoroszycie, który nie jest otwarty.
-
Wykonaj jedną z poniższych czynności:
Wykonaj następujące czynności:
-
Zaznacz komórkę zawierającą formułę, dla której chcesz znaleźć komórki poprzedników.
-
Aby wyświetlić strzałkę śledzącą w każdej komórce, która bezpośrednio dostarcza dane do komórki aktywnej, na karcie Formuły w grupie Inspekcja formuł kliknij pozycję Śledź poprzedniki

-
Niebieskie strzałki wskazują komórki bez błędów. Czerwone strzałki wskazują komórki, które powodują błędy. Jeśli do danej komórki odwołuje się komórka w innym arkuszu lub skoroszycie, to strzałka koloru czarnego biegnąca od zaznaczonej komórki wskazuje ikonę skoroszytu

-
-
Aby zidentyfikować następny poziom komórek dostarczających dane do komórki aktywnej, kliknij ponownie pozycję Śledź poprzedniki

-
Aby usuwać po jednym poziomie strzałek śledzących naraz, zacznij od komórki poprzednika najbardziej oddalonej od komórki aktywnej. Następnie na karcie Formuły w grupie Inspekcja formuł kliknij strzałkę obok przycisku Usuń strzałki, a następnie kliknij pozycję Usuń strzałki poprzedników

Wykonaj następujące czynności:
-
Zaznacz komórkę, której komórki zależne chcesz zidentyfikować.
-
Aby wyświetlić strzałkę śledzącą dla każdej komórki zależnej od komórki aktywnej, na karcie Formuły w grupie Inspekcja formuł kliknij pozycję Śledź zależności

Niebieskie strzałki wskazują komórki bez błędów. Czerwone strzałki wskazują komórki, które powodują błędy. Jeśli do zaznaczonej komórki odwołuje się komórka w innym arkuszu lub skoroszycie, czarna strzałka wskazuje zaznaczoną komórkę na ikonę arkusza

-
Aby zidentyfikować następny poziom komórek zależnych od komórki aktywnej, kliknij ponownie pozycję Śledź zależności

-
Aby usuwać po jednym poziomie strzałek śledzących naraz, zaczynając od komórki zależnej najbardziej oddalonej od komórki aktywnej, na karcie Formuły w grupie Inspekcja formuł kliknij strzałkę obok przycisku Usuń strzałki, a następnie kliknij pozycję Usuń strzałki zależne

Wykonaj następujące czynności:
-
W pustej komórce wprowadź = (znak równości).
-
Kliknij przycisk Zaznacz wszystko.

-
Zaznacz komórkę i na karcie Formuły w grupie Inspekcja formuł kliknij dwa razy pozycję Śledź poprzedniki

Aby usunąć wszystkie strzałki śledzące w arkuszu, na karcie Formuły w grupie Inspekcja formuł kliknij pozycję Usuń strzałki 
Problem: Po kliknięciu polecenia Śledź zależności lub Śledź poprzedniki w programie Microsoft Excel słychać sygnał dźwiękowy.
Jeśli po kliknięciu pozycji Śledź zależności 

-
Odwołania do pól tekstowych, wykresów osadzonych lub obrazów w arkuszach.
-
Raporty w formie tabeli przestawnej.
-
Odwołania do nazwanych stałych.
-
Formuły znajdujące się w innym skoroszycie, które odwołują się do komórki aktywnej, jeśli inny skoroszyt jest zamknięty.
Uwagi:
-
Aby wyświetlić oznaczone kolorami poprzedniki dla argumentów w formule, zaznacz komórkę i naciśnij klawisz F2.
-
Aby zaznaczyć komórkę leżącą na drugim końcu strzałki, należy kliknąć dwukrotnie strzałkę. Jeśli komórka jest w innym arkuszu lub skoroszycie, należy kliknąć dwukrotnie czarną strzałkę w celu wyświetlenia okna dialogowego Przechodzenie do, a następnie kliknąć dwukrotnie odpowiednie odwołanie na liście Przejdź do.
-
Wszystkie strzałki śledzące znikają, jeśli zmienisz formułę, do której wskazują strzałki, wstawisz lub usuniesz kolumny lub wiersze albo usuniesz lub przeniesiesz komórki. Aby przywrócić strzałki śledzące po wprowadzeniu jednej z tych zmian, należy ponownie użyć poleceń inspekcji w arkuszu. Aby zachować informacje o oryginalnych strzałkach śledzących, przed wprowadzeniem zmian należy wydrukować arkusz z wyświetlonymi strzałkami śledzącymi.










