Uwaga: Staramy się udostępniać najnowszą zawartość Pomocy w Twoim języku tak szybko, jak to możliwe. Ta strona została przetłumaczona automatycznie i może zawierać błędy gramatyczne lub nieścisłości. Chcemy, aby ta zawartość była dla Ciebie przydatna. Prosimy o powiadomienie nas, czy te informacje były pomocne, u dołu tej strony. Oto angielskojęzyczny artykuł do wglądu.
Poprzednią wersję pliku lub elementu możesz wyświetlić, przywrócić lub usunąć, o ile dla biblioteki lub listy, w której zapisano plik, włączono funkcję przechowywania wersji. Zacznij od wyświetlenia historii wersji:
-
Przejdź do biblioteki lub listy, w której zapisano odpowiedni plik lub element.
-
Zaznacz plik lub element, który chcesz wyświetlić historię, a następnie kliknij pozycję pliki > Historia wersji.
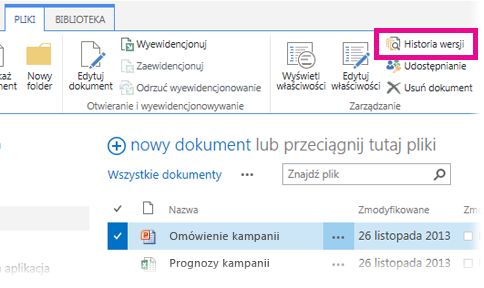
Ważne: Nazwa karty zależy między bibliotek i list. Na przykład na liście zadań możesz kliknij pozycję zadania > Historia wersji. W przypadku innych list, kliknij elementy > Historia wersji i tak dalej. Ponadto jeśli przycisk Historia wersji jest wyszarzony, przechowywanie wersji prawdopodobnie nie jest włączony dla biblioteki lub listy. Lub nie masz uprawnień do przeglądania historii wersji.
-
Aby wyświetlić, przywrócić, lub usunąć jedną z wersji, wskaż datę Zmodyfikowano dla wersji pliku lub elementu, kliknij wyświetloną strzałkę obok niej, a następnie kliknij Widok, Przywracanie lub Usuwanie.
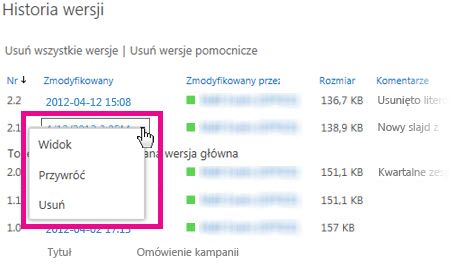
Po kliknięciu pozycji Wyświetl plik lub element zostanie otwarty. Znalezienie wersji do przywrócenia lub usunięcia może wymagać wyświetlenia kilku wersji.
Aby dowiedzieć się, jak włączyć przechowywanie wersji dla listy lub biblioteki, zobacz Włączanie i konfigurowanie przechowywania wersji dla listy lub biblioteki. Znajdowanie powiązanych zadań i informacji poniżej lub w sekcji Zobacz też tego artykułu.
Więcej informacji w tym artykule
Usuwanie wszystkich poprzednich wersji pliku lub elementu
Po usunięciu wszystkich poprzednich wersji elementu listy lub pliku wszystkich wersji z wyjątkiem bieżącej wersji są wysyłane do Kosza witryny. Jeśli usuniesz wersji w bibliotece, która śledzi wersje główne i pomocnicze, a jego bieżącą wersję jest wersja pomocnicza, również jest przechowywana ostatnia opublikowana wersja główna. Nie można usunąć wszystkie wersje wszystkich plików lub elementów w bibliotece lub na liście wszystkie naraz. Jednak można ograniczyć liczbę wersji, które są przechowywane, przechodząc na stronę ustawienia przechowywania wersji ustawienia biblioteki (lub ustawienia listy).
-
Przejdź do biblioteki lub listy, w której zapisano odpowiedni plik lub element.
-
Zaznacz plik lub element, który chcesz wyświetlić historię, a następnie kliknij pozycję pliki > Historia wersji.
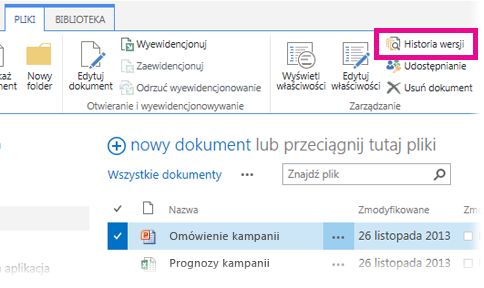
Ważne: Nazwa karty zależy między bibliotek i list. Na przykład na liście zadań możesz kliknij pozycję zadania > Historia wersji. W przypadku innych list, kliknij elementy > Historia wersji i tak dalej. Ponadto jeśli przycisk Historia wersji jest wyszarzony, przechowywanie wersji prawdopodobnie nie jest włączony dla biblioteki lub listy. Lub nie masz uprawnień do przeglądania historii wersji.
-
W górnej części okna dialogowego Historia wersji kliknij pozycję Usuń wszystkie wersje.
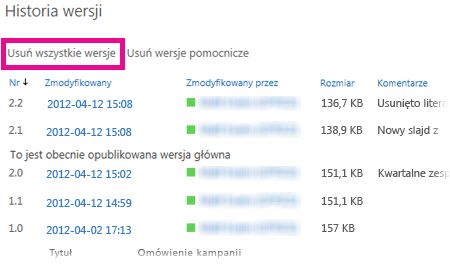
-
Gdy zostanie wyświetlony monit o potwierdzenie usunięcia, kliknij przycisk OK.
Usuwanie wszystkich wersji pomocniczych pliku
Wszystkie wersje pomocnicze pliku można usunąć w bibliotekach, w których są śledzone wersje główne i wersje pomocnicze. Opcja ta nie jest dostępna w przypadku list, ponieważ dla nich nie są dostępne wersje pomocnicze. Jeśli bieżąca wersja jest wersją pomocniczą lub jeśli w bibliotece nie ma wersji głównych, w przypadku usuwania wszystkich wersji pomocniczych bieżąca wersja pomocnicza zostanie zachowana.
-
Przejdź do biblioteki, w której zapisano odpowiedni plik.
-
Wybierz plik, który chcesz wyświetlić historię, a następnie kliknij pozycję pliki > Historia wersji.
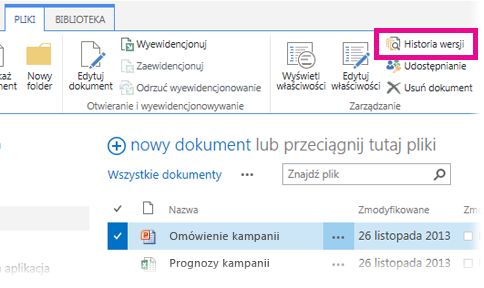
Ważne: Jeśli przycisk Historia wersji jest wyszarzony, dla danej biblioteki lub listy prawdopodobnie nie włączono historii wersji lub nie masz uprawnień do wyświetlania historii wersji.
-
W górnej części okna dialogowego Historia wersji kliknij pozycję Usuń wersje pomocnicze.
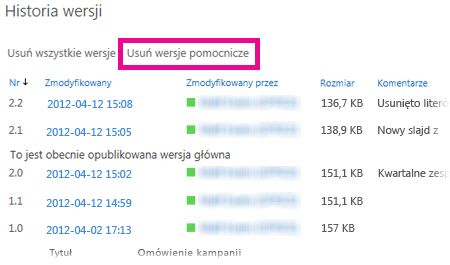
-
Gdy zostanie wyświetlony monit o potwierdzenie usunięcia, kliknij przycisk OK.
Co się dzieje po usunięciu wersji?
Po usunięciu wersji są wysyłane do Kosza witryny, w którym możesz lub innej osoby, która ma uprawnienia, można go odzyskać. Jeśli nie widzisz Kosz w witrynie, może być zostało wyłączone z administratorem serwera. Wersji i jej numer wersji są usuwane po usunięciu wersji. Inne numery wersji nie zmieniają się. Jeśli masz dokumentu zawierającego wersje pomocnicze 2.1 i 2.2 i zdecydujesz się usunąć wersji 2.1, wynikowy Historia wersji zawiera tylko w wersji 2.0 i 2.2. Na poniższej ilustracji przedstawiono to.
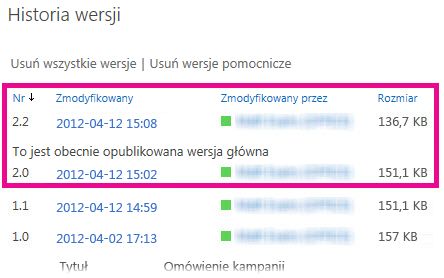
Jakie uprawnienia są potrzebne?
Z zasady możliwość wyświetlenia dokumentu oznacza, że można też wyświetlić historię jego wersji. Jeśli możesz edytować dokument, możesz też przywrócić lub usunąć jego poprzednią wersję. Bardziej zaawansowane operacje mogą wymagać uprawnień do administrowania listą lub witryną. Informacje zawarte w tabeli poniżej są dokładne, o ile uprawnienia do Twojej witryny nie zostały zmienione.
|
Czynność |
Potrzebujesz co najmniej tego poziomu uprawnień... |
Który uzyskujesz zazwyczaj przez członkostwo w tej grupie programu SharePoint: |
|
Wyświetlanie historii wersji |
Odczyt |
Odwiedzający witrynę |
|
Przywracanie poprzedniej wersji |
Współtworzenie |
Członkowie |
|
Usuwanie wersji |
Współtworzenie |
Członkowie |
|
Wycofywanie publikowania wersji |
Współtworzenie |
Członkowie |
|
Odzyskiwanie usuniętej wersji (z Kosza)* |
Współtworzenie lub Pełna kontrola |
Członkowie lub Właściciele |
* Kosz podlega uprawnieniom do witryny, nie samej listy lub biblioteki. Listy lub biblioteki często dziedziczą uprawnienia z witryny. Dokumenty pozostają w Koszu przez czas określony przez administratora, zazwyczaj 30 dni. Aby odzyskać usuniętą wersję po upływie tego okresu, skontaktuj się z administratorem.
Jaka jest różnica między wersją główną a wersją pomocniczą?
Wersja główna odzwierciedla zwykle punkt kontrolny, taki jak ukończenie konspektu lub rozdziału. Wersje główne są oznaczane za pomocą liczb całkowitych, na przykład 2.0 i 3.0. Wersje pomocnicze symbolizują ewidencjonowanie pośrednie pliku znajdującego się w fazie opracowywania. Są one oznaczane kolejnymi numerami po kropce i numerze wersji głównej, na przykład 2.1, 2.2 i 2.3.
W wielu organizacjach przechowywanie wersji jest skonfigurowane w taki sposób, że wersje pomocnicze są widoczne tylko dla właściciela pliku i osób, które mogą zatwierdzać elementy. Niektóre organizacje zezwalają natomiast na wyświetlanie wszystkich wersji dowolnym użytkownikom, którzy mogą edytować pliki w bibliotece, oraz wszystkich osobom, które mają uprawnienia do odczytu biblioteki.
Ważne: Wersje główne i pomocnicze są dostępne tylko w przypadku bibliotek. Nie są dostępne w przypadku list.










