Przed wydrukowaniem arkusza można uniknąć nieoczekiwanych wyników i zmarnowanego papieru.
Po wybraniu jednego lub większej liczby arkuszy, a następnie kliknięciu pozycji Plik > Drukuj zostanie wyświetlony podgląd wyglądu danych na wydruku.
-
Zaznacz arkusze, których podgląd chcesz wyświetlić.
-
Kliknij pozycję Plik, a następnie kliknij pozycję Drukuj , aby wyświetlić okno Podgląd i opcje drukowania.
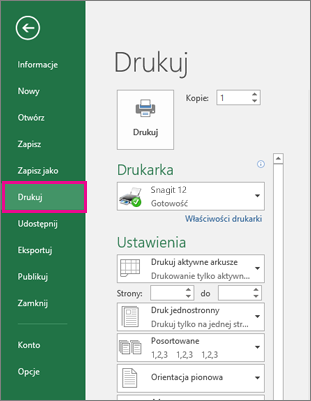
Skrót klawiaturowy Możesz również nacisnąć klawisze Ctrl+F2.
Uwagi:
-
Jeśli nie korzystasz z drukarki kolorowej, podgląd będzie wyświetlany w trybie czarno-białym, nawet jeśli arkusze mają kolor.
-
Następna strona i Poprzednia strona są dostępne tylko po zaznaczeniu więcej niż jednego arkusza lub gdy arkusz zawiera więcej niż jedną stronę danych. Aby wyświetlić wiele arkuszy, w obszarze Ustawienia należy kliknąć opcję Cały skoroszyt.
Bardziej przydatne informacje
-
Aby wyświetlić podgląd następnej i poprzedniej strony, kliknij strzałki obok pozycji Następna strona i Poprzednia strona u dołu okna Podgląd wydruku — lub wpisz numer strony.
-
Aby zamknąć podgląd wydruku i powrócić do skoroszytu, kliknij strzałkę w lewym górnym rogu okna Podgląd wydruku .
-
Aby wyświetlić marginesy strony, kliknij przycisk Pokaż marginesy w prawym dolnym rogu okna Podgląd wydruku .
-
Aby zmienić marginesy, przeciągnij je do preferowanej wysokości i szerokości. Można też zmienić szerokości kolumn, przeciągając uchwyty u góry lub u dołu strony podglądu wydruku. Aby uzyskać więcej informacji o marginesach strony, zobacz Ustawianie marginesów strony przed wydrukowaniem arkusza.
Porada: Aby wprowadzić zmiany ustawień strony, takie jak zmiana orientacji strony i rozmiaru strony, wybierz odpowiednie opcje w obszarze > Drukuj > Ustawienia.
Aby zaznaczyć jeden lub więcej arkuszy
|
Elementy do zaznaczenia |
Czynności |
|---|---|
|
Pojedynczy arkusz |
Kliknij kartę arkusza.
Jeśli nie widzisz odpowiedniej karty, kliknij przyciski przewijania, aby wyświetlić kartę, a następnie kliknij ją.
|
|
Co najmniej dwa przylegające arkusze |
Kliknij kartę pierwszego arkusza. Następnie przytrzymaj naciśnięty klawisz SHIFT i kliknij kartę ostatniego arkusza, który chcesz zaznaczyć. |
|
Co najmniej dwa nieprzylegające arkusze |
Kliknij kartę pierwszego arkusza. Następnie przytrzymaj naciśnięty klawisz CTRL podczas klikania kart innych arkuszy, które chcesz zaznaczyć. |
|
Wszystkie arkusze w skoroszycie |
Kliknij prawym przyciskiem myszy kartę arkusza i kliknij pozycję Zaznacz wszystkie arkusze. |
Porada: Podczas zaznaczania wielu arkuszy na pasku tytułu u góry arkusza jest wyświetlany tekst [Grupa]. Aby anulować zaznaczenie wielu arkuszy w skoroszycie, kliknij dowolny niezaznaczony arkusz. Jeśli nie jest widoczny żaden niezaznaczony arkusz, kliknij prawym przyciskiem myszy kartę zaznaczonego arkusza, a następnie kliknij polecenie Rozgrupuj arkusze.
-
Kliknij arkusz lub wybierz zawartość, której podgląd chcesz wyświetlić.
-
Kliknij pozycję Plik > Drukuj > Drukuj.
-
Wybierz opcje drukowania, których chcesz użyć.
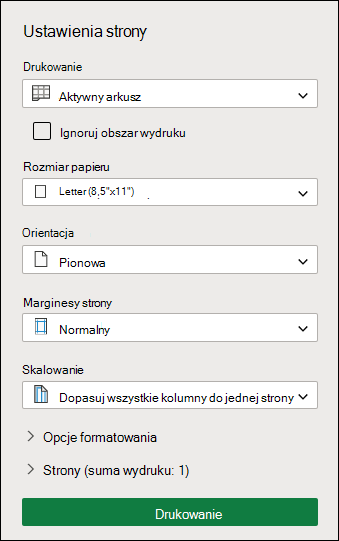
-
Kliknij pozycję Drukuj.
-
Jeśli podoba Ci się to, co widzisz, kliknij pozycję Drukuj w lewym górnym rogu lub zamknij okno przeglądarki z wyświetlonym podglądem, aby powrócić i wprowadzić zmiany przed drukowaniem.












