Jeśli arkusz zawiera wartości zerowe lub zawiera obliczenia, które dają wartości zerowe, możesz ukryć te wartości lub użyć opcji formatowania, aby zmienić sposób wyświetlania wartości. Program Excel automatycznie stosuje format ogólny lub liczbowy do dowolnej liczby wprowadzonej lub wklejanej do arkusza. Te formaty powodują automatyczne usuwanie zer wiodących z liczb. Jeśli chcesz zachować zera wiodące, musisz utworzyć niestandardowy format liczb. Aby uzyskać więcej informacji na temat zachowywania zer wiodących, zobacz Używanie zer wiodących.
Zapoznaj się z kilkoma opcjami wyświetlania lub ukrywania wartości zerowych w poniższych sekcjach.
Wykonaj następujące czynności:
-
W menu Excel kliknij polecenie Preferencje.
-
W obszarze Tworzenie kliknij pozycję Wyświetl

-
W obszarze Opcje okna wyczyść pole wyboru Pokaż wartości zerowe .
Przestroga: Ta opcja dotyczy tylko wartości zerowych (0) w komórkach. Jeśli wartość zerowa w jednej z zaznaczonych komórek zostanie zmieniona na wartość niezerową, program Excel użyje formatu liczbowego Ogólne w celu wyświetlenia wartości.
Wykonaj następujące czynności:
-
Zaznacz komórki zawierające wartości zerowe (0), które chcesz ukryć.
-
Na karcie Narzędzia główne w obszarze Liczba w menu podręcznym Format liczb

-
W oknie dialogowym Formatowanie komórek w obszarze Kategoria kliknij pozycję Niestandardowe.
-
W polu Typ wpisz 0;-0;;@, a następnie kliknij pozycję OK.
Uwaga: Wartości ukryte są wyświetlane tylko na pasku formuły (albo w komórce podczas edytowania bezpośrednio w jej wnętrzu) i nie są drukowane podczas drukowania arkusza. Jeśli edytujesz bezpośrednio w komórce, wartości ukryte są wyświetlane w komórce tylko podczas jej edytowania.
Wykonaj następujące czynności:
-
Zaznacz komórki zawierające ukryte wartości zerowe (0), które chcesz wyświetlić.
-
Na karcie Narzędzia główne w obszarze Liczba w menu podręcznym Format liczb

-
W oknie podręcznym Formatowanie komórek na liście Kategoria wykonaj jedną z następujących czynności:
|
Cel |
Pozycja do kliknięcia |
|---|---|
|
Wyświetlenie ukrytych wartości przy użyciu standardowego formatu liczb |
Ogólne. |
|
Wyświetlenie ukrytych wartości przy użyciu formatu daty lub godziny |
Data lub Godzina, a następnie wybierz format daty lub godziny, którego chcesz użyć. |
Wykonaj następujące czynności:
-
Zaznacz komórki zawierające wartość zerową (0).
-
Na karcie Narzędzia główne w obszarze Formatowanie kliknij pozycję Formatowanie warunkowe.

-
Kliknij polecenie Nowa reguła.
-
W menu podręcznym Styl kliknij pozycję Klasyczny, a następnie w menu podręcznym Formatuj tylko wartości sklasyfikowane jako pierwsze i ostatnie kliknij pozycję Formatuj tylko komórki zawierające.
-
W menu podręcznym Z określonym tekstem kliknij pozycję Wartość komórki.
-
W menu podręcznym między kliknij pozycję równe, a następnie w polu obok pozycji równe wpisz 0.
-
W menu podręcznym Formatuj za pomocą kliknij pozycję format niestandardowy, a następnie w menu podręcznym Kolor kliknij pozycję Biały.
Możesz użyć funkcji JEŻELI do określenia warunku, który powoduje wyświetlanie wartości zero (0) jako pustej komórki lub jako kreski (-) w komórce. Aby dowiedzieć się więcej, zobacz artykuł z funkcją JEŻELI .
Wykonaj następujące czynności:
-
W pustym arkuszu w komórkach A1 i A2 wpisz 10.
-
W komórce A3 wpisz =A1-A2, a następnie naciśnij klawisz RETURN.
Formuła zwróci wartość zero (0).
-
Na karcie Formuły w obszarze Funkcja kliknij pozycję Konstruktor formuł.

-
Na liście Konstruktor formuł, kliknij dwukrotnie pozycję JEŻELI.
-
W obszarze Argumenty kliknij pole obok pozycji wartość1 i wpisz A3.
-
W obszarze Argumenty kliknij wyraz Prawda obok pozycji jest, a następnie w menu podręcznym kliknij pozycję = (równe).
-
W obszarze Argumenty kliknij pole obok pozycji wartość2 i wpisz 0.
-
W obszarze Argumenty, kliknij pole obok pozycji wtedy i wykonaj jedną z następujących czynności:
|
Sposób wyświetlania wartości zerowych |
Wpisz |
|---|---|
|
Puste komórki |
"" |
|
Kreski |
"-" |
Kliknij pole obok pozycji innej i wpisz A3, a następnie naciśnijklawisz Enter.
Formuła w komórce A3 zwraca wartość zero (0), a program Excel wyświetla wartość umieszczoną w cudzysłowie w argumencie wtedy (nazywanym też argumentem wartość_jeśli_prawda).
Porada: W cudzysłowie możesz umieścić dowolny tekst, który ma być wyświetlany dla wartości zerowych.
Wykonaj następujące czynności:
-
Kliknij raport w formie tabeli przestawnej.
-
Na karcie Tabela przestawna w obszarze Dane kliknij pozycję Opcje.
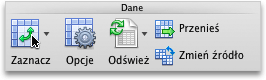
-
Na karcie Wyświetlanie wykonaj co najmniej jedną z następujących czynności:
|
Cel |
Czynności |
|---|---|
|
Wyświetlenie określonej wartości zamiast kodu błędu |
Zaznacz pole Wyboru Wartości błędów jako, a następnie w polu wpisz wartość, która ma być wyświetlana zamiast kodu błędu. Aby wyświetlić błędy jako puste komórki, pozostaw to pole puste. |
|
Wyświetlenie określonej wartości zamiast pustej komórki |
Zaznacz pole wyboru Puste komórki jako, a następnie w polu wpisz wartość, która ma być wyświetlana w pustych komórkach. Aby wyświetlić puste komórki, pozostaw to pole puste. Aby wyświetlić zera, wyczyść pole wyboru Puste komórki jako. |
Potrzebujesz dodatkowej pomocy?
Zawsze możesz zadać pytanie ekspertowi w społeczności technicznej programu Excel lub uzyskać pomoc techniczną w Społecznościach.










