Po wprowadzeniu dowolnego z różnych opartych na stawkach kosztów zasobów, zasobów kosztowych i kosztów stałych możesz sprawdzić, czy całkowity koszt projektu jest w granicach budżetu, ale nie jest jasne, gdzie znaleźć tę sumę kosztów, lub być może masz koszty pracy w nadgodzinach, które trzeba obliczyć.
Dzieje się tak dlatego, że sumy kosztów projektu, zadań, zasobów i przydziałów są dostępne w różnych widokach, a w przypadku niektórych sum kosztów można otworzyć tabelę Koszt, aby je wyświetlić.
Zacznijmy od pokazania całkowitego kosztu całego projektu:
-
Wybierz pozycję Project > Informacje o projekcie.

-
W oknie dialogowym Informacje o projekcie wybierz pozycję Statystyka.
-
W oknie dialogowym Statystyka projektu przejrzyj sumy kosztów projektu w kolumnie Koszt .
Porada: Tę sumę kosztów można również wyświetlić w zadaniu sumarycznym projektu w widoku Wykres Gantta . Jeśli nie jest wyświetlana, wybierz pole Zadanie sumaryczne projektu na karcie Formatowanie .
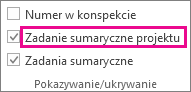
Wyświetlanie sum kosztów dla zadań
-
Na karcie Widok wybierz strzałkę dla pozycji Wykres Gantta, a następnie wybierz pozycję Więcej widoków.
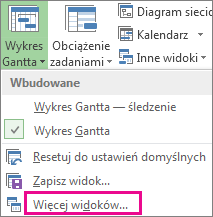
-
Na liście Widoki wybierz pozycję Arkusz zadań i wybierz pozycję Zastosuj.
-
Wybierz pozycję Wyświetltabele >, a następnie wybierz pozycję Koszt, aby zastosować tabelę Koszt.
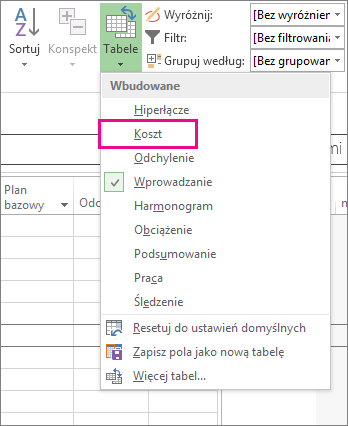
-
W polu Koszt całkowity przejrzyj sumę kosztów dla zadań.
Naciśnij klawisz Tab, aby przejść do tego pola, jeśli go nie widzisz.
Uwaga: Jeśli łączne koszty zadań wydają się być nieprawidłowe, zapoznaj się z poniższymi procedurami rozwiązywania problemów .
Wyświetlanie całkowitych kosztów zasobów
-
Wybierz pozycję Wyświetl > Arkusz zasobów.
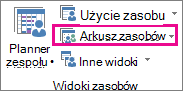
-
Wybierz pozycję Wyświetltabele >, a następnie wybierz pozycję Koszt, aby zastosować tabelę Koszt.
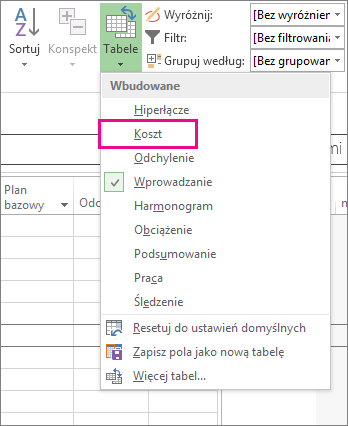
-
Przejrzyj kolumny kosztów.
Wyświetlanie kosztów całkowitych przydziałów
-
Wybierz pozycję Wyświetl > Obciążenie zadaniami.

W tym widoku przedstawiono zadania z przydzielonymi do nich zasobami.
-
Wybierz pozycję Wyświetltabele >, a następnie wybierz pozycję Koszt, aby zastosować tabelę Koszt.
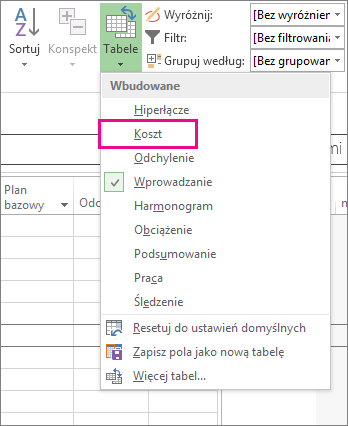
-
Przejrzyj kolumny kosztów.
Koszt każdego zadania odzwierciedla przydzielone do niego zasoby.
Jeśli koszty całkowite zadania wydają się być nieprawidłowe
Wydaje się, że oczekiwana kwota kosztu całkowitego zadania różni się od obliczonej sumy kosztów opartych na stawkach, kosztów użycia i kosztów stałych. Koszty całkowite to suma kosztów opartych na stawkach, kosztów użycia i kosztów stałych. Zwróć uwagę, że koszty są obliczane tylko po przydzieleniu zasobów do zadań. Aby rozwiązać rozbieżności, spróbuj wykonać następujące czynności:
-
Sprawdź, czy przydział koszty całkowite i koszty całkowite zadania, korzystając z widoku Obciążenie zadaniami z zastosowanym tabelą Koszt. Poszukaj kosztów użycia lub kosztów stałych, które mogły zostać pominięte.
-
Sprawdź koszty całkowite na poziomie zadania. Koszty stałe nie są rzutowane do pola Koszt stały na poziomie zadanie sumaryczne-level.
-
Sprawdź, czy wszystkie zasoby z informacjami o kosztach są przydzielane do zadań.
-
Sprawdź, czy do przydziału zasobu zastosowano prawidłowe tabela stawek.
Obliczanie kosztów pracy w nadgodzinach
Domyślnie Project oblicza praca wymagane do ukończenia zadanie przy użyciu stawka standardowa każdego przydzielonego zasobu. Program Project nie oblicza kosztów dodatkowych godzin pracy przy użyciu stawek praca w nadgodzinach wprowadzonych do czasu określenia tych godzin jako pracy w nadgodzinach. Jeśli na przykład zasób ma pracować osiem godzin dziennie i wprowadza dziesięć godzin pracy rzeczywistej, dwie godziny dodatkowego czasu nie są automatycznie uznawane za pracę w nadgodzinach.
-
Wybierz pozycję Wyświetl > Obciążenie zadaniami.
-
Wybierz pozycję Wyświetl > tabele > pracy.
-
Kliknij prawym przyciskiem myszy pole Praca i wybierz polecenie Wstaw kolumnę.
(W programie Project 2007 wybierz pole Praca , a następnie wybierz pozycję Kolumna z menu Wstaw ).
-
Na liście Nazwa pola wybierz pozycję Praca w nadgodzinach.
-
W polu Praca w nadgodzinach wybierz przydział zasobu, dla którego chcesz wprowadzić pracę w nadgodzinach.
Naciśnij klawisz TAB, aby przejść do pola, jeśli nie jest ono widoczne.
Jeśli przydziały zasobów są ukryte, kliknij symbol konspektu zadania

-
W polu Praca w nadgodzinach wprowadź ilość pracy w nadgodzinach dla przydziału zasobu.
Uwaga: Określona ilość pracy w nadgodzinach nie jest dodawana do ilości pracy nad zadaniem, ponieważ praca zawsze reprezentuje całkowitą ilość pracy. Praca w nadgodzinach stanowi jedynie część całkowitej ilości pracy, którą należy traktować i oceniać jako nadgodziny. Po wprowadzeniu pracy w nadgodzinach czas trwania zadania może zostać skrócony, chyba że zadanie ma stały czas trwania typ zadania.










