Wysłanie wiadomości e-mail po dodaniu elementu listy w niektórych wersjach SharePoint wymaga wykonania wielu kroków, których szczegóły następują po nim. Jeśli jednak korzystasz z najnowszej wersji programu SharePoint, możesz dodać przepływ bezpośrednio z poziomu swojej listy. Szablon przepływu umożliwiający wysłanie wiadomości e-mail po dodaniu elementu listy zawiera podstawowe czynności niezbędne do szybkiego rozpoczęcia pracy.
Uwagi:
-
Przepływy pracy programu SharePoint 2010 zostały wycofane od 1 sierpnia 2020 r. dla nowych dzierżaw i usunięte z istniejących dzierżaw 1 listopada 2020 r. Jeśli korzystasz z przepływów pracy programu SharePoint 2010, zalecamy migrację do usługi Power Automate lub innych obsługiwanych rozwiązań. Aby uzyskać więcej informacji, zobacz Wycofywanie przepływu pracy programu SharePoint 2010.
-
Przepływ pracy programu SharePoint 2013 jest przestarzały od kwietnia 2023 r. I zostanie wyłączony dla nowych dzierżaw od 2 kwietnia 2024 r. Zostanie ona usunięta z istniejących dzierżaw i zostanie w pełni wycofana od 2 kwietnia 2026 r. Jeśli korzystasz z przepływu pracy programu SharePoint 2013, zalecamy przeprowadzenie migracji do usługi Power Automate lub innych obsługiwanych rozwiązań. Aby uzyskać więcej informacji, zobacz Wycofywanie przepływu pracy programu SharePoint 2013 na platformie Microsoft 365.
Wysyłanie wiadomości e-mail z przepływu pracy
Wysyłanie podstawowej wiadomości e-mail z przepływu pracy
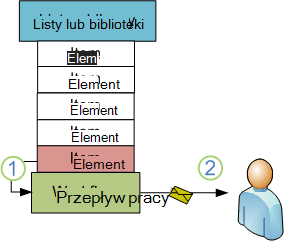
Za pomocą akcji Wyślij Email w Projektancie przepływów pracy możesz skonfigurować niestandardowy przepływ pracy do wysyłania wiadomości e-mail do Ciebie lub do dowolnego innego określonego użytkownika lub grupy. Dostępne pola wiadomości e-mail to Do, DW, Temat i Treść. Te pola mogą zawierać zarówno tekst statyczny, jak i tekst, który jest dynamicznie generowany na podstawie odnośników przepływu pracy.
Akcja Wyślij Email umożliwia generowanie wielu rodzajów wiadomości e-mail, w tym powiadomień o osiągnięciu określonych etapów przepływu pracy lub wykonaniu określonych akcji (w tym ogólnego rozpoczęcia i zatrzymania przepływu pracy) oraz przypomnień o zadaniach, które nie zostały ukończone przed datą ukończenia.
Uwaga: Aby przepływ pracy mógł wysyłać wiadomości e-mail, należy skonfigurować ustawienia wychodzącej poczty e-mail na serwerze. Jeśli nie masz pewności co do bieżących ustawień poczty e-mail na serwerze, skontaktuj się z administratorem serwera. Aby uzyskać więcej informacji na temat ustawień wychodzącej poczty e-mail, zobacz sekcję Zobacz też .
W tym przykładzie skonfigurujesz przepływ pracy tak, aby za każdym razem, gdy zaczyna on uruchamiać się na nowym elemencie, wysyłał Ci powiadomienie e-mail. Użyj wersji SharePoint Designer, która pasuje do Twojej wersji SharePoint Server. Na przykład dla SharePoint Server 2010 użyj SharePoint Designer 2010. Ponadto dla wszystkich wersji nowszych od SharePoint Server 2010, łącznie z SharePoint Server 2016 i Program SharePoint na platformie Microsoft 365, użyj SharePoint Designer 2013. Pobierz SharePoint Designer 2013 z Centrum pobierania Microsoft.Aby uzyskać więcej informacji, zobacz Też.
Otwieranie programu SharePoint Designer 2013 i łączenie się z witryną programu SharePoint
Program SharePoint Designer 2013 jest instalowany jako aplikacja pakietu Office 2013. Aby otworzyć program SharePoint Designer 2013 i połączyć się z witryną programu SharePoint, wykonaj następujące czynności:
-
Aby otworzyć program SharePoint Designer 2013, wybierz go w menu Start. Wybierz pozycję Start icon>All Programs>Microsoft Office 2013>SharePoint Designer 2013.
-
Na stronie początkowej programu SharePoint Designer 2013 wybierz pozycję Otwórz witrynę.
-
Wprowadź witrynę programu SharePoint, z którą chcesz nawiązać połączenie, na przykład http://www.contoso.com/sites/a-sharepoint-site.
-
Aby otworzyć witrynę, wybierz pozycję Otwórz.
-
Jeśli zostanie wyświetlony monit, wprowadź poświadczenia. (Jeśli zabezpieczenia nie są zintegrowane z komputerem, na który się zalogowano, zostanie wyświetlony monit o wprowadzenie poświadczeń). Pamiętaj, aby użyć poświadczeń, które mają dostęp do witryny programu SharePoint.
Tworzenie listy przepływów pracy na podstawie platformy przepływu pracy programu SharePoint
-
W okienku nawigacji wybierz pozycję Węzeł Przepływy pracy.
-
W sekcji Nowy na karcie Przepływy pracy wybierz listę rozwijaną Przepływ pracy listy.
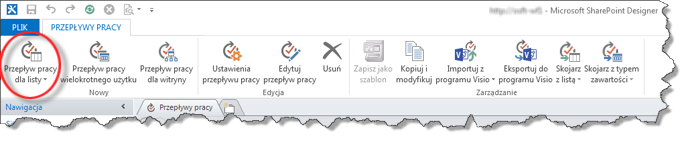
-
Wybierz listę, którą chcesz skojarzyć z nowym przepływem pracy.
-
W oknie dialogowym Tworzenie przepływu pracy listy wprowadź nazwę i opis przepływu pracy, a następnie ustaw typ platformy na przepływ pracy programu SharePoint 2013.
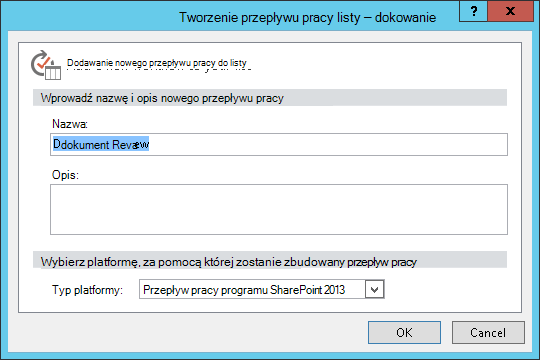
-
Aby utworzyć przepływ pracy, wybierz przycisk OK.
Teraz, po utworzeniu przepływu pracy, możesz dodać akcje, warunki, etapy, czynności i pętle, aby utworzyć swój przepływ pracy. Te składniki przepływu pracy są dostępne na wstążce programu SharePoint Designer 2013.
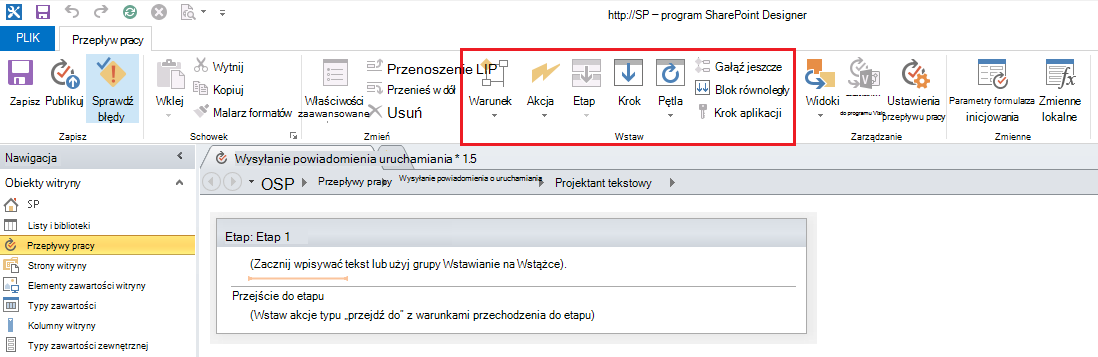
Uwaga: Jeśli przepływ pracy programu SharePoint 2013 nie jest widoczny jako dostępny typ platformy, Menedżer przepływów pracy nie jest skonfigurowany do pracy z farmą programu SharePoint. Aby rozwiązać ten problem, zobacz Konfigurowanie menedżera przepływu pracy do pracy z farmą programu SharePoint Server 2013.
Aby uzyskać więcej informacji o dostępnej liście akcji przepływu pracy, zobacz Też.
Tworzenie akcji w celu wysyłania wiadomości e-mail
-
Wybierz pozycję Akcje, a następnie wybierz pozycję Wyślij Email.
-
W akcji zaznacz tych użytkowników.
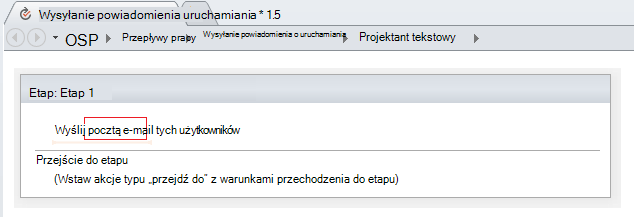
-
W oknie dialogowym Definiowanie wiadomości Email wybierz użytkowników z istniejących grup i użytkowników lub wprowadź swój adres e-mail w polu Do.
Uwagi:
-
Aby wysłać wiadomość e-mail na zewnętrzny adres e-mail. musisz mieć możliwość pobierania informacji z odpowiedniego serwera poczty e-mail.
-
Adres Do wiadomości e-mail może być określonym statycznym adresem (na przykład NORTHWINDTRADERS\junmin lub junmin@northwindtraders.com) albo odnośnikiem przepływu pracy do zmiennych informacji. Aby uzyskać więcej informacji na temat dynamicznego adresowania wiadomości e-mail wysyłanych z przepływu pracy przy użyciu odnośników przepływu pracy, zobacz Dynamiczne wybieranie użytkowników lub grup do odbierania wiadomości.
-
Adres nadawcy renderowanej wiadomości e-mail zawsze będzie adresem e-mail administratora serwera, chyba że administrator serwera zmieni adres nadawcy dla bieżącej aplikacji sieci Web lub wszystkich aplikacji sieci Web. Aby dowiedzieć się więcej, przeczytaj Konfigurowanie wychodzących wiadomości e-mail dla określonej aplikacji internetowej.
-
-
W polu Temat wprowadź temat wiadomości e-mail lub w celu zdefiniowania odnośnika przepływu pracy do odpowiedniego tekstu wybierz pozycję Wyświetl powiązanie danych

Uwaga: Aby przepływ pracy był poprawnie skompilowany, musisz wprowadzić jakiś wpis w polu Temat.
-
W dużym polu pod polem Temat wprowadź lub wklej tekst podstawowy wiadomości e-mail.
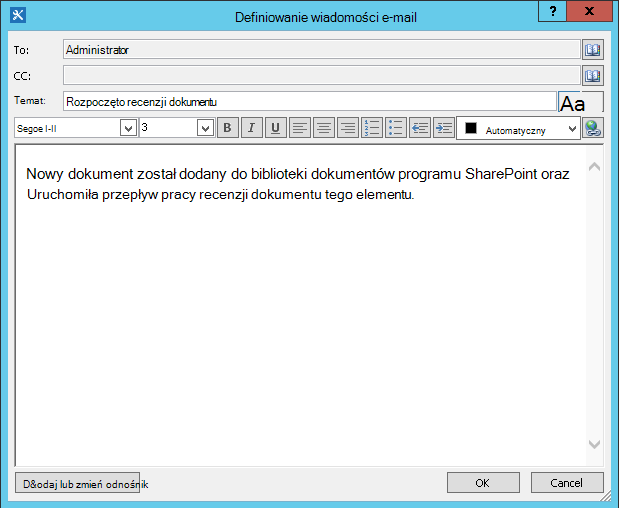
-
Kliknij przycisk OK.
-
Wybierz pozycję Akcja>Przejdź do sceny.
-
Wybierz pozycję Koniec przepływu pracy.
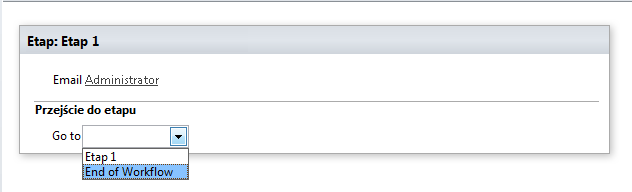
-
Kliknij pozycję Publikuj.
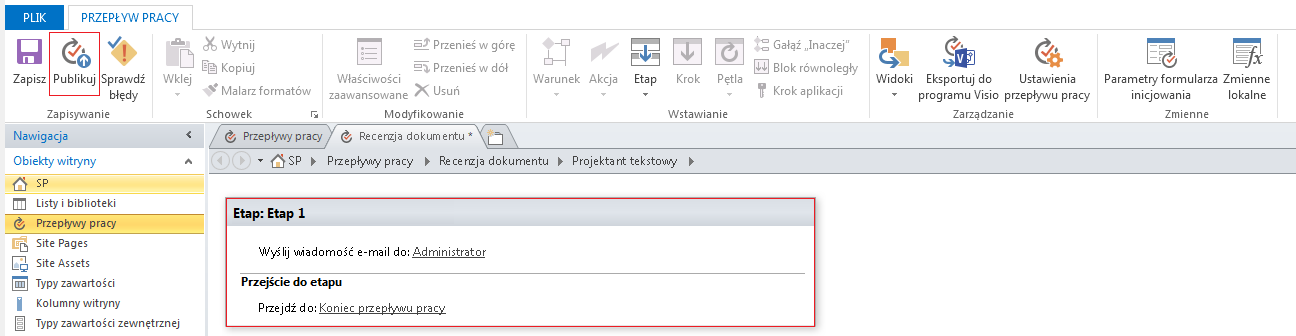
Aby uzyskać bardziej zaawansowane opcje modyfikowania zawartości wiadomości e-mail, zobacz poniższe sekcje.
Dynamiczne wybieranie użytkowników lub grup do odbierania wiadomości
W przypadku podania statycznych adresów w polach Do i DW wiadomości e-mail w dowolnym momencie, gdy trzeba zmienić adresatów, należy otworzyć przepływ pracy w Projektancie przepływów pracy i wprowadzić zmiany ręcznie. Jeśli adresy będą się często zmieniać, lepiej jest użyć odnośników przepływu pracy w polach Do i DW. Odnośniki mogą odnosić się do adresów z pola w bieżącym elemencie, pola w elemencie na innej liście lub bibliotece lub zmiennych przepływu pracy.
Używanie listy niestandardowej do przechowywania adresów odbiorców
Jeśli adresaci zmieniają się okresowo, ale nie na tyle często, że muszą być określone w formularzu inicjowania przy każdym uruchomieniu przepływu pracy, możesz utworzyć niestandardową listę adresatów zawierającą jeden element listy dla każdego przepływu pracy, który się do niego odwołuje, a następnie utworzyć kolumny, w których można przechowywać adresy, na które mają być wysyłane poszczególne wiadomości e-mail z poszczególnych przepływów pracy. W przypadku zmiany adresatów dla jakiejkolwiek zmiany wiadomości, wystarczy zmienić adresy w odpowiednim polu w elemencie listy adresatów dla tego przepływu pracy.
Ważne: Kolumny, w których przechowujesz adresy wiadomości e-mail przepływu pracy, mogą być pojedynczym wierszem tekstu, wieloma wierszami tekstu lub kolumnami typu Osoba lub Grupa. Jeśli używasz kolumny Osoba lub Grupa, w każdym polu, do którego przepływ pracy będzie odwoływał się w przypadku adresów e-mail, może zostać wprowadzona tylko jedna pozycja. Podczas tworzenia kolumny pamiętaj, że należy wybrać pozycję Nie w obszarze Zezwalanie na wiele zaznaczeń. Jeśli chcesz użyć tego typu kolumny do określenia wielu adresatów, możesz utworzyć grupę programu SharePoint zawierającą osoby, do których przepływ pracy ma adresować wiadomość e-mail, a następnie określić grupę w polu. Podczas tworzenia kolumny pamiętaj, aby wybrać pozycję Osoby i grupy w obszarze Zezwalaj na wybranie. Aby uzyskać więcej informacji na temat tworzenia list i dodawania kolumn, zobacz Też.
Uwaga: Podczas tworzenia grup programu SharePoint upewnij się, że każda grupa ma co najmniej uprawnienia do odczytu dla witryny i że w obszarze Ustawienia grupy na stronie Nowa grupa w obszarze Kto może wyświetlać członkostwo w grupie wybierz pozycję Wszyscy.
Aby użyć odnośnika przepływu pracy do niestandardowej listy adresatów:
-
W przeglądarce utwórz listę niestandardową o nazwie Adresaci mającą następujące trzy kolumny:
-
Zmień nazwę domyślnej kolumny Tytuł na Nazwa przepływu pracy. Pozostaw wszystkie pozostałe opcje w tym samym oknie. Aby uzyskać więcej informacji informacje na temat zmieniania kolumny na liście lub w bibliotece, zobacz Zobacz też.
-
Dodaj kolumnę Osoba lub Grupa o nazwie Do. W tej kolumnie zezwól na wybieranie zarówno osób, jak i grup, ale nie zezwalają na wiele zaznaczeń. Pozostaw wszystkie pozostałe opcje w tym samym oknie. Aby uzyskać więcej informacji na temat tworzenia kolumny na liście lub w bibliotece, zobacz Zobacz też.
-
Dodaj pojedynczy wiersz tekstu do kolumny o nazwie DW. Pozostaw wszystkie pozostałe opcje w tym samym oknie.
-
-
Na liście Adresaci utwórz nowy element, a następnie wykonaj następujące czynności:
-
W polu Nazwa przepływu pracy wprowadź tekst Recenzja dokumentu, czyli nazwę przykładowego przepływu pracy użytego w tym miejscu.
-
W polu Do wybierz pozycję Książka adresowa

-
W polu DW wprowadź adresy e-mail adresatów, do których mają zostać zaadresowanie kopii, oddzielając wiele adresów średnikami.
-
-
Wybierz pozycję Akcje, a następnie wybierz pozycję Wyślij Email.
-
W akcji wybierz tych użytkowników.
-
W oknie dialogowym Definiowanie wiadomości Email na końcu pola Do kliknij pozycję Książka adresowa

-
W oknie dialogowym Wybieranie użytkowników na liście Lub wybierz z istniejącej listy Użytkownicy i grupy wybierz pozycję Wyszukiwanie przepływu pracy dla użytkownika, a następnie wybierz pozycję Dodaj.
-
W oknie dialogowym Wyszukiwanie osoby lub grupy wybierz następujące opcje:
-
Źródło danych: Adresaci lub nazwę Twojej listy niestandardowej.
-
Pole ze źródła: Do lub pole zawierające odpowiedni adres w wierszu Do.
-
Zwróć pole jako: Nazwa logowania. To ustawienie decyduje o formacie pola "Do" w wiadomości e-mail.
-
Pole: Adresaci: Nazwa przepływu pracy
-
Wartość: wprowadź tekst Recenzja dokumentu lub nazwę bieżącego przepływu pracy.

W tym wyszukiwaniu jest wyświetlany komunikat "Z listy adresatów wybierz wartość pola Do, w którym nazwa przepływu pracy jest równa recenzji dokumentu".
Górna połowa okna dialogowego określa listę i kolumnę. Dolna połowa okna dialogowego określa wiersz.
-
-
W oknie dialogowym Wyszukiwanie osoby lub grupy wybierz przycisk OK.
-
W wiadomości e-mail dotyczącej zapewniania unikatowych odnośników wybierz przycisk OK.
-
Aby zamknąć okno dialogowe Wybieranie użytkowników , ponownie wybierz przycisk OK .
-
W oknie dialogowym Definiowanie wiadomości Email na końcu pola DW wybierz pozycję Książka adresowa

-
W oknie dialogowym Wybieranie użytkowników na liście Lub wybierz z istniejącej listy Użytkownicy i grupy wybierz pozycję Wyszukiwanie przepływu pracy dla użytkownika, a następnie wybierz pozycję Dodaj.
-
W oknie dialogowym Definiowanie odnośnika przepływu pracy wybierz następujące opcje:
-
Źródło danych: Adresaci lub nazwę Twojej listy niestandardowej.
-
Pole ze źródła: DW lub pole zawierające odpowiedni adres w wierszu DW.
-
Zwróć pole jako: Nazwa logowania. To ustawienie decyduje o formacie pola "Do" w wiadomości e-mail.
-
Pole: Adresaci: Nazwa przepływu pracy
-
Wartość: wprowadź tekst Recenzja dokumentu lub nazwę bieżącego przepływu pracy.

To wyszukiwanie zawiera informację "Z listy adresatów wybierz wartość pola DW, w którym nazwa przepływu pracy jest równa recenzji dokumentu".
-
-
Wybierz przycisk OK i w komunikacie ostrzegawczym ponownie wybierz przycisk OK .
-
Aby zamknąć okno dialogowe Wybieranie użytkowników , wybierz przycisk OK.
Teraz, gdy przepływ pracy wysyła tę wiadomość e-mail, wysyła ją na adresy wymienione w polach Do i DW elementu Recenzja dokumentu na niestandardowej liście adresatów. Aby zmienić adresatów, po prostu wprowadzić żądane zmiany w elemencie listy.
Pojedynczy przepływ pracy może wysyłać wiele wiadomości e-mail, a nie wszystkie wiadomości e-mail mogą być wysyłane do tych samych adresatów. Aby przechowywać inne adresy dodatkowych wiadomości e-mail wysyłanych przez ten przepływ pracy, możesz dodać kolumny do listy w celu przechowywania innych adresów. W takim przypadku warto nazwać kolumny „Pierwsza wiadomość do”, „Druga wiadomość do” i tak dalej.
Możesz również zaprojektować listę tak, aby utworzyć jeden element dla każdej wiadomości e-mail wysyłanej przez przepływ pracy zamiast jednego elementu dla każdego przepływu pracy. W takim przypadku upewnij się, że nazwa używana do identyfikowania każdej wiadomości e-mail jest unikatowa, dzięki czemu odnośniki pobierające adresy zwracają odpowiednią unikatową wartość.
Używanie formularza inicjowania przepływu pracy do określania adresatów
Jeśli chcesz określać adresatów za każdym razem, gdy przepływ pracy jest uruchamiany ręcznie, możesz dostosować formularz inicjowania przepływu pracy tak, aby zbierał adresy od osoby, która uruchamia przepływ pracy. Przepływ pracy może następnie po prostu bezpośrednio użyć wprowadzonych adresów albo skopiować je do pól w bieżącym elemencie — gdzie będą one nadal dostępne jako odwołania, gdy przepływ pracy zakończy bieżące wystąpienie. Jeśli przepływ pracy jest skonfigurowany tak, że również rozpoczyna się automatycznie, możesz określić domyślne adresy w formularzu inicjowania bez względu na termin wystąpienia automatycznego uruchomienia.
Uwzględnianie informacji dotyczących bieżącego elementu
Do tej pory tekst podstawowy w przykładowej wiadomości e-mail jest statyczny: za każdym razem, gdy przepływ pracy tworzy wystąpienie wiadomości e-mail, tekst będzie dokładnie taki sam.
Może jednak być przydatne dołączenie tekstu, który zmienia się w powiązaniu z elementem, na którym obecnie działa przepływ pracy. Na przykład warto ująć tytuł dokumentu wymagającego przeglądu w treści wiadomości e-mail. Aby uwzględnić tego rodzaju informacje dynamiczne, użyj odnośnika przepływu pracy. Odnośniki pobierają dane z różnych źródeł danych, takich jak listy, biblioteki i dane przepływu pracy.
Aby dodać tytuł dokumentu do tekstu wiadomości e-mail:
-
Wprowadź lub wklej tekst statyczny, w którym mają być wyświetlane informacje odnośnika.
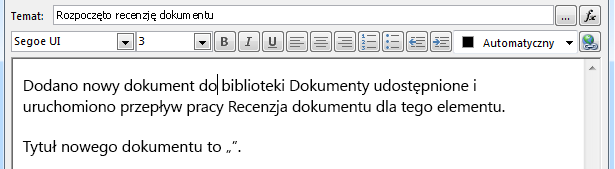
-
Ustaw punkt wstawiania w miejscu, gdzie ma się znajdować odnośnik.
Porada: Po wstawieniu odnośnika nie można przeciągnąć go w nowe miejsce. (Można jednak „przenieść” odnośnik, przeciągając inny tekst wokół niego). Analogicznie nie jest możliwe wycięcie, skopiowanie ani wklejenie odnośnika albo dowolnego tekstu, który zawiera odnośnik.
-
Wybierz pozycję Dodaj lub zmień odnośnik.
-
W oknie dialogowym Odnośnikdla ciągu w polu Źródło danych wybierz pozycję Bieżący element, a następnie w polu Pole ze źródła wybierz pozycję Nazwa.

-
Wybierz przycisk OK.
-
Wstawiony odnośnik zostanie wyświetlony w treści wiadomości e-mail.
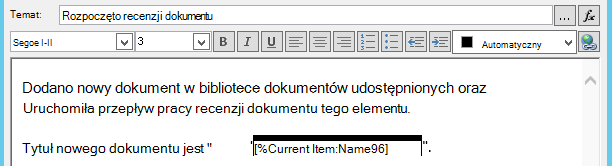
-
Aby opublikować przepływ pracy, wybierz pozycję Publikuj.
Po uruchomieniu przepływu pracy i wygenerowaniu wiadomości e-mail wyszukiwanie zostanie zastąpione tytułem dokumentu.
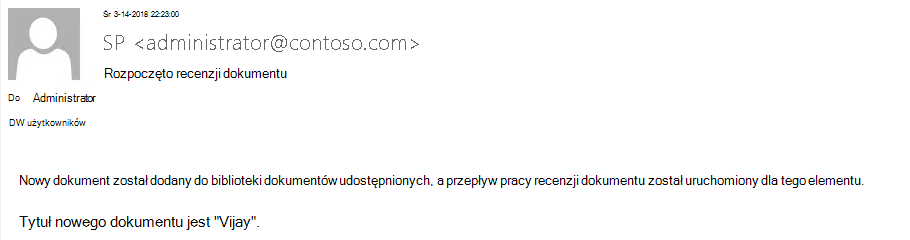
Dołączenie tytułu dokumentu jest przydatne, ale jeszcze bardziej może być przydatne dołączenie hiperłącza, które przeniesie Cię bezpośrednio do samego dokumentu. W tym celu należy umieścić odnośnik w hiperłączu.
Uwzględnianie statycznego hiperłącza
Aby w treści wiadomości e-mail przepływu pracy dołączyć hiperlink statyczny — taki, który zawsze łączy się z tym samym adresem lub lokalizacją — w prawym górnym rogu panelu narzędzi do formatowania w oknie dialogowym Definiowanie Email wiadomości, wybierz przycisk Edytuj hiperlink.
-
Wprowadź lub wklej tekst statyczny, w którym ma się pojawić link.
-
Zaznacz tekst i wybierz pozycję Edytuj hiperłącze.
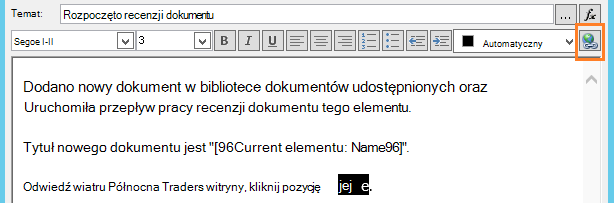
-
W oknie dialogowym Edytowanie hiperlinku wprowadź adres witryny sieci Web.
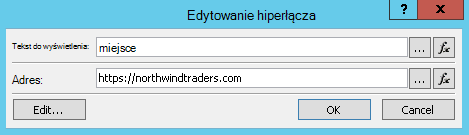
-
Wybierz przycisk OK.
Wstawiony hiperlink zostanie wyświetlony w treści wiadomości e-mail.
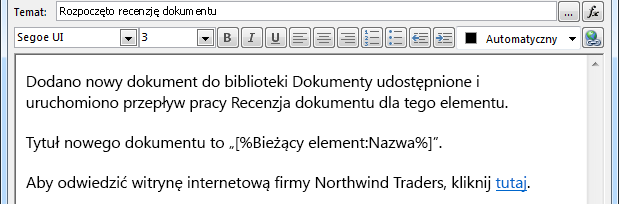
Uwaga: Tekstowe programy poczty e-mail nie renderują hiperlinku.
Aby dowiedzieć się, jak za pomocą odnośnika przepływu pracy utworzyć hiperlink dynamiczny wskazujący na różne adresy w zależności od elementu, na którym obecnie działa przepływ pracy, zobacz Dołączanie hiperlinku do bieżącego elementu.
Uwzględnianie hiperłącza do bieżącego elementu
W poprzedniej sekcji Uwzględnij hiperlink statyczny adres w przykładowym hiperlinku nie zawiera żadnych zmiennych informacji: Za każdym razem, gdy przepływ pracy wysyła wiadomość e-mail, hiperlink wskazuje tę samą stronę.
Jednak za pomocą odnośnika przepływu pracy możesz utworzyć link dynamiczny korzystający z informacji o bieżącym elemencie, aby zdecydować, na który adres URL wskazywać.
Jeśli bieżącym elementem jest dokument w bibliotece dokumentów
W przykładzie powiadomienia o uruchomieniu przepływu pracy możesz chcieć udostępnić link do samego nowego dokumentu:
-
Wprowadź lub wklej tekst statyczny, w którym ma się pojawić link.
-
Zaznacz tekst i wybierz pozycję Edytuj hiperłącze.
-
W oknie dialogowym Edytowanie hiperłącza wybierz funkcję (fx).
Porada: Po wstawieniu odnośnika nie można przeciągnąć go w nowe miejsce. (Można jednak „przenieść” odnośnik, przeciągając inny tekst wokół niego). Analogicznie nie jest możliwe wycięcie, skopiowanie ani wklejenie odnośnika albo dowolnego tekstu, który zawiera odnośnik.
-
W oknie dialogowym Wyszukiwanie ciągu w polu Źródłodanych wybierz pozycję Bieżący element.
-
W polu Pole ze źródła wybierz pozycję Zakodowany bezwzględny adres URL, a następnie wybierz przycisk OK.
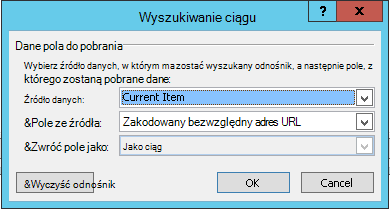
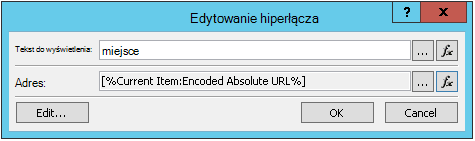
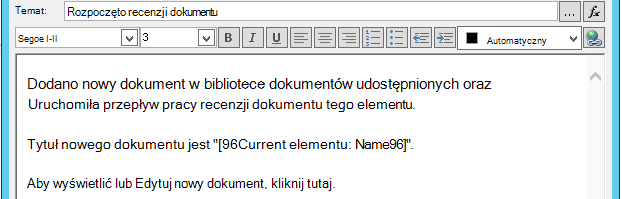
Gdy adresat wiadomości e-mail zaznaczy link, dokument zostanie otwarty do wyświetlenia lub edytowania.
Jeśli bieżącym elementem jest element listy
Po utworzeniu linku do elementu listy — na przykład ogłoszenia lub zdarzenia kalendarza — możesz wybrać, aby link otwierał się w formularzu wyświetlanym (DispForm.aspx) lub formularzu edycji (EditForm.aspx) elementu listy.
Aby utworzyć link, który otwiera element listy:
-
W przeglądarce przejdź do listy, na której chcesz utworzyć ten przepływ pracy.
-
Otwórz element listy dla dowolnego istniejącego dokumentu w bibliotece, używając polecenia Wyświetl element , jeśli chcesz, aby link otwierał formularz wyświetlania, lub pozycję Edytuj element , jeśli chcesz, aby link otwierał formularz edycji.
-
Skopiuj adres na pasku adresu od początku http: lub https: przez pierwszy znak równości (=).

-
Tekst ?ID= jest parametrem ciągu zapytania, który nakazuje stronie wyświetlenie formularza któregokolwiek elementu bieżącej listy lub biblioteki, który zawiera identyfikator występujący za znakiem równości (=) — którym w tym przykładzie będzie to identyfikator listy bieżącego elementu określony przez odnośnik przepływu pracy.
Uwaga: Jeśli bieżący element jest zadaniem utworzonym przez jedną z trzech akcji zadania przepływu pracy i chcesz, aby link otwierał niestandardowy formularz zadania (a nie domyślny formularz wyświetlania lub edytowania listy zadań), zobacz Jeśli bieżący element jest niestandardowym formularzem zadania. W przypadku zadań nie utworzonych przez akcję zadania przepływu pracy i w przypadku formularzy wyświetlania nawet tych zadań utworzonych przez jedną z akcji zadania przepływu pracy, bieżąca procedura jest wszystkim, czego potrzebujesz.
-
W oknie dialogowym Definiowanie wiadomości Email wprowadź lub wklej tekst statyczny, w którym ma się pojawić link, na przykład — aby wyświetlić element listy, kliknij tutaj.
-
Zaznacz tekst i wybierz pozycję Edytuj hiperłącze.
-
W polu Edytuj hiperłącze dla pola adresu wybierz pozycję Konstruktor ciągów.
-
W oknie dialogowym Konstruktor ciągów wklej adres.
-
Umieść punkt wstawiania bezpośrednio za znakiem równości (=), a następnie wybierz pozycję Dodaj lub Zmień odnośnik.
-
W oknie dialogowym Odnośnik dla ciągu w polu Źródło wybierz pozycję Bieżący element, a następnie w polu Poleze źródła wybierz pozycję Identyfikator.

-
Wybierz przycisk OK.
Ciąg końcowy w Konstruktorze ciągów powinien zaczynać się od http:// lub https:// i kończyć na [%Current Item:ID%].

Ważne: Podczas gdy odnośnik identyfikatora bieżącego elementu jest przydatny w tworzeniu linków do bieżącego elementu listy, następujące odnośniki mogą dawać błędy w renderowanej ścieżce i nie zalecamy ich uwzględniania w linkach wiadomości e-mail: Ścieżka, Względny adres URL serwera, Źródłowy adres URL i ścieżka adresu URL.
-
Dwukrotnie wybierz przycisk OK .
Linki zostaną wyświetlone w niebieskim tekście z podkreśleniem w wiadomości e-mail.

Jeśli zamierzasz użyć linku więcej niż raz, przejdź do następnej sekcji.
Przechowywanie adresu elementu listy jako zmiennej przepływu pracy
Możesz przechowywać adres URL formularza wyświetlania lub formularza edytowania elementu listy w zmiennej przepływu pracy, dzięki czemu możesz jej użyć w różnych lokalizacjach w tym samym przepływie pracy.
-
W oknie Projektant przepływów pracy wybierz pozycję Akcje, a następnie wybierz pozycję Wyodrębnij ciąg podrzędny z indeksu ciągu.
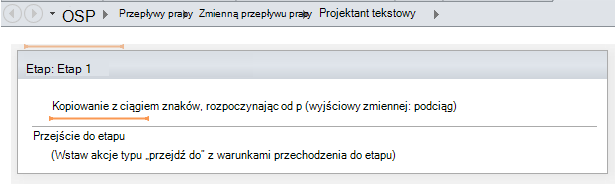
-
Na scenie zaznacz ciąg i wybierz przycisk wielokropka [...].
-
W oknie dialogowym Konstruktor ciągów wklej tekst statyczny części adresu URL (ale nie odnośnik dla bieżącego identyfikatora elementu).
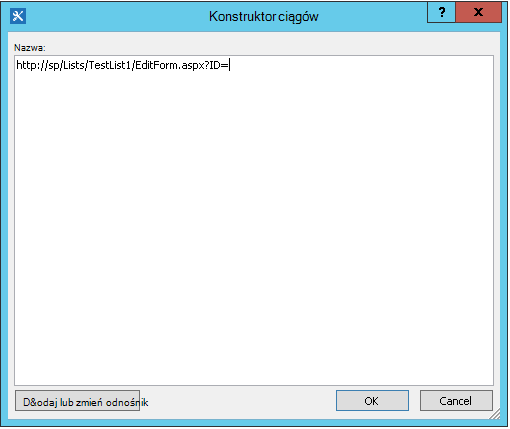
-
Umieść punkt wstawiania za znakiem równości (=), a następnie wybierz pozycję Dodaj lub Zmień odnośnik.
-
W oknie dialogowym Wyszukiwanie ciągu w polu Źródłodanych wybierz pozycję Bieżący element, a następnie w polu Pole ze źródła wybierz pozycję Identyfikator.

-
Wybierz przycisk OK.
Odnośnik zostanie dodany do tekstu w oknie dialogowym.
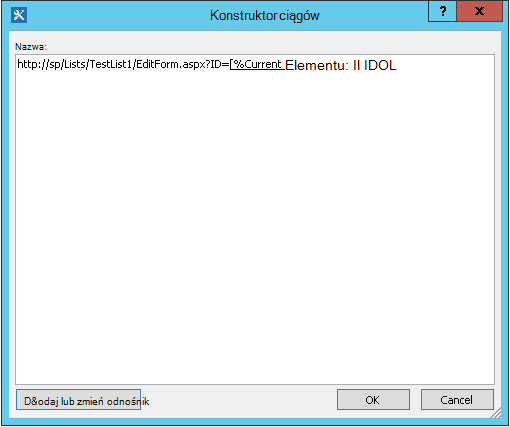
-
Aby zamknąć okno dialogowe Konstruktor ciągów , wybierz przycisk OK.
-
Wybierz pozycję 0 w polu Od 0 i zamień ją na 1.
Uwaga: Jeśli argument rozpoczęcie od ma wartość większą niż 1, ciąg końcowy usuwa znaki.
-
Wybierz pozycję Zmienna: ciąg podrzędny lub Zmienna: ciąg podrzędny1 w polu Wyjściowy do zmiennej: ciąg podrzędny.
-
Na liście wybierz pozycję Utwórz nową zmienną , a następnie w oknie dialogowym Edytowanie zmiennej wprowadź nazwę nowej zmiennej.
-
Upewnij się, że dla pozycji Typ jest ustawiona wartość Ciąg, a następnie wybierz przycisk OK.
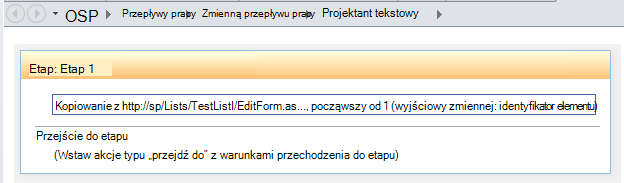
-
Wybierz poniżej właśnie utworzonej akcji i dodaj akcję Wyślij wiadomość e-mail do akcji, a następnie wybierz tych użytkowników w akcji.
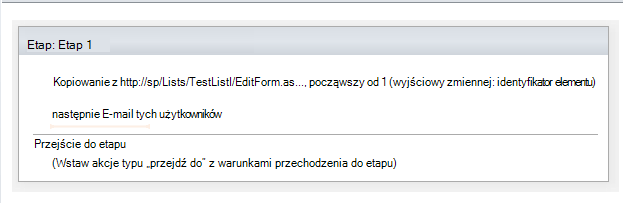
-
Aby użyć nowej zmiennej w oknie dialogowym Definiowanie wiadomości Email, wprowadź lub wklej tekst, w którym link ma być wyświetlany w treści wiadomości e-mail. Zaznacz tekst i z menu formatowania wybierz pozycję Edytuj hiperlink. Wybierz przycisk [fx] lub wybierz przycisk wielokropka [...], a następnie wybierz pozycję Dodaj lub zmień odnośnik.
-
W oknie dialogowym Wyszukiwanie ciągu z listy Źródłodanych wybierz pozycję Zmienne i parametry przepływu pracy.
-
Na liście Poleze źródła wybierz pozycję Zmienna: nazwa zmiennej, a następnie wybierz przycisk OK i wybierz pozycję OK in w następnym polu.


Możesz teraz wstawić tę zmienną w dowolnym miejscu, w którym ma się pojawić w bieżącym przepływie pracy.
Uwzględnianie obrazu
Grafikę można dołączyć do wiadomości e-mail, tworząc zmienną i używając tagu obrazu HTML <img/> linku do obrazu przechowywanego jako plik JPEG (.jpg) i przekazanego do biblioteki obrazów w witrynie.
-
W oknie Projektant przepływów pracy wybierz pozycję Akcje, a następnie wybierz pozycję Ustaw zmienną przepływu pracy.
-
Wybierz zmienną przepływu pracy, a następnie wybierz pozycję Utwórz nową zmienną.
-
W oknie dialogowym Edytowanie zmiennej wprowadź nazwę nowej zmiennej i upewnij się, że dla ustawienia Typ jest ustawiona wartośćCiąg, a następnie wybierz przycisk OK.
-
Wybierz wartość , a następnie wybierz wielokropek [...]. W oknie Konstruktorciągów wprowadź lub wklej adres URL pliku obrazu JPEG w formacie tagu HTML — <img src ="URL"/>
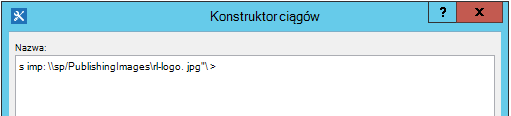
-
Wybierz przycisk OK.
-
Wstawiona akcja wygląda w podobny sposób.
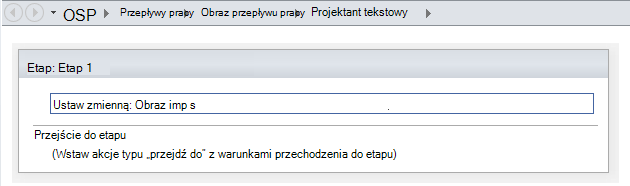
-
Wybierz poniżej właśnie utworzonej akcji i dodaj akcję Wyślij wiadomość e-mail do akcji, a następnie wybierz pozycję these users in the action(Wyślij wiadomość e-mail).
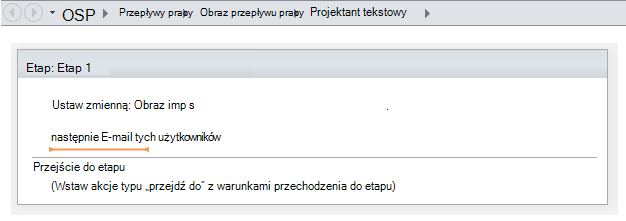
-
W oknie dialogowym Definiowanie wiadomości Email wybierz pozycję Dodaj lub zmień odnośnik.
-
W oknie dialogowym Wyszukiwanie ciągu na liście Źródło danych wybierz pozycję Zmienne i parametry przepływu pracy.
-
Na liście Pole ze źródła wybierz pozycję Zmienna: Nazwa zmiennej, a następnie wybierz przycisk OK.

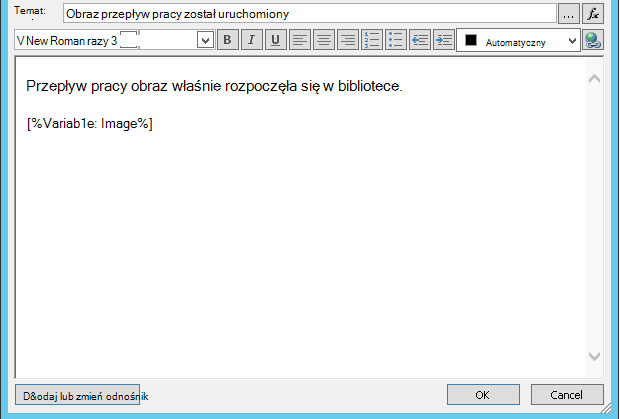
-
Aby zamknąć okno Definiowanie Email wiadomości i opublikować przepływ pracy, ponownie wybierz przycisk OK.
Po wysłaniu wiadomości e-mail zamiast tagu linku jest wyświetlany obraz z pliku JPEG.
Identyfikowanie opcji, które nie są obsługiwane
Bieżąca wersja akcji Wyślij Email nie obsługuje następujących opcji:
-
Określanie adresu w wierszu Od. (Wiadomości e-mail wysyłane przez przepływ pracy zawsze zawierają adres e-mail określony przez administratora serwera w wierszu Od . Tylko administrator serwera może to zmienić i można to zmienić tylko dla wszystkich powiadomień w bieżącej aplikacji sieci Web, a nie dla każdego przepływu pracy).
-
Formatowanie zawartości wiadomości przy użyciu osadzonego arkusza stylów kaskadowych (CSS). Tekst można sformatować przy użyciu atrybutu stylu , ale nie obsługujemy tagu <style> ani klas CSS.
-
Używanie odnośnika przepływu pracy w dowolnym z pól Do lub DW, który odwołuje się do kolumny typu osoba lub grupa, zawierającej wiele wartości.
-
Określanie adresata UDW dla wiadomości e-mail.
-
Dołączanie innego pliku z wiadomością jako załącznika.
-
Osadzanie pliku obrazu lub grafiki w wiadomości. Zamiast tego pozycja Uwzględnianie obrazu.
Zobacz też
Program SharePoint 2013 krok po kroku: konfigurowanie ustawień wychodzących wiadomości e-mail
Wprowadzenie do programu SharePoint Designer
Konfigurowanie wychodzących wiadomości e-mail dla określonej aplikacji internetowej
Konfigurowanie Menedżera przepływu pracy do pracy z farmą programu SharePoint Server 2013
Podręczny wykaz akcji przepływu pracy
Tworzenie listy w programie SharePoint
Tworzenie kolumny na liście lub w bibliotece programu SharePoint
Zmienianie kolumny na liście lub w bibliotece
Tworzenie alertu lub subskrybowanie kanału informacyjnego RSS w programie SharePoint 2010
Podstawowe porady dotyczące rozwiązywania problemów
Poniższa lista pytań może pomóc ustalić przyczynę problemu podczas tworzenia przepływu pracy:
-
Czy można utworzyć dowolny inny typ przepływu pracy na tej samej liście? Na przykład spróbuj utworzyć przepływ pracy zatwierdzania.
-
Czy można utworzyć ten sam przepływ pracy:
-
na innej liście w tej samej witrynie?
-
w innej witrynie w tym samym zbiorze witryn?
-
w innym zbiorze witryn w tej samej aplikacji internetowej?
-
w innej aplikacji internetowej?
-
po zalogowaniu się przy użyciu innego konta?
-
korzystając z innego komputera?
-
Zaawansowane porady dotyczące rozwiązywania problemów
Jeśli żadna z podstawowych porad dotyczących rozwiązywania problemów nie pomoże ustalić przyczyny problemu z przepływem pracy, wykonaj następujące czynności:
-
Upewnij się, że masz wymagane uprawnienia na poziomie witryny i przepływu pracy. Przejdź do pozycji Ustawienia witryny>Uprawnienia witryny>Sprawdź uprawnienia/Ustawienia listy>uprawnienia dla tej listy i sprawdź, czy wyniki sprawdzania uprawnień są zgodne z następującymi:
-
Minimalne uprawnienia do projektowania przepływu pracy (zapisywanie i publikowanie):
-
w witrynie SharePoint: Projektowanie
-
na liście SharePoint: Edytuj
-
-
Minimalne uprawnienia do uruchamiania przepływu pracy:
-
w witrynie SharePoint: Tylko wyświetlanie/odczyt
-
na liście SharePoint: Współtworzenie
-
-
-
Upewnij się, że ustawienia wychodzących wiadomości e-mail wskazują na poprawny serwer Exchange.
-
Otwórz Wiersz polecenia jako administrator
-
Uruchom polecenie nslookup <Exchange adres serwera>. Na przykład: nslookup exch.contoso.com
-
Na wyjściu powinien się pojawić rozwiązany adres IP serwera Exchange. Jeśli nie, skontaktuj się administratorem Exchange i poproś o poprawną Exchange w pełni kwalifikowaną nazwę domeny (FDQN).
-
-
Wyślij wiadomość e-mail do tej samej osoby przy użyciu funkcji SendEmail klasy SPUtility za pomocą powłoki zarządzania SharePoint, wykonując następujące czynności.
-
Otwórz powłokę zarządzania programu SharePoint jako administrator. (Kliknij prawym przyciskiem myszy SharePoint Zarządzanie Shell>Uruchom jako administrator)
-
Użyj następującego skryptu. Jeśli skrypt odpowiada z wartością True, a użytkownik otrzymuje wiadomość e-mail z SharePoint, SMTP jest poprawnie skonfigurowany w SharePoint.
$Site = "Your Site Name" $Email = "User to whom you are sending an email through the workflow" $Subject = "Subject Line with the email" $Body = "Test Email Body" $web = Get-SPWeb $Site [Microsoft.SharePoint.Utilities.SPUtility]::SendEmail($Web ,0,0,$Email,$Subject,$Body) # Below is the same script with sample data $Site = "http://sp/" $Email = "User1@contoso.com" $Subject = "Test Email from SharePoint" $Body = "This is a Test Email" $web = Get-SPWeb $Site [Microsoft.SharePoint.Utilities.SPUtility]::SendEmail($Web ,0,0,$Email,$Subject,$Body)
-
-
Korzystając z funkcji SMTP, wyślij wiadomość e-mail do tego samego użytkownika z serwera SharePoint. Postępuj zgodnie z instrukcjami w Używanie narzędzia Telnet do testowania komunikacji SMTP.
Uwaga: Domyślnie SharePoint nie tworzy pozycji dziennika dla wiadomości wychodzących. SharePoint nigdy nie wysyła wiadomości e-mail bezpośrednio. Wiadomości e-mail są przekazywane za pośrednictwem serwera SMTP (Exchange ) skonfigurowanego w Administracja centralna. Aby rozwiązać problemy z tego typu przepływem pracy, wykonaj poprzednie kroki.










