Podczas spotkania Lync kliknij ikonę wiadomości błyskawicznych, aby wpisać wiadomość błyskawiczną. Pisz w dolnej części obszaru wprowadzania wiadomości i naciśnij klawisz Enter, aby wysłać wiadomość. Wiadomość zostanie wysłana do wszystkich uczestników spotkania. Z poziomu aplikacji Lync Web App nie można wysłać wiadomości błyskawicznej do konkretnego uczestnika spotkania ani do nikogo, kto nie jest uczestnikiem spotkania. Ponadto nie można wysyłać jako wiadomości błyskawicznych obrazów (z wyjątkiem emotikonów) ani plików.
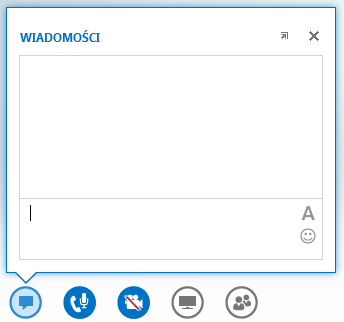
Zarówno wiadomości wychodzące, jak i przychodzące, są wyświetlane w okienku historii wiadomości w górnej części okna wiadomości błyskawicznych z nazwą logowania nadawcy i sygnaturą czasową wysłania wiadomości.
Zadania pokrewne
Dokowanie okna wiadomości błyskawicznych
Domyślnie okno wiadomości błyskawicznych w aplikacji Lync Web App nie jest wyświetlane. Jeśli go nie widać, wskaż myszą ikonę wiadomości błyskawicznych, aby wyświetlić podgląd okna wiadomości błyskawicznych, lub kliknij ją, aby otworzyć okno wiadomości błyskawicznych. Po otwarciu podglądu pozostanie on otwarty do momentu kliknięcia innego obszaru ekranu. Możesz kliknąć ikonę strzałki w prawej górnej części podglądu, aby przypiąć okno wiadomości błyskawicznych do lewej strony obszaru spotkania.
Formatowanie wiadomości
Formatowanie wysyłanych wiadomości zależy od formatu ostatniego znaku wpisanego w wiadomości. Oznacza to, że jeśli cały wpisywany tekst ma jedną czcionkę, ale tylko ostatni znak jest inną czcionką, wiadomość jest wysyłana przy użyciu innej czcionki. Wybór czcionki dotyczy tylko wysyłanych wiadomości, a nie wiadomości od osoby, która na nie otrzymuje wiadomości i na nie odpowiada.
Aby wybrać opcje formatowania, kliknij ikonę Zmień kolor tekstu, czcionkę i inne formatowanie w obszarze wprowadzania wiadomości, aby wybrać kolor, czcionkę, rozmiar i styl czcionki dla całego wpisynego tekstu. Możesz zmienić opcje wyboru dla każdej wiadomości. Opcje będą jednak obowiązywać tylko w przypadku bieżącego spotkania i tylko na urządzeniu użytym do jego ustawienia. Jeśli czcionka wiadomości przychodzącej różni się od czcionki wysłanej, może to być spowodowane tym, że przeglądarka nie obsługuje tej czcionki.
W aplikacji Lync Web App można sformatować akapit tekstu, ale nie pojedyncze litery, wyrazy czy frazy. Ponadto nie można kopiować tekstu z okienka historii wiadomości, aby użyć go ponownie, lub aby zapisać kopię wszystkich wiadomości błyskawicznych wymienionych podczas spotkania.
Dodawanie emotikonów do wiadomości
Kliknij ikonę Wybierz emotikon w obszarze wprowadzania wiadomości i kliknij odpowiedni emotikon. W wiadomości zostanie wyświetlony typograficzny odpowiednik emotikonu, na przykład symbol :) uśmiechniętej buźki. Po naciśnięciu klawisza Enter i wysłaniu wiadomości emotikon zostanie wyświetlony w okienku historii wiadomości.
Porada: Jeśli znasz typograficzny odpowiednik emotikonu, który chcesz dodać, możesz wpisać go bezpośrednio w wiadomości.










