Wygląd tekstu lub obiektu WordArt można zmienić, zmieniając jego wypełnienie, zmieniając jego kontur lub dodając efekty, takie jak cienie, odbicia, poświaty lub obroty trójwymiarowe (3-W) lub skosy. W programie PowerPoint możesz również wprowadzić te zmiany w tekście na slajdzie.
Co to jest wypełnienie, kontur lub efekt kształtu?
Wypełnienie to wnętrze liter w tekście wordart lub tekście na slajdzie programu PowerPoint. Zmiana koloru wypełnienia tekstu umożliwia również dodanie tekstury, obrazu lub gradientu do wypełnienia. Gradient to stopniowa zmiana kolorów i odcieni (zazwyczaj stopniowe przechodzenie jednego koloru w inny lub jednego odcienia w inny odcień tego samego koloru).
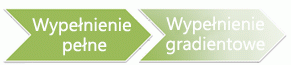
Kontur to zewnętrzne obramowanie wokół każdego znaku tekstu lub obiektu WordArt. Po zmianie konturu tekstu można również dostosować kolor, grubość i styl linii.
Efekt zwiększa głębię lub wyróżnienie tekstu w tekście WordArt lub tekście na slajdzie. Do tekstu można dodawać kombinacje poszczególnych efektów w programach Excel, Outlook i PowerPoint.
Możesz również sformatować tekst w tekście WordArt lub na slajdzie, korzystając z opcji w grupie Czcionka na karcie Narzędzia główne lub w programie Outlook— opcjach w grupie Tekst podstawowy na karcie Wiadomość .
Aby uzyskać więcej informacji, wybierz opcję z poniższej listy rozwijanej.
- Co chcesz zrobić?
- Dodawanie lub zmienianie wypełnienia tekstu lub obiektu WordArt
- Dodawanie lub zmienianie konspektu tekstu lub obiektu WordArt
- Dodawanie lub zmienianie efektu tekstu lub obiektu WordArt
- Usuwanie wypełnienia z tekstu lub obiektu WordArt
- Usuwanie konspektu z tekstu lub obiektu WordArt
- Usuwanie efektu z tekstu lub obiektu WordArt
- Usuwanie całego obiektu WordArt
-
Zaznacz tekst w tekście WordArt, do których chcesz dodać wypełnienie.
Ważne: Aby dodać obiekt WordArt do arkusza programu Excel, musisz najpierw wstawić pole tekstowe. Aby wstawić pole tekstowe, na karcie Wstawianie w grupie Tekst kliknij pozycję Pole tekstowe, a następnie przeciągnij wskaźnik, aby narysować pole tekstowe. Wpisz tekst w polu tekstowym, a następnie postępuj zgodnie z instrukcjami.
-
W obszarze Narzędzia do rysowania na karcie Formatowanie w grupie Style tekstu WordArt kliknij strzałkę obok pozycji Wypełnienie tekstu, a następnie wykonaj jedną z następujących czynności.
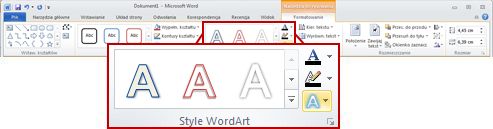
Uwaga: Jeśli karta Narzędzia do rysowania lub Formatowanie nie jest widoczna, upewnij się, że zaznaczono tekst w obiektach WordArt. Może być konieczne dwukrotne kliknięcie tekstu w celu otwarcia karty Formatowanie .
-
Aby dodać lub zmienić kolor wypełnienia, kliknij odpowiedni kolor. Aby nie wybierać żadnego koloru, kliknij pozycję Brak wypełnienia.
Jeśli klikniesz pozycję Brak wypełnienia, tekst nie będzie widoczny, chyba że dodano do tekstu konspekt.
Aby zmienić kolor na kolor, który nie znajduje się w kolory motywu, kliknij pozycję Więcej kolorów wypełnienia, a następnie kliknij odpowiedni kolor na karcie Standardowy lub utwórz własny kolor na karcie Niestandardowy . Kolory niestandardowe i kolory z karty Standardowy nie zostaną zaktualizowane, jeśli motyw dokumentu zostanie później zmieniony. -
Aby dodać lub zmienić obraz wypełnienia, kliknij polecenie Obraz, znajdź folder zawierający obraz, którego chcesz użyć, kliknij plik tego obrazu, a następnie kliknij przycisk Wstaw.
Jeśli zaznaczysz nieciągłe fragmenty tekstu i zastosujesz wypełnienie obrazem, każde zaznaczenie zostanie wypełnione całym obrazem. Obraz nie obejmuje zaznaczeń tekstu. -
Aby dodać lub zmienić gradient wypełnienia, wskaż polecenie Gradient, a następnie kliknij odpowiedni gradient.
Aby dostosować gradient, kliknij pozycję Więcej gradientów, a następnie wybierz odpowiednie opcje. -
Aby dodać lub zmienić teksturę wypełnienia, wskaż polecenie Tekstura, a następnie kliknij odpowiednią teksturę.
Aby dostosować teksturę, kliknij pozycję Więcej tekstur, a następnie wybierz odpowiednie opcje.
-
-
Zaznacz tekst w tekście WordArt, do których chcesz dodać konspekt.
Aby dodać ten sam kontur do tekstu w wielu miejscach, zaznacz pierwszy fragment tekstu, a następnie naciśnij i przytrzymaj klawisz CTRL podczas zaznaczania pozostałych fragmentów tekstu. -
W obszarze Narzędzia do rysowania na karcie Formatowanie w grupie Style tekstu WordArt kliknij strzałkę obok pozycji Kontury tekstu, a następnie wykonaj jedną z następujących czynności:
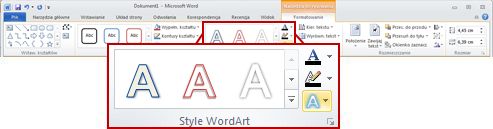
Jeśli karta Narzędzia do rysowania lub Formatowanie nie jest widoczna, upewnij się, że zaznaczono tekst w obiektach WordArt. Może być konieczne kliknięcie prawym przyciskiem myszy obiektu WordArt w celu otwarcia karty Formatowanie .-
Aby dodać lub zmienić kolor konturu, kliknij odpowiedni kolor. Aby wybrać brak koloru, kliknij pozycję Brak konturu.
Aby zmienić kolor na kolor, który nie znajduje się w kolory motywu, kliknij pozycję Więcej kolorów konturów, a następnie kliknij odpowiedni kolor na karcie Standardowy lub utwórz własny kolor na karcie Niestandardowy . Kolory niestandardowe i kolory z karty Standardowy nie zostaną zaktualizowane, jeśli motyw dokumentu zostanie później zmieniony. -
Aby dodać lub zmienić grubość konturu, wskaż pozycję Grubość, a następnie kliknij odpowiednią grubość.
Aby dostosować grubość, kliknij pozycję Więcej linii, a następnie wybierz odpowiednie opcje. -
Aby dodać lub zmienić kontur na kropki lub kreski, wskaż pozycję Kreski, a następnie kliknij odpowiedni styl.
Aby dostosować styl, kliknij pozycję Więcej linii, a następnie wybierz odpowiednie opcje.
-
-
Zaznacz tekst w tekście WordArt, do których chcesz dodać efekt.
Aby dodać ten sam efekt do tekstu w wielu miejscach, zaznacz pierwszy fragment tekstu, a następnie naciśnij i przytrzymaj klawisz CTRL podczas zaznaczania pozostałych fragmentów tekstu. -
W obszarze Narzędzia do rysowania na karcie Formatowanie w grupie Style tekstu WordArt kliknij pozycję Efekty tekstowe, a następnie wykonaj jedną z następujących czynności:
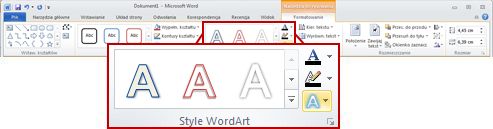
Jeśli karta Narzędzia do rysowania lub Formatowanie nie jest widoczna, upewnij się, że zaznaczono tekst w obiektach WordArt. Może być konieczne kliknięcie prawym przyciskiem myszy obiektu WordArt w celu otwarcia karty Formatowanie .-
Aby dodać lub zmienić cień, wskaż polecenie Cień, a następnie kliknij odpowiedni cień.
Aby dostosować cień, kliknij pozycję Opcje cieni, a następnie wybierz odpowiednie opcje. -
Aby dodać lub zmienić odbicie, wskaż polecenie Odbicie, a następnie kliknij odpowiednią odmianę odbicia.
-
Aby dodać lub zmienić poświatę, wskaż polecenie Poświata, a następnie kliknij odpowiednią odmianę poświaty.
Aby dostosować kolory poświaty, kliknij pozycję Więcej kolorów poświaty, a następnie kliknij odpowiedni kolor. Aby zmienić kolor na taki, którego nie ma wśród elementów typu kolory motywu, kliknij polecenie Więcej kolorów, a następnie kliknij odpowiedni kolor na karcie Standardowy lub utwórz własny kolor na karcie Niestandardowy. Kolory niestandardowe i kolory z karty Standardowy nie zostaną zaktualizowane, jeśli motyw dokumentu zostanie później zmieniony. -
Aby nadać tekstowi wygląd głębi, dodając lub zmieniając krawędź, wskaż polecenie Skos, a następnie kliknij odpowiedni skos.
Aby dostosować skos, kliknij pozycję Opcje 3-W, a następnie wybierz odpowiednie opcje. -
Aby dodać lub zmienić obrót 3-W, wskaż polecenie Obrót 3-W, a następnie kliknij odpowiedni obrót 3-W.
Aby dostosować obrót 3-W, kliknij pozycję Opcje obrotu 3-W, a następnie wybierz odpowiednie opcje. -
Aby dodać lub zmienić osnowę lub ścieżkę tekstu, wskaż polecenie Przekształć, a następnie kliknij odpowiednią osnowę lub ścieżkę.
-
Uwaga: Aby utworzyć efekt niestandardowy przez dodanie wielu pojedynczych efektów, powtórz krok 2.
-
Zaznacz tekst w tekście WordArt, z których chcesz usunąć wypełnienie.
Aby usunąć to samo wypełnienie z wielu fragmentów tekstu, kliknij pierwszy fragment tekstu, a następnie naciśnij i przytrzymaj klawisz CTRL podczas klikania pozostałych fragmentów tekstu. -
W obszarze Narzędzia do rysowania na karcie Formatowanie w grupie Style tekstu WordArt kliknij strzałkę obok pozycji Wypełnienie tekstu, a następnie wykonaj jedną z następujących czynności:
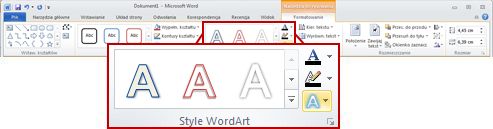
Jeśli karta Narzędzia do rysowania lub Formatowanie nie jest widoczna, upewnij się, że zaznaczono tekst w obiektach WordArt. Może być konieczne kliknięcie prawym przyciskiem myszy obiektu WordArt w celu otwarcia karty Formatowanie .-
Aby usunąć kolor wypełnienia, obraz lub teksturę, wybierz inny typ wypełnienia.
Jeśli klikniesz pozycję Brak wypełnienia, tekst nie będzie widoczny, chyba że dodano do tekstu konspekt. -
Aby usunąć gradient wypełnienia, wskaż polecenie Gradient, a następnie kliknij pozycję Brak gradientu.
-
-
Zaznacz tekst w tekście WordArt, z których chcesz usunąć konspekt.
Aby usunąć ten sam kontur z wielu fragmentów tekstu, kliknij pierwszy fragment tekstu, a następnie naciśnij i przytrzymaj klawisz CTRL podczas klikania pozostałych fragmentów tekstu. -
W obszarze Narzędzia do rysowania na karcie Formatowanie w grupie Style tekstu WordArt kliknij strzałkę obok pozycji Kontury tekstu, a następnie kliknij pozycję Brak konturu.
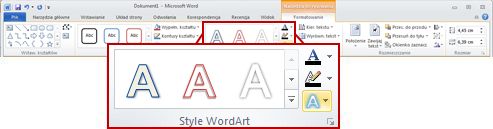
-
Zaznacz tekst w tekście WordArt, z których chcesz usunąć efekt.
Aby usunąć ten sam efekt z wielu fragmentów tekstu, kliknij pierwszy fragment tekstu, a następnie naciśnij i przytrzymaj klawisz CTRL podczas klikania pozostałych fragmentów tekstu. -
W obszarze Narzędzia do rysowania na karcie Formatowanie w grupie Style tekstu WordArt kliknij strzałkę obok pozycji Efekty tekstowe, a następnie wykonaj jedną z następujących czynności:
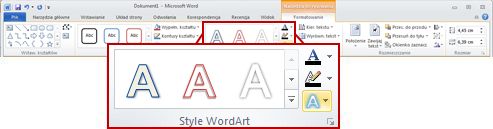
Jeśli karta Narzędzia do rysowania lub Formatowanie nie jest widoczna, upewnij się, że zaznaczono tekst w obiektach WordArt. Może być konieczne kliknięcie prawym przyciskiem myszy obiektu WordArt w celu otwarcia karty Formatowanie .-
Aby usunąć cień z tekstu, wskaż polecenie Cień, a następnie kliknij pozycję Brak cienia.
-
Aby usunąć odbicie z tekstu, wskaż polecenie Odbicie, a następnie kliknij pozycję Bez odbicia.
-
Aby usunąć poświatę z tekstu, wskaż polecenie Poświata, a następnie kliknij pozycję Bez poświaty.
-
Aby usunąć krawędź z tekstu, wskaż polecenie Skos, a następnie kliknij pozycję Bez skosu.
-
Aby usunąć obrót 3-W z tekstu, wskaż polecenie Obrót 3-W, a następnie kliknij pozycję Bez obrotu.
-
Aby usunąć ścieżkę lub osnowę z tekstu, wskaż polecenie Przekształć, a następnie kliknij pozycję Bez przekształcania.
Uwagi:
-
Jeśli dodano wiele pojedynczych efektów, powtórz krok 2, aby usunąć wszystkie efekty.
-
Aby usunąć wszystkie efekty jednocześnie, w obszarze Narzędzia do rysowania na karcie Formatowanie w grupie Style tekstu WordArt kliknij przycisk Więcej

-
-
-
Zaznacz obiekt WordArt, który chcesz usunąć, a następnie naciśnij klawisz DELETE.
Porada: Upewnij się, że zaznaczono cały obiekt WordArt, a nie tylko tekst wewnątrz obiektu WordArt. Po zaznaczeniu całego obiektu WordArt jest on otoczony ciągłą linią obramowania. Po zaznaczeniu tekstu wewnątrz obiektu WordArt obramowanie jest linią przerywaną.










