Jeśli chcesz wprowadzić zmiany w pliku w bibliotece dokumentów SharePoint, ale uniemożliwić innym osobom wprowadzanie zmian jednocześnie, wyewidencjonuj plik z biblioteki dokumentów.
Podczas wyewidencjonowywania pliku z biblioteki dokumentów SharePoint tylko Ty możesz go edytować. Możesz edytować plik w trybie online w Microsoft 365 lub offline i zapisywać zmiany tak często, jak chcesz, zanim ponownie zaewidencjonujesz plik. Po zakończeniu wprowadzania zmian w pliku zaewidencjonuj go z biblioteki, aby przekazać zmiany. Jeśli zmienisz zdanie, możesz odrzucić zmiany i cofnąć wyewidencjonowywanie.
Uwaga: Jeśli nie widzisz interfejsu użytkownika przedstawionego w tych przykładach, być może korzystasz z wcześniejszej wersji serwera SharePoint. Zamiast tego zobacz Wyewidencjonowywanie, ewidencjonowywanie i odrzucanie zmian w plikach w bibliotece .
Uwaga: Podczas wyewidencjonowywania pliku nic się z nim nie dzieje. Plik jest nadal przechowywany w bibliotece. Jest ona po prostu oznaczona, aby pokazać, że masz wyłączne prawa do edycji, dopóki nie zaewidencjonujesz jej ponownie. Aby go edytować, musisz pobrać dokument lub edytować go w trybie online. Sposób edytowania lub aktualizowania pliku zależy od typu pliku. Jeśli jest to dokument Word, możesz używać Word w Microsoft 365 lub na pulpicie Word. W przypadku pliku, który nie jest formatem Microsoft 365, pobierz go i użyj edytora, którego zwykle używasz w tym formacie.
Wyewidencjonowywanie pliku z biblioteki dokumentów
Możesz wyewidencjonować jeden lub więcej plików naraz.
-
Otwórz bibliotekę zawierającą plik, który chcesz wyewidencjonować, zaznacz plik, kliknij wielokropek (...) na pasku narzędzi, a następnie kliknij pozycję Wyewidencjonuj.
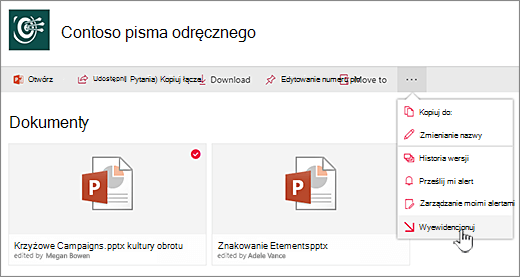
Możesz również kliknąć prawym przyciskiem myszy plik, kliknąć pozycję Zaawansowane lub Więcej, a następnie kliknąć polecenie Wyewidencjonuj.
-
Podczas wyewidencjonowywania pliku jest wyświetlana notatka. Jeśli klikniesz ikonę, możesz zobaczyć postęp finalizacji zakupu.
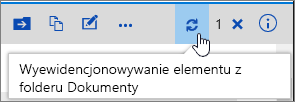
-
Po wyewidencjonowaniu pliku na ikonie dokumentu będzie wyświetlana zielona strzałka.
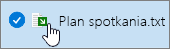
Ewidencjonowanie pliku w bibliotece dokumentów
-
Otwórz bibliotekę i wybierz plik, który chcesz zaewidencjonować. Kliknij wielokropek (...) na pasku narzędzi, a następnie kliknij pozycję Synchronizacja.
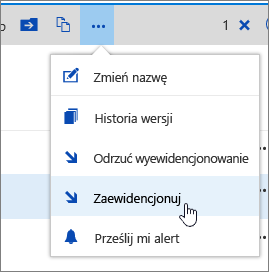
Uwaga: Możesz również kliknąć prawym przyciskiem myszy plik, kliknąć pozycję Zaawansowane lub Więcej, a następnie kliknąć pozycję Synchronizacja.
-
W oknie dialogowym Synchronizacja możesz wprowadzić komentarz, na przykład to, co zostało zmienione lub dodane.
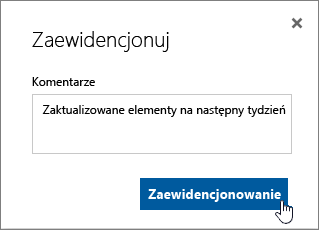
-
Po zakończeniu kliknij Synchronizacja.
Jeśli spróbujesz zaewidencjonować dokument, który nie został wprowadzony w dokumencie, zostanie wyświetlony komunikat z informacją, że element lub elementy nie zostały zaktualizowane.
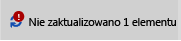
Przed zaewidencjonowaniem upewnij się, że zmiany zostały zapisane w dokumencie. Ponieważ Program SharePoint na platformie Microsoft 365 pozostawia dokument wyewidencjonowany i nikt inny nie może go edytować, odrzuć wyewidencjonowanie, jeśli nie chcesz wprowadzać zmian.
Uwagi:
-
Aby zaewidencjonować lub wyewidencjonować wiele plików i zaewidencjonować pliki innej osoby, musisz kliknąć pozycję Wróć do klasycznego programu SharePoint i wykonać czynności opisane w artykule Wyewidencjonowywanie, ewidencjonowanie lub odrzucanie zmian w plikach w bibliotece.
-
Aby zamknąć klasyczną SharePoint, zamknij wszystkie okna przeglądarki, a następnie zaloguj się ponownie do Microsoft 365.
Odrzucanie wyewidencjonowania z biblioteki dokumentów
-
Otwórz bibliotekę i wybierz plik, który chcesz odrzucić.
-
Kliknij wielokropek (...) na pasku narzędzi, a następnie kliknij pozycję Odrzuć wyewidencjonowanie.
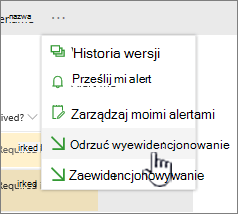
Uwaga: Możesz również kliknąć prawym przyciskiem myszy plik, kliknąć pozycję Zaawansowane lub Więcej, a następnie kliknąć polecenie Odrzuć wyewidencjonuj.
-
Po odrzuceniu wyewidencjonowania zostanie wyświetlone okno dialogowe "Czy na pewno". Kliknij pozycję Odrzuć wyewidencjonuj , aby wyczyścić wyewidencjonowania.

Aby sprawdzić stan wyewidencjonowania pliku, możesz kliknąć ikonę nad komunikatem Odrzuć wyewidencjonowanie.
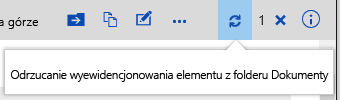
Uwagi:
-
Aby zaewidencjonować lub wyewidencjonować wiele plików i zaewidencjonować pliki innej osoby, musisz kliknąć pozycję Wróć do klasycznego programu SharePoint i wykonać czynności opisane w artykule Wyewidencjonowywanie, ewidencjonowanie lub odrzucanie zmian w plikach w bibliotece.
-
Aby zamknąć klasyczną SharePoint, zamknij wszystkie okna przeglądarki, a następnie zaloguj się ponownie do Microsoft 365.
Szybkim sposobem sprawdzenia, kto ma wyewidencjonowany plik, jest umieszczenie wskaźnika myszy na ikonie Wyewidencjonowywanie 
Kolumnę Wyewidencjonowane przez można również wyświetlić w widoku domyślnym biblioteki. Dzięki temu wszyscy będą mogli łatwo sprawdzić, kto ma wyewidencjonowany dokument. Podczas tworzenia widoku niestandardowego biblioteki dokumentów możesz określić, które kolumny mają być wyświetlane i ukrywane.
Możesz zamienić istniejący dokument na nowy, wykonując poniższe czynności.
-
W bibliotece dokumentów wyewidencjonuj plik, który chcesz zamienić.
-
Nadaj nazwę nowemu plikowi o dokładnie tej samej nazwie co plik, który chcesz zamienić, i przeciągnij go do biblioteki lub użyj przycisku Przekaż. Innym rozwiązaniem jest pobranie pliku i zastąpienie go. Aby uzyskać więcej informacji na temat przekazywania, zobacz Przekazywanie plików i folderów do biblioteki dokumentów.
-
W Program SharePoint na platformie Microsoft 365 zostanie wyświetlony komunikat o postępie z informacją, że element nie został przekazany na pasku narzędzi, kliknij wiadomość.
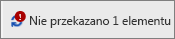
-
W oknie dialogowym Postęp kliknij przycisk Zamień.
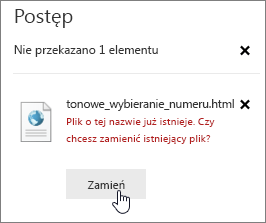
-
Zajrzyj ponownie do pliku, aby zamienić stary plik na nowy. Jeśli zmienisz zdanie, postępuj zgodnie z powyższymi instrukcjami wyewidencjonowywania.
Jeśli przechowywanie wersji jest włączone, po zaewidencjonowaniu pliku SharePoint tworzy nową kopię, zachowując wcześniejsze wersje. Aby uzyskać więcej informacji na temat przechowywania wersji, zobacz Jak działa przechowywanie wersji na listach i w bibliotekach?.
Zostaw komentarz
Zaktualizowano 31 stycznia 2023 r.
Czy ten artykuł był przydatny? Jeśli tak, zaznacz to na dole tej strony. Jeśli nie był pomocny, napisz, co było w nim niejasne lub co pominięto. Dołącz informacje o swojej wersji programu SharePoint, systemie operacyjnym i przeglądarce. Skorzystamy z Twojej opinii, aby dokładnie sprawdzić wszystkie fakty, dodać informacje i zaktualizować ten artykuł.










