Istnieje kilka powodów, dla których chcesz wyeksportować skrzynkę pocztową konta, które masz w klasycznej wersji programu Outlook. Na przykład chcesz utworzyć kopię zapasową na wypadek utraty danych programu Outlook. Chcesz przenieść wszystkie elementy z jednego konta e-mail na inne, przenosisz się z konta osobistego na konto firmowe, przenosisz się na nowe urządzenie i chcesz zaimportować skrzynkę pocztową po skonfigurowaniu programu Outlook na nowym urządzeniu itp. Zapoznaj się z listą powodów eksportowania skrzynki pocztowej w sekcji poniżej: Kiedy wyeksportować plik pst.
Aby dowiedzieć się, jak zaimportować elementy po ich wyeksportowaniu, zobacz Importowanie wiadomości e-mail, kontaktów i kalendarza z pliku pst programu Outlook.
Uwaga: Eksportowanie i importowanie skrzynki pocztowej przy użyciu pliku pst nie jest obecnie obsługiwane wnowy program Outlook.
Aby wyeksportować skrzynkę pocztową, musisz użyć klasycznej wersji programu Outlook (nazywanej również klasycznym programem Outlook), wykonując poniższe czynności. Klasyczny program Outlook jest dołączony do subskrypcji platformy Microsoft 365, które obejmują aplikacje klasyczne, takie jak Microsoft 365 Personal, Rodzina lub Microsoft 365 Business Standard, oraz jednorazowe zakupy pakietu Office, takie jak Office Home & Business.
Jeśli używasz już nowego programu Outlook, musisz wyłączyć przełącznik Nowy program Outlook i wrócić do klasycznego programu Outlook. Jeśli nie masz zainstalowanego klasycznego programu Outlook, zapoznaj się z opcjami w kroku 1 eksportowania skrzynki pocztowej Outlook.com , aby uzyskać klasyczny program Outlook.
Obejrzyj: Eksportowanie lub tworzenie kopii zapasowej wiadomości e-mail, kontaktów i elementów kalendarza

Przed rozpoczęciem
Przed rozpoczęciem eksportowania należy wykonać kilka czynności, aby upewnić się, że eksport przebiega płynnie.
-
W programie Outlook możesz mieć wiele kont e-mail. Przed rozpoczęciem eksportowania upewnij się, że wybrano właściwe konto e-mail.
-
Wykonaj oczyszczanie skrzynki pocztowej: zarządzaj rozmiarem skrzynki pocztowej. Zapisz żądaną zawartość, a resztę pozostaw z tyłu.
-
Domyślnie program Outlook jest skonfigurowany do pobierania wiadomości e-mail z ostatniego roku. Jeśli chcesz wyeksportować wszystkie wiadomości e-mail, otwórz program Outlook, wybierz pozycję Ustawienia konta > Nazwa konta i Ustawienia synchronizacji i przesuń suwak do pozycji Wszystkie.
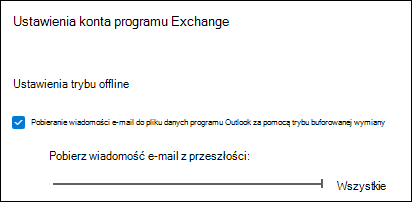
-
Upewnij się, że plik pst nie jest eksportowany do lokalizacji usługi OneDrive. Jeśli masz synchronizację automatyczną, upewnij się, że nie jest ona synchronizowana z lokalizacją usługi OneDrive. Usługa OneDrive zablokuje automatyczną synchronizację plików pst programu Outlook.
Rozpoczynanie eksportowania wiadomości e-mail, kontaktów i elementów kalendarza z programu Outlook do pliku pst
Jeśli konto, które chcesz wyeksportować, nie zostało jeszcze dodane do klasycznej wersji programu Outlook, dodaj konto e-mail , które chcesz wyeksportować. Po dodaniu konta i całej zawartości do programu Outlook możesz rozpocząć proces eksportowania.
-
U góry wstążki w klasycznym programie Outlook wybierz pozycję Plik.

-
Wybierz pozycję Otwórz i eksportuj > Importuj/Eksportuj.
-
Wybierz pozycję Eksportuj do pliku > Dalej.
-
Kliknij pozycję Plik danych programu Outlook (pst), > Dalej.
-
Wybierz nazwę konta poczty e-mail do wyeksportowania, jak pokazano na poniższej ilustracji. Za jednym razem można eksportować informacje tylko dla jednego konta e-mail.
Upewnij się, że jest zaznaczone pole wyboru Uwzględnij podfoldery. Dzięki temu wszystkie elementy na koncie zostaną wyeksportowane: Skrzynka odbiorcza, Kalendarz, Kontakty i Zadania. Wybierz przycisk Dalej.

-
Kliknij przycisk Przeglądaj, aby wybrać miejsce, w którym ma zostać zapisany plik danych programu Outlook (pst). Wprowadź nazwę pliku, a następnie wybierz pozycję OK, aby kontynuować.
Uwaga: Jeśli funkcja eksportowania była wcześniej używana, zostanie wyświetlona poprzednia lokalizacja folderu i nazwa pliku. Przed wybraniem przycisku OK wpisz inną nazwę pliku.
-
Jeśli miejscem docelowym eksportu danych jest istniejący plik danych programu Outlook (pst), w obszarze Opcje określ, co należy zrobić, jeśli eksportowane elementy już znajdują się w pliku.
-
Wybierz pozycję Zakończ.
-
Program Outlook natychmiast rozpocznie proces eksportowania, chyba że jest tworzony nowy plik danych programu Outlook (pst) lub zostanie użyty plik, który jest chroniony hasłem.
-
Jeśli tworzysz nowy plik danych programu Outlook (pst), możesz utworzyć opcjonalne hasło do ochrony pliku. Gdy zostanie wyświetlone okno dialogowe Tworzenie pliku danych programu Outlook, wprowadź hasło w polach Hasło i Potwierdź hasło, a następnie wybierz przycisk OK. W oknie dialogowym Hasło do pliku danych programu Outlook wprowadź hasło i wybierz przycisk OK.
-
Jeśli miejscem docelowym eksportu danych jest istniejący plik danych programu Outlook (pst), który jest chroniony hasłem, w oknie dialogowym Hasło do pliku danych programu Outlook wprowadź hasło, a następnie wybierz przycisk OK.
-
Dane poczty e-mail wyeksportowane do pliku pst można przenosić. Możesz je zaimportować do innych kont poczty e-mail. Jeśli chcesz to zrobić przy użyciu programu Outlook, zobacz Importowanie poczty e-mail, kontakty i kalendarz z pliku pst programu Outlook.
Jakie dane są eksportowane?
-
Podczas eksportu poczty e-mail, kontaktów i kalendarza z programu Outlook do pliku pst jest wykonywana kopia tych informacji. Dane nie opuszczają programu Outlook. Poczta e-mail, kontakty i kalendarz nadal będą widoczne i dostępne w programie Outlook.
-
Gdy program Outlook eksportuje wiadomości e-mail, uwzględnia wszystkie załączniki do tych wiadomości.
-
Program Outlook nie eksportuje jednak metadanych, takich jak właściwości folderów (widoki, uprawnienia i ustawienia autoarchiwizacji), reguły wiadomości i listy zablokowanych nadawców.
Ważne: Jeśli korzystasz z trybu buforowanej wymiany, program Outlook wyeksportuje tylko elementy aktualnie znajdujące się w pamięci podręcznej. Domyślnie pamięć podręczna zawiera elementy z ostatnich 12 miesięcy. Aby wyeksportować dane starsze niż 12 miesięcy, wyłącz najpierw tryb buforowanej wymiany. Aby uzyskać więcej informacji, zobacz Włączanie lub wyłączanie trybu buforowanej wymiany.
Kiedy należy eksportować (wykonać kopię zapasową) lub importować plik .pst?
-
Chcesz przenieść pocztę e-mail z osobistego lub rodzinnego konta platformy Microsoft 365 na konto e-mail platformy Microsoft 365 dla firm:
Załóżmy na przykład, że masz osobiste lub rodzinne konto e-mail Microsoft, alliebellew83@yahoo.com, i chcesz przenieść pocztę e-mail na nowe konto e-mail Microsoft 365 dla firm, alliebellew@contoso.com.
Za pomocą klasycznej wersji programu Outlook dodaj oba konta do programu Outlook. Zaczekaj na wyświetlenie wszystkich wiadomości e-mail (jeśli jest ich dużo, może to zająć dużo czasu). Następnie za pomocą programu Outlook wyeksportuj wiadomości e-mail z alliebellew83@yahoo.com do pliku pst. Na koniec zaimportuj plik pst do konta platformy Microsoft 365 dla firm.
-
Przenoszenie poczty e-mail z jednego konta e-mail do innego:
Załóżmy na przykład, że masz stare konto e-mail w usłudze Yahoo — jakubzaw77@yahoo.com i chcesz przenieść pocztę e-mail na nowe konto e-mail w usłudze Microsoft 365 — jakubzaw78@contoso.com.
Za pomocą klasycznej wersji programu Outlook dodaj oba konta do programu Outlook. Zaczekaj na wyświetlenie wszystkich wiadomości e-mail (jeśli jest ich dużo, może to zająć dużo czasu). Następnie za pomocą programu Outlook wyeksportuj wiadomości e-mail z konta Yahoo do pliku .pst. Na koniec zaimportuj plik .pst do konta usługi Office 365.
-
Zmiana komputera PC na inny komputer PC: przenosisz pocztę e-mail z jednego komputera z programem Outlook na inny komputer z programem Outlook. Załóżmy na przykład, że stary komputer ma program Outlook 2007 i właśnie masz nowy komputer z zainstalowanym programem Outlook dla Microsoft 365 lub Outlook 2021. Wyeksportuj dane poczty e-mail z programu Outlook 2007 (opisano to w tym artykule) i zaimportuj je do bieżącej wersji programu Outlook.
-
Przenosisz się z komputera PC na komputer Mac: Przenoszenie wiadomości e-mail z programu Outlook na komputerze PC przez zaimportowanie do programu Outlook na komputerze Mac.
-
Tworzenie okresowych kopii zapasowych: możesz okresowo wykonywać kopię zapasową wszystkich wiadomości e-mail, kontaktów i kalendarza w bezpiecznym miejscu. Po utworzeniu pliku pst skopiuj go do bezpiecznej lokalizacji: na dysk flash USB, inny dysk twardy lub magazyn w chmurze, na przykład usługę OneDrive lub usługę Dropbox.
Nie istnieje automatyczna metoda okresowego tworzenia kopii zapasowej wszystkich elementów (starych i nowych). Funkcja automatycznego archiwizowania tworzy kopię zapasową tylko starych elementów i przenosi je, a nie kopiuje.
-
Jeśli chcesz utworzyć kopię zapasową samych kontaktów, zobacz Eksportowanie kontaktów z programu Outlook, aby skopiować kontakty do pliku CSV.
Zobacz też
Importowanie poczty e-mail, kontaktów i kalendarza z pliku .pst programu Outlook
Importowanie i eksportowanie danych programu Outlook z różnych aplikacji i usług











