
Plik PowerPoint można wyświetlać na różne sposoby, w zależności od wybranego zadania. Niektóre widoki są przydatne podczas tworzenia prezentacji, a inne widoki są najbardziej przydatne w trakcie jej przedstawiania.
Różne opcje widoku PowerPoint można znaleźć na karcie Widok , jak pokazano poniżej.
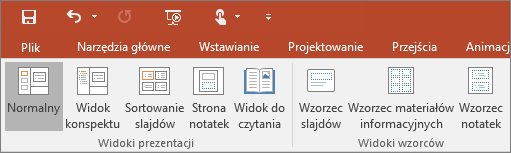
Najczęściej używane widoki można również znaleźć na pasku zadań w prawym dolnym rogu okna slajdu, jak pokazano poniżej.

Uwaga: Aby zmienić widok domyślny w PowerPoint, zobacz Zmienianie widoku domyślnego.
Widoki dotyczące tworzenia prezentacji
Widok Normalny
Do widoku Normalny możesz przejść z paska zadań 
Widok normalny to tryb edycji, w którym najczęściej będziesz pracować nad tworzeniem slajdów. Poniżej w widoku Normalny po lewej stronie są wyświetlane miniatury slajdów, duże okno zawierające bieżący slajd, i sekcja poniżej bieżącego slajdu, w której można wpisać notatki prelegenta do danego slajdu.
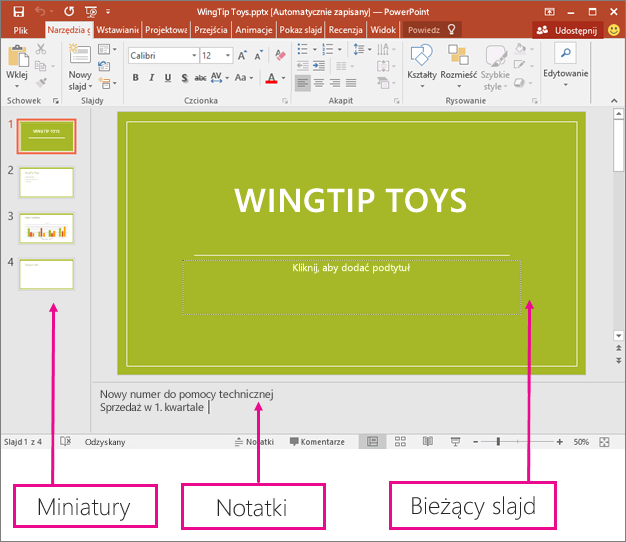
Widok Sortowanie slajdów
Do widoku Sortowanie slajdów możesz przejść z paska zadań 
Widok Sortowanie slajdów (poniżej) umożliwia wyświetlenie wszystkich slajdów w prezentacji w postaci rozmieszczonych w poziomie miniatur. Widok pokazów slajdów jest przydatny, jeśli chcesz uporządkować slajdy — możesz po prostu kliknąć i przeciągnąć slajdy w nowe miejsce lub dodać sekcje, aby uporządkować slajdy w zrozumiałe grupy.
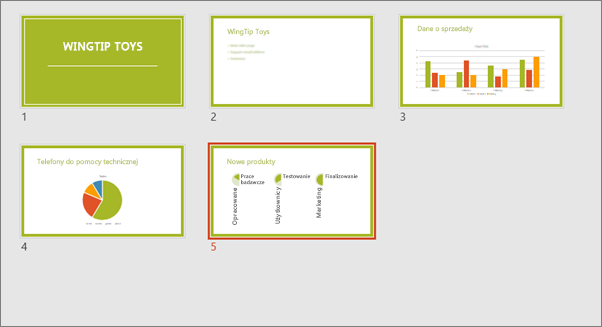
Aby uzyskać więcej informacji o sekcjach, zobacz Organizowanie slajdów programu PowerPoint w sekcje.
Widok Strona notatek
Notatki prelegenta możesz pokazywać lub ukrywać za pomocą przycisku Notatki 
Okienko Notatki znajduje się poniżej okna slajdu. Możesz wydrukować notatki lub dołączyć je do prezentacji wysyłanej do odbiorców albo po prostu używać ich jako wskazówek dla siebie podczas przedstawiania prezentacji.
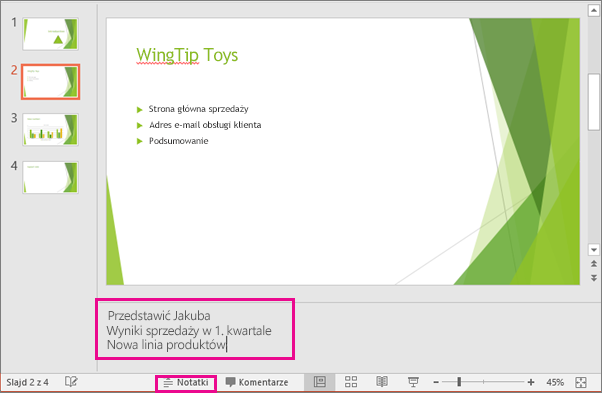
Aby uzyskać więcej informacji na temat notatek, zobacz Dodawanie notatek prelegenta do slajdów.
Widok konspektu
Do widoku Konspekt możesz przejść z karty Widok na wstążce. (W PowerPoint 2013 lub nowszych nie można już przejść do widoku konspektu z poziomu widoku normalnego . Musisz przejść do niego z karty Widok ).
Widok Konspekt umożliwia utworzenie konspektu lub scenariusza dla prezentacji. Wyświetla tylko tekst na slajdach, a nie obrazy ani inne elementy graficzne.
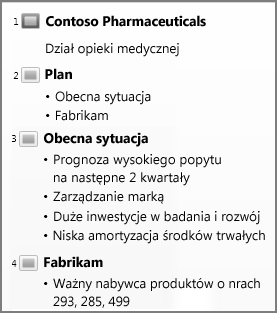
Widoki wzorców
Aby przejść do widoku wzorca, na karcie Widok w grupie Widoki wzorców wybierz odpowiedni widok wzorca.
Widoki wzorców obejmują widoki Slajd, Materiały informacyjne i Notatki. Najważniejszą zaletą pracowania w widoku wzorca jest możliwość wprowadzania uniwersalnych zmian stylu w każdym slajdzie, stronie notatek lub materiale informacyjnym powiązanym z prezentacją.
Aby uzyskać więcej informacji na temat pracy z wzorcami, zobacz:
Widoki do przeprowadzania i wyświetlania prezentacji
Widok Pokaz slajdów
Do widoku Pokaz slajdów możesz przejść z paska zadań 
Widok pokazu slajdów służy do przeprowadzania prezentacji dla odbiorców. Widok pokazu slajdów zajmuje cały ekran komputera, tak jak prezentacja na dużym ekranie oglądana przez odbiorców.
Widok Prezenter
Aby przejść do widoku prezentera , w widoku Pokaz slajdów w lewym dolnym rogu ekranu kliknij pozycję 
Widok Prezenter służy do wyświetlania notatek w trakcie prowadzenia prezentacji. Odbiorcy nie widzą Twoich notatek w widoku Prezenter.
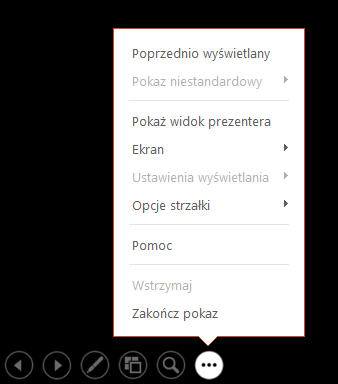
Aby uzyskać więcej informacji na temat widoku prezentera, zobacz Wyświetlanie notatek prelegenta podczas prezentowania pokazu slajdów.
Widok do czytania
Do widoku do czytania możesz przejść z paska zadań 
Większość osób przeglądając prezentację PowerPoint bez osoby prowadzącej będzie chciała użyć widoku do czytania. W tym widoku prezentację widać na pełnym ekranie, tak jak w widoku pokazu slajdów, a także są dostępne proste kontrolki ułatwiające przeglądanie slajdów.
Widoki w PowerPoint, za pomocą których można edytować, drukować i przedstawiać prezentację, są następujące:
-
Widok normalny
-
Widok Sortowanie slajdów
-
Widok Strona notatek
-
Widok konspektu (dostępny w PowerPoint 2016 dla komputerów Mac i nowszych wersjach)
-
Widok Pokaz slajdów
-
Widok prezentera
-
Widoki wzorca: slajd, materiały informacyjne i notatki
Możesz przełączać się między widokami PowerPoint w dwóch miejscach:
Przełączanie się między dowolnymi widokami za pomocą menu Widok
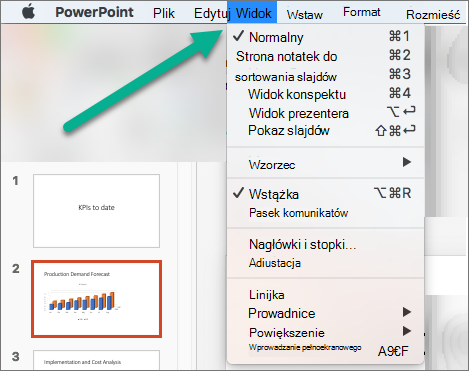
Uzyskiwanie dostępu do trzech głównych widoków (Normalny, Sortowanie slajdów lub Pokaz slajdów) na dolnym pasku okna PowerPoint
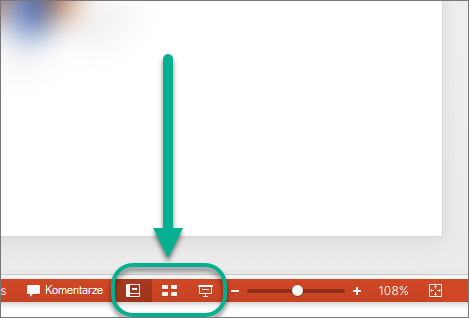
Widoki do tworzenia lub edytowania prezentacji
Kilka widoków w PowerPoint może ułatwić tworzenie profesjonalnej prezentacji.
-
Widok normalny Widok normalny to główny widok do edycji, w którym można pisać i projektować prezentacje. Widok normalny zawiera trzy obszary robocze:
-
Okienko miniatur
-
Okienko Slajdy
-
Okienko notatek
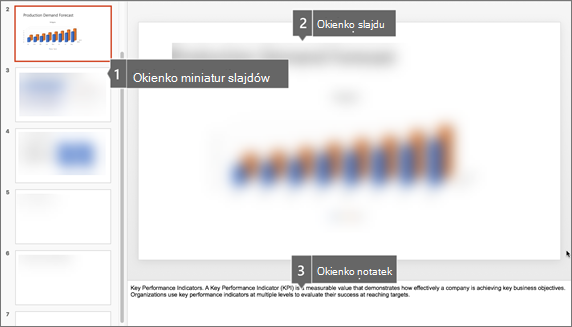
-
-
Widok Sortowanie slajdów Widok Sortowanie slajdów udostępnia widok slajdów w postaci miniatury. Ten widok ułatwia sortowanie i organizowanie sekwencji slajdów podczas tworzenia prezentacji, a następnie podczas przygotowywania prezentacji do drukowania. Możesz również dodać sekcje w widoku Sortowanie slajdów i posortować slajdy według różnych kategorii lub sekcji.
-
Widok Strona notatek Okienko Notatki znajduje się w okienku Slajd. Możesz wpisać notatki dotyczące bieżącego slajdu. Później możesz wydrukować notatki i odwoływać się do nich podczas przedstawiania prezentacji. Możesz również wydrukować notatki, aby przekazać je odbiorcom, lub dołączyć je do prezentacji wysyłanej do odbiorców lub opublikowanej na stronie sieci Web.
-
Widok konspektu (wprowadzony w PowerPoint 2016 dla komputerów Mac ) Widok konspektu przedstawia prezentację jako konspekt złożony z tytułów i tekstu głównego z każdego slajdu. Każdy tytuł jest wyświetlany po lewej stronie okienka zawierającego widok konspektu wraz z ikoną slajdu i numerem slajdu. Praca w widoku konspektu jest szczególnie przydatna, jeśli chcesz wprowadzić zmiany globalne, zapoznać się z omówieniem prezentacji, zmienić sekwencję punktorów lub slajdów lub zastosować zmiany formatowania.
-
Widoki wzorców Widoki wzorca obejmują widok Slajd, Materiały informacyjne i Notatki. Są to główne slajdy zawierające informacje o prezentacji, w tym tła, kolory motywu, czcionki motywu, efekty motywu, symbole zastępcze rozmiarów i pozycji. Najważniejszą zaletą pracy w widoku wzorca jest to, że we wzorcu slajdów, wzorcu notatek lub we wzorcu materiałów informacyjnych możesz wprowadzać uniwersalne zmiany stylu dla każdego slajdu, strony notatek lub materiałów informacyjnych skojarzonych z prezentacją. Aby uzyskać więcej informacji na temat pracy z wzorcami, zobacz Modyfikowanie wzorca slajdów.
Widoki do przedstawiania prezentacji
-
Widok Pokaz slajdów Widok pokazu slajdów służy do przeprowadzania prezentacji dla odbiorców. W tym widoku slajdy zajmują cały ekran komputera.
-
Widok prezentera Widok prezentera ułatwia zarządzanie slajdami podczas prezentacji, śledząc, ile czasu upłynęło, który slajd jest następny, oraz wyświetlając notatki widoczne tylko dla Ciebie (a jednocześnie umożliwiając sporządzanie notatek ze spotkania podczas prezentowania).
Widoki na potrzeby przygotowywania i drukowania prezentacji
Aby ułatwić zapisywanie papieru i pisma odręcznego, warto przygotować zadanie drukowania przed rozpoczęciem drukowania. Program PowerPoint udostępnia widoki i ustawienia ułatwiające określenie, co chcesz wydrukować (slajdy, materiały informacyjne lub strony notatek) oraz sposób drukowania tych zadań (w kolorze, w skali odcieni szarości, w czerni i bieli, z ramkami i nie tylko).
-
Widok Sortowanie slajdów Widok Sortowanie slajdów udostępnia widok slajdów w postaci miniatury. Ten widok ułatwia sortowanie i organizowanie sekwencji slajdów podczas przygotowywania do drukowania slajdów.
-
Podgląd wydruku Podgląd wydruku umożliwia określenie ustawień drukowania — materiałów informacyjnych, stron notatek i konspektu lub slajdów.
Zobacz też
Organizowanie slajdów w sekcje
Drukowanie slajdów i materiałów informacyjnych
Rozpoczynanie prezentacji i wyświetlanie notatek w widoku prezentera
W PowerPoint dla sieci Web, gdy plik jest przechowywany w OneDrive, widokiem domyślnym jest widok do czytania. Gdy plik jest przechowywany w Usługa OneDrive używana w pracy lub szkole lub Program SharePoint na platformie Microsoft 365, widokiem domyślnym jest widok do edycji.
Widok do tworzenia prezentacji
Widok do edycji
Do widoku do edycji możesz przejść z karty Widok lub z paska zadań u dołu okna slajdu.
Widok do edycji to tryb edycji, w którym najczęściej będziesz pracować nad tworzeniem slajdów. Poniżej widoku do edycji po lewej stronie są wyświetlane miniatury slajdów, duże okno z bieżącym slajdem oraz okienko notatek poniżej bieżącego slajdu, w którym można wpisywać notatki prelegenta dla tego slajdu.
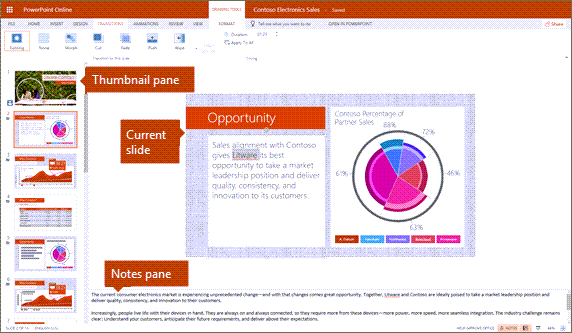
Widok Sortowanie slajdów
Sortowanie slajdów umożliwia wyświetlanie slajdów na ekranie w siatce, która ułatwia ich reorganizację lub organizowanie w sekcje, po prostu przeciągając je i upuszczając w odpowiednie miejsce.
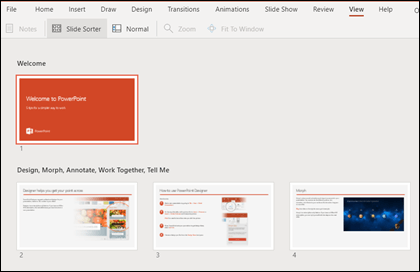
Aby dodać sekcję, kliknij prawym przyciskiem myszy pierwszy slajd nowej sekcji i wybierz pozycję Dodaj sekcję. Aby uzyskać więcej informacji, zobacz Organizowanie slajdów programu PowerPoint w sekcje.
Aby uzyskać dostęp do widoku Sortowanie slajdów, kliknij przycisk Sortowanie slajdów 
Widoki do przedstawiania lub wyświetlania prezentacji
Widok Pokaz slajdów
Do widoku Pokaz slajdów możesz przejść z paska zadań 
Widok pokazu slajdów służy do przeprowadzania prezentacji dla odbiorców. Widok pokazów slajdów zajmuje cały ekran komputera, dokładnie tak, jak prezentacja wygląda na dużym ekranie, gdy odbiorca ją widzi.
Widok do czytania
Uwaga: Widok do czytania nie jest dostępny dla PowerPoint dla sieci Web plików przechowywanych w Usługa OneDrive używana w pracy lub szkole /Program SharePoint na platformie Microsoft 365.
Do widoku do czytania możesz przejść z karty Widok lub z paska zadań 
Większość osób przeglądając prezentację PowerPoint bez osoby prowadzącej będzie chciała użyć widoku do czytania. W tym widoku prezentację widać na pełnym ekranie, tak jak w widoku pokazu slajdów, a także są dostępne proste kontrolki ułatwiające przeglądanie slajdów. Notatki prelegenta można również wyświetlać w widoku do czytania.










