Wstawianie wycinka ekranu na stronie
Przechwytywanie informacji wizualnych na ekranie komputera to świetny sposób na zachowanie zawartości, która może się w końcu zmienić lub wygasnąć — na przykład najnowszych wiadomości lub listy uwzględniającej czas. Za pomocą programu OneNote możesz utworzyć wycinek ekranu dowolnej części ekranu komputera i dodać go jako obraz w notatkach.
-
Wyświetl informacje, które chcesz przechwycić (na przykład stronę internetową lub inną aplikację).
-
Przejdź do programu OneNote i umieść kursor w miejscu, w którym chcesz dodać wycinek ekranu.
-
Wybierz pozycję Wstaw > Wycinek ekranu.
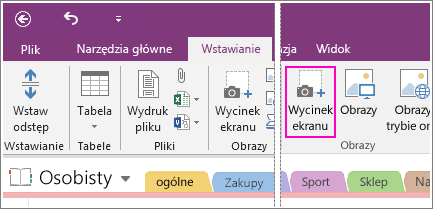
Program OneNote zostanie zminimalizowany i zostanie wyświetlona wygaszona wersja ostatnio wyświetlanego elementu.
-
Za pomocą myszy lub palca zaznacz obszar ekranu, który chcesz przechwycić.
Zaznaczony obszar pojawi się jako obraz w notatkach. Wycinek ekranu zostanie również skopiowany do Schowka systemu Windows i będzie można go wkleić (za pomocą klawiszy Ctrl + V) na innej stronie w notesie lub w innej aplikacji.
Uwaga: Wycinki ekranu są statycznymi obrazami reprezentującymi migawkę informacji. Jeśli źródło informacji zostanie zaktualizowane, wycinek ekranu nie zmieni się. Wycinek ekranu i jego oryginalne źródło nie są w żaden sposób połączone. Możesz jednak skopiować tekst z obrazów w programie OneNote i wkleić go jako tekst do edycji.
Jeśli wolisz używać skrótów klawiaturowych, naciśnij klawisze Alt+N+R, aby uruchomić wycinek ekranu.
Używanie ikony programu OneNote na pasku zadań systemu Windows
Jeśli przyzwyczajasz się do klikania ikony programu OneNote na pasku zadań systemu Windows, możesz zauważyć, że nie jest ona widoczna w Windows 10. Poniżej opisano, jak go wyświetlić.
-
W lewym dolnym rogu ekranu kliknij ikonę systemu Windows, a następnie kliknij pozycję Ustawienia.
-
W oknie Ustawienia systemu Windows wyszukaj pozycję Wybierz ikony wyświetlane na pasku zadań.
-
Obok narzędzia Wyślij do programu OneNote zmień przełącznik na Wł.
Gdy narzędzie Wyślij do programu OneNote znajdzie się na pasku zadań, możesz zacząć z niego korzystać. Aby zmienić działanie ikony, klikając ją prawym przyciskiem myszy, wskaż polecenie Domyślne ikony programu OneNote, a następnie wybierz pozycję Nowa szybka notatka, Otwórz program OneNote lub Wykonaj wycinek ekranu.
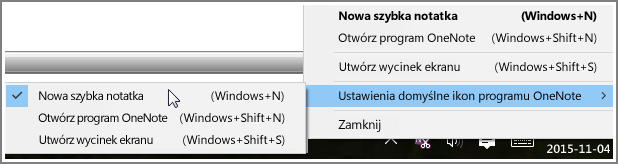
Uwaga: Jeśli klikniesz ikonę, zostanie wyświetlone okno dialogowe Wybieranie lokalizacji programu OneNote . Wyświetlony skrót klawiaturowy (Windows+Shift+S) został jednak zmieniony wraz z Aktualizacja systemu Windows 10 dla twórców. Za pomocą tego skrótu wycinek ekranu zostanie natychmiast przeniesiony do Schowka, dzięki czemu będzie można wkleić go do dowolnej aplikacji, łącznie z programem OneNote.










