W programie PowerPoint można dodawać lub usuwać automatyczne numerowanie slajdów, ukrywać numer w tytule slajdu i przenosić numery slajdów. Można również dodawać datę i godzinę do slajdów.
Jeśli chcesz zasugerować ulepszenia funkcji numerowania slajdów, możesz to zrobić, klikając pozycję Pomoc > Opinie > mam sugestię.
Wybierz nagłówek poniżej, aby go otworzyć i wyświetlić szczegółowe instrukcje.
-
Na karcie Wstawianie wybierz pozycję Numer slajdu.
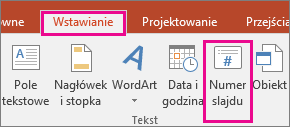
-
Na karcie Slajd zaznacz pole wyboru Numer slajdu.
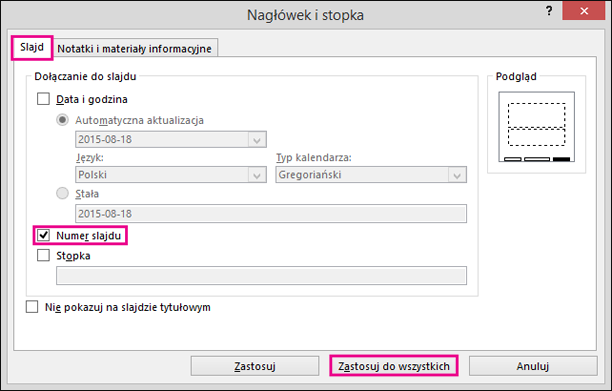
Aby ukryć numer slajdu na slajdzie tytułowym, zaznacz również pole wyboru Nie pokazuj na slajdzie tytułowym.
-
Wybierz pozycję Zastosuj do wszystkich.
Motyw zastosowany do prezentacji zawiera standardową lokalizację wyświetlania numerów na slajdach, jak pokazano na poniższym obrazie z dwoma motywami. Aby zmienić tę lokalizację, zobacz „Zmienianie miejsca, w którym są wyświetlane numery stron na slajdach” poniżej.
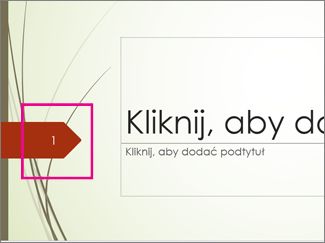
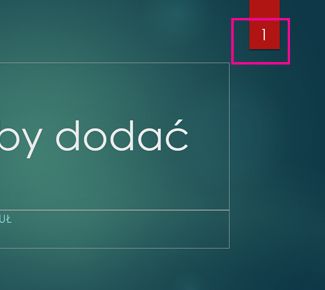
-
Na karcie Wstawianie wybierz pozycję Numer slajdu.
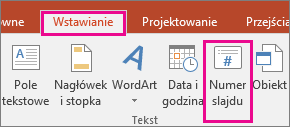
-
Na karcie Slajd wyczyść pole o nazwie Numer slajdu.
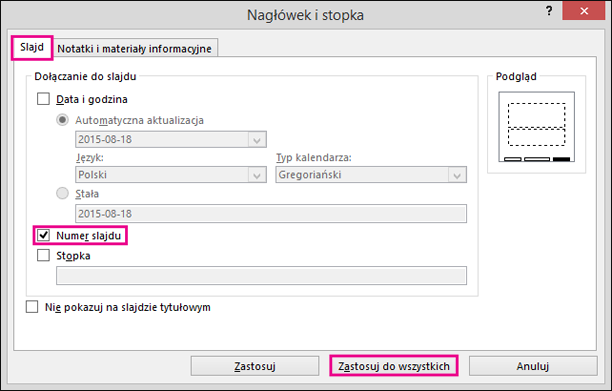
-
Wybierz pozycję Zastosuj do wszystkich.
-
Na karcie Wstawianie wybierz pozycję Numer slajdu.
-
Na karcie Slajd zaznacz pole wyboru Nie pokazuj na slajdzie tytułowym.
-
Kliknij przycisk Zastosuj do wszystkich.
-
Na karcie Widok wybierz pozycję Wzorzec slajdów.
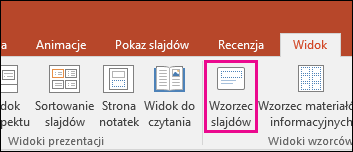
-
W górnej części okienka miniatur wybierz miniaturę Wzorzec slajdów.
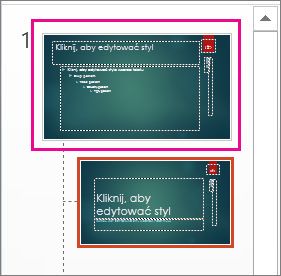
-
W okienku Slajd zaznacz i przytrzymaj symbol zastępczy numeru strony do momentu pojawienia się strzałki z czterema grotami, a następnie przeciągnij go do nowej lokalizacji.
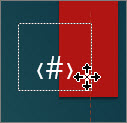
Gdy skończysz, wybierz pozycję Zamknij widok wzorca.
-
(PowerPoint 2013 lub 2016) Na karcie Projektowanie wybierz pozycję Rozmiar slajdu, a następnie pozycję Niestandardowy rozmiar slajdów.
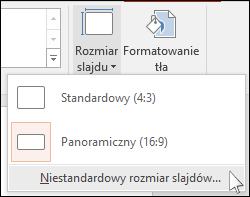
(PowerPoint 2010 lub starsze wersje) Na karcie Projektowanie wybierz pozycję Ustawienia strony.

-
W obszarze Numeruj slajdy od kliknij strzałkę w górę lub w dół, aby przełączyć numer, od którego chcesz zacząć:
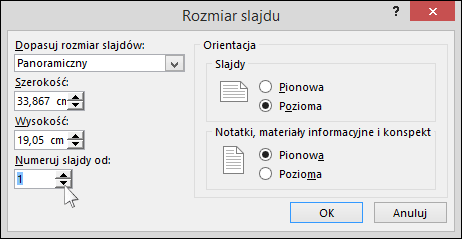
-
Kliknij przycisk OK.
-
Na karcie Widok w grupie Widoki prezentacji kliknij pozycję Normalny.
-
Po lewej stronie ekranu, w okienku zawierającym miniatury slajdów, kliknij pierwszą miniaturę slajdu w prezentacji.
-
Na karcie Wstawianie w grupie Tekst kliknij pozycję Data i godzina.
Zostanie otwarte okno dialogowe Nagłówek i stopka.
-
Na karcie Slajd zaznacz pole wyboru Data i godzina, a następnie wybierz odpowiedni rodzaj daty:
-
Jeśli data i godzina mają odzwierciedlać bieżącą datę i godzinę przy każdym otwarciu lub drukowaniu prezentacji, kliknij pozycję Aktualizuj automatycznie, a następnie wybierz odpowiedni format daty i godziny.
-
Jeśli chcesz ustawić określoną datę i godzinę, kliknij pozycję Stała, a następnie w polu Stała wpisz odpowiednią datę.
Ustawienie w prezentacji daty w polu Stała umożliwia łatwe śledzenie czasu wprowadzania zmian.
-
-
Aby dodać datę i godzinę do wszystkich slajdów w prezentacji, kliknij pozycję Zastosuj do wszystkich.
-
Na karcie Wstawianie wybierz pozycję Nagłówek i stopka.
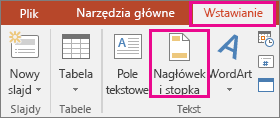
-
Na karcie Slajd zaznacz pole Stopka.
-
W polu pod pozycją Stopka wpisz odpowiedni tekst, na przykład „Poufne dane firmowe”.
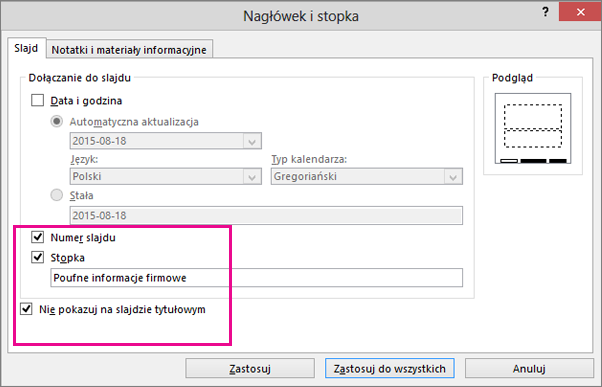
-
Jeśli stopka nie ma być wyświetlana na slajdzie tytułowym, zaznacz pole wyboru Nie pokazuj na slajdzie tytułowym.
-
Wybierz pozycję Zastosuj do wszystkich , aby stopka była wyświetlana na wszystkich slajdach, lub wybierz pozycję Zastosuj , aby była wyświetlana tylko na aktualnie wybranym slajdzie.
-
Na karcie Wstawianie wybierz pozycję Nagłówek i stopka.
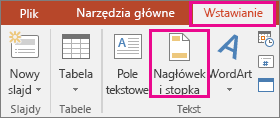
-
Na karcie Slajd wyczyść pole Stopka.
-
Wybierz pozycję Zastosuj do wszystkich, aby usunąć stopkę ze wszystkich slajdów w prezentacji. Jeśli chcesz usunąć stopkę tylko z obecnie zaznaczonego slajdu, wybierz pozycję Zastosuj.
Rozwiązywanie problemów z wyświetlaniem stopek na slajdach
Aby uzyskać szczegółowe informacje, zobacz Rozwiązywanie problemów ze stopkami.










