Microsoft Word Starter 2010 to program do przetwarzania tekstu zaprojektowany w celu wykonywania codziennych zadań, takich jak pisanie listów, aktualizowanie życiorysu i tworzenie biuletynów. Program Word Starter stanowi część Microsoft Office Starter 2010 i jest dostarczany wstępnie na komputerze.
Word Starter 2010 jest bardzo podobna do Microsoft Word 2010 w wyglądzie, ale nie obsługuje zaawansowanych funkcji pełnej wersji programu Word. Jeśli okaże się, że chcesz wykonać więcej funkcji, możesz przeprowadzić uaktualnienie do Word 2010 bezpośrednio z Word Starter 2010. Wystarczy kliknąć pozycję zakup na karcie Narzędzia główne na Wstążce.
Co chcesz zrobić?
Otwórz program Word Starter i zapoznaj się z
Otwórz program Word Starter, korzystając z przycisku Start systemu Windows.
-
Kliknij przycisk Start

-
Kliknij pozycję Microsoft Word Starter 2010.
Zostanie wyświetlony ekran uruchamiania programu Word Starter, a zostanie wyświetlony pusty dokument.
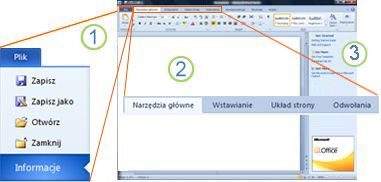
1. kliknięcie karty plik powoduje otwarcie widoku Backstage dokumentu, w którym można otwierać i zapisywać pliki, uzyskiwanie informacji o bieżącym dokumencie oraz wykonywanie innych zadań, które nie muszą robić w treści dokumentu, takich jak drukowanie lub wysyłanie kopii w wiadomości e-mail.
2. na każdej karcie wstążki są wyświetlane polecenia zgrupowane według zadań. Podczas pisania i formatowania tekstu będzie można wypróbować większość czasu za pomocą karty Narzędzia główne . Użyj karty Wstawianie , aby dodać do dokumentu tabele, obiekty clipart, obrazy lub inne elementy graficzne. Użyj karty Układ strony , aby dostosować marginesy i układ, szczególnie w przypadku drukowania. Użyj karty Korespondencja , aby zaprojektować koperty i etykiety oraz połączyć korespondencję grupową (korespondencję seryjną).
3. okienko z boku okna programu Word Starter zawiera linki do pomocy i skrótów do szablonów i obiektów clipart, które umożliwiają tworzenie profesjonalnie wyglądających dokumentów. W okienku wyświetlane są również reklamy oraz link umożliwiający zakupienie pełnej wersji pakietu Office.
Tworzenie nowego dokumentu
Podczas tworzenia dokumentu w Microsoft Word Starter 2010 możesz zacząć od podstaw lub zacząć od szablonu, w którym część pracy jest już wykonywana.
-
Kliknij pozycję Plik, a następnie kliknij pozycję Nowe.
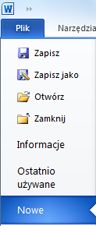
-
Jeśli chcesz zacząć od równoważnej pustej części papieru, kliknij dwukrotnie pozycję pusty dokument.
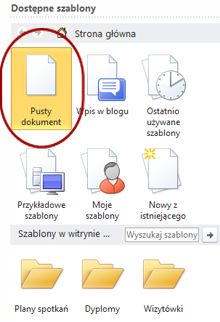
Jeśli chcesz, aby na podstawie określonego rodzaju dokumentu wybrano pozycję, wybierz jeden z szablonów dostępnych w Office.com.
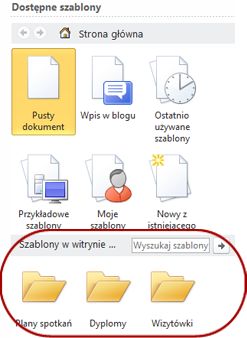
-
Program Word Starter umożliwia otwarcie pustego dokumentu lub szablonu w celu dodania zawartości.
Zapisywanie dokumentu
Po przerwaniu pracy lub zamknięciu dokumentu musisz zapisać dokument lub utracić swoją pracę. Po zapisaniu dokumentu dokument zostanie zapisany jako plik na komputerze, gdzie można go otworzyć później, aby go zmodyfikować i wydrukować.
-
Kliknij przycisk zapisz

(Skrót klawiaturowy: Naciśnij klawisze CTRL + S).
Jeśli ten dokument został już zapisany jako plik, wszelkie wprowadzone zmiany są natychmiast zapisywane w dokumencie i możesz kontynuować pracę.
-
Jeśli jest to nowy dokument, który nie został jeszcze zapisany, wpisz jego nazwę.
-
Kliknij przycisk Zapisz.
Wpisywanie i formatowanie tekstu
Niezależnie od tego, czy dokument ma być rozpoczynany od pustej strony, czy szablonu, możesz dodać własną zawartość, wpisując tekst i formatując go. Możesz zastosować formatowanie do całych akapitów, a także do określonych wyrazów lub fraz, aby je wyróżnić.
-
Wpisz tekst.
Położenie i czcionka tekstu zależy od ustawień szablonu, którego używasz. Nawet pusty dokument zawiera ustawienia określające wygląd tekstu.
Domyślnie program Word Starter wyświetla tekst w pustym dokumencie w czcionce Calibri, 11-punktowej. Akapity są wyrównane po lewej stronie z pustym wierszem między akapitami.
-
Aby ułatwić Szybkie czytanie dokumentu, spróbuj dodać nagłówki, w których chcesz przełączyć na nowy temat.
Wpisz nagłówek i naciśnij klawisz ENTER.
-
Kliknij dowolne miejsce w nagłówku, który właśnie wpisano, a następnie w grupie Style na karcie Narzędzia główne wskaż pozycję (ale nie klikaj) nagłówka 1.
-
W programie Word Starter jest wyświetlany podgląd nagłówka, pod którym wygląda nagłówek, jeśli kliknięto pozycję Nagłówek 1.
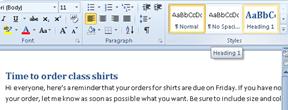
-
Kliknij strzałkę w dół znajdującą się obok galerii stylów i wskaż różne style.
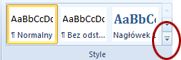
Zwróć uwagę, że style o nazwie nagłówek, tytuł, podtytuł, cytat, Cytat intensywnyi Lista mają wpływ na cały akapit, a inne style wpływają tylko na ten wyraz, w którym znajduje się kursor.
Style są wstępnie zdefiniowanymi formatami zaprojektowanymi do współpracy w celu nadania dokumentowi dopracowanego wyglądu.
-
Kliknij, aby zastosować odpowiedni styl.
Aby uzupełnić formatowanie, które można wykonać za pomocą Galerii stylów, możesz zaznaczyć tekst, który chcesz sformatować, a następnie wybrać polecenie z grupy czcionka na karcie Narzędzia główne .
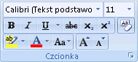
Oto wiele opcji, w tym:
-
Pogrubienie
-
Kursywa
-
Podkreślenie
-
Przekreślenie
-
Indeks dolny
-
Indeks górny
-
Kolor
-
Rozmiar
Dostosowywanie marginesów strony
Dopasowanie marginesów na stronie powoduje wyświetlenie większej lub mniejszej ilości pustego miejsca między zawartością dokumentu a krawędziami strony. Program Word Starter domyślnie ustawia wszystkie marginesy na jednym centymetrze. Węższe marginesy dopasowują więcej zawartości na stronie niż szersze marginesy, ale puste miejsce sprawia, że dokument będzie łatwiejszy w oczy.
Użytkownik decyduje, czy chcesz użyć domyślnych ustawień marginesów, czy też inne ustawienie, by dokument wyglądał tak, jak chcesz.
-
Na karcie Układ strony kliknij pozycję Marginesy.
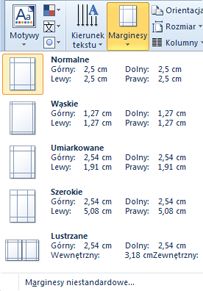
-
Kliknij jeden z gotowych konfiguracji lub Utwórz własną konfigurację, kliknij pozycję marginesy niestandardowe, a następnie ustaw wymiary w polach początek, dolny, lewyi prawy .
Uwagi:
-
Układ strony można zmienić w poziomie zamiast na veritcally — na przykład, jeśli dokument zawiera tabelę szeroką. W przypadku strony poziomej na karcie Układ strony w grupie Ustawienia strony kliknij pozycję Orientacja, a następnie kliknij pozycję pozioma.

-
Domyślnie wersja anglojęzyczna w amerykańskiej wersji językowej programu Word jest używana w celu określenia wymiarów, takich jak marginesy strony,. Jeśli wolisz korzystać z jednostek metrycznych lub typesetting, kliknij kartę plik , kliknij pozycję Opcje, kliknij pozycję Zaawansowane, a następnie w obszarze Wyświetlaniewybierz jednostki, których chcesz użyć, w polu Pokaż wartości w jednostkach miary.
-
Wstawianie obrazu lub obiektu clipart
Możesz łatwo wstawić obraz przechowywany na komputerze w dokumencie. Ponadto Office.com udostępnia usługę umożliwiającą wstawianie profesjonalnie zaprojektowanych obiektów clipart i fotografii do dokumentów.
Wstawianie obrazu przechowywanego na komputerze
-
Kliknij miejsce w dokumencie, w którym chcesz wstawić obraz.
-
Na karcie Wstawianie w grupie Ilustracje kliknij przycisk Obraz.
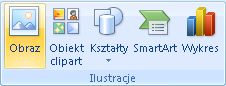
-
Zlokalizuj obraz, który chcesz wstawić. Na przykład plik obrazu może znajdować się w dokumencie.
-
Kliknij dwukrotnie obraz, który chcesz wstawić.
Wstawianie obiektu clipart
-
Kliknij miejsce, w którym chcesz wstawić obiekt clipart do dokumentu.
-
Na karcie Wstawianie w grupie ilustracje kliknij pozycję okienko clipart.
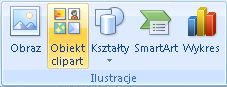
-
W okienku zadań Clipart w polu Wyszukaj tekst wpisz wyraz lub frazę opisującą wybrany obiekt clipart.
-
Kliknij przycisk Przejdź, a następnie na liście wyników kliknij obiekt clipart, aby wstawić go do dokumentu.
Jeśli wyszukujesz obiekty clipart i obrazy w trybie online, nastąpi przekierowanie do usługi Bing. Odpowiadasz za przestrzeganie praw autorskich, a filtr licencji w usłudze Bing może ułatwić Ci wybranie obrazów do użycia.
Porada Aby zmienić rozmiar obrazu, zaznacz obraz wstawiony w dokumencie. Aby zwiększyć lub zmniejszyć rozmiar w jednym lub kilku kierunkach, przeciągnij uchwyt zmiany rozmiaru w kierunku od lub do środka.
Wstawianie tabeli
Tabele umożliwiają rozmieszczenie zawartości w wierszach i kolumnach. Jest to wygodny sposób na prezentowanie informacji skategoryzowanych lub zgrupowanych, takich jak rozmiary koszul dla zespołu, ceny i inne kryteria dotyczące elementów na liście zakupów lub numerów telefonów i adresów e-mail dla listy kontaktów.
-
Kliknij miejsce, w którym chcesz wstawić tabelę.
-
Na karcie Wstawianie w grupie tabele kliknij pozycję tabela, a następnie przeciągnij, aby wybrać odpowiednią liczbę wierszy i kolumn.
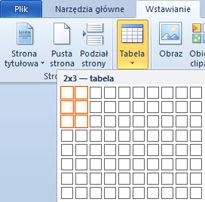
-
Wpisz tekst w tabeli. Jeśli potrzebujesz więcej wierszy, naciskaj klawisz TAB, gdy dojdziesz do końca istniejącej tabeli.
Aby nadać tabeli dopracowany wygląd, sformatuj ją za pomocą Galerii stylów tabeli.
-
Kliknij dowolne miejsce w tabeli, a następnie na karcie Projektowanie w obszarze Narzędzia tabel wskaż pozycję (ale nie klikaj) w galerii różne style tabeli.
W programie Word Starter zostanie wyświetlona tabela, która będzie wyglądać po kliknięciu jednej ze stylów tabeli.
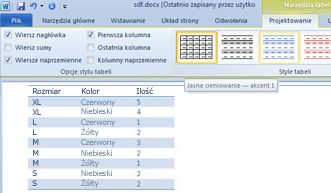
-
Aby wyłączyć formatowanie nagłówka wiersza, wyczyść pole wyboru wiersz nagłówka w grupie Opcje stylu tabeli . Wypróbuj przełączanie innych opcji. Po znalezieniu stylu tabeli, który Ci się podoba, kliknij go.
Sprawdzanie pisowni
Sprawdzanie pisowni w dokumencie polega na szybkim, łatwym w użyciu sposobie zapisywania gorszenia błędów drukarskich i błędnych pisowni w dokumencie.
Podczas pisania program Word Starter oznacza błędy pisowni za pomocą czerwonego podkreślenia linią falistą. Możesz je skorygować, klikając prawym przyciskiem myszy wyraz, a następnie klikając poprawnie napisany wyraz, lub kliknij przycisk Ignoruj , jeśli program Word Starter ma pominąć ten wyraz lub kliknij pozycję Dodaj do słownika , jeśli jest to pisownia, którą chcesz oznaczyć jako prawidłową.
Program Word Starter oznacza błędy gramatyczne zieloną linią falistą. Poprawiaj je w taki sam sposób, w jaki poprawiasz błędy pisowni (kliknij korektę sugerowaną przez program Word Starter lub kliknij przycisk Ignoruj raz).
Program Word Starter oznacza błędy pisowni kontekstowe z niebieską linią falistą. Oznacza to, że pisownia wyrazów jest poprawna, ale nie pozwala na to wyraz. Na przykład w języku angielskim możesz wpisać "" daj mi No ". Wyraz "nie" jest wpisany poprawnie, ale wyraz "wiem". Kliknij prawym przyciskiem myszy wyraz, a następnie kliknij odpowiednią pisownię (lub kliknij pozycję Ignoruj , aby ją pominąć).
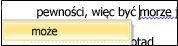
Jeśli chcesz sprawdzić pisownię w dokumencie, na karcie Narzędzia główne kliknij pozycję pisownia.
(Skrót klawiaturowy: naciśnij klawisz F7).
Drukuj
Przed wydrukowaniem dokumentu warto wyświetlić jego podgląd, aby upewnić się, że wygląda tak, jak chcesz. Podczas wyświetlania podglądu dokumentu w programie Word Starter zostanie on otwarty w Microsoft Office Backstage. W tym widoku możesz zmienić niektóre opcje konfiguracji strony przed wydrukowaniem.
-
Kliknij przycisk Plik, a następnie kliknij polecenie Drukuj.
Skrót klawiaturowy. Możesz również nacisnąć klawisze CTRL + P.
Uwaga: Okno podglądu jest wyświetlane jako czarno-białe, niezależnie od tego, czy dokument zawiera kolor, chyba że używasz drukarki, która umożliwia drukowanie kolorów.
-
Aby wyświetlić podgląd następnej lub poprzedniej strony, u dołu okna Podgląd wydruku kliknij pozycję Następna strona lub Poprzednia strona.
-
Kliknij przycisk Drukuj.

Udostępnianie, korzystanie z poczty e-mail lub sieci Web
Czasami konieczne jest udostępnienie dokumentu innym osobom. Jeśli udostępniasz dokument osobie, która również ma program Word, możesz wysłać dokument jako załącznik do wiadomości e-mail. Adresat może otworzyć dokument w programie Word, aby pracować z nim.
Uwaga Używanie poleceń do wysyłania załączników wiadomości e-mail wymaga zainstalowania na komputerze programu do obsługi poczty e-mail, takiego jak Poczta systemu Windows.
Jeśli chcesz, aby odbiorca widział dokument, zamiast go edytować, możesz wysłać migawkę dokumentu jako plik PDF lub XPS.
-
Kliknij kartę Plik, a następnie kliknij pozycję Zapisz i wyślij.
-
Kliknij pozycję Wyślij za pomocą poczty E-mail
-
Wykonaj jedną z następujących czynności:
-
Aby wysłać dokument jako plik programu Word, kliknij pozycję Wyślij jako załącznik.
-
Aby wysłać dokument jako migawkę, kliknij pozycję Wyślij jako plik PDF lub Wyślij jako plik XPS.
-
-
Program poczty e-mail rozpoczyna od Ciebie wiadomość e-mail z dołączonym określonym typem pliku. Napisz wiadomość e-mail, a następnie ją Wyślij.
Alternatywą za wysłanie dokumentu jest zapisanie go w usłudze Windows Live OneDrive. W ten sposób masz jedną kopię dokumentu dostępną dla innych osób. Możesz wysłać innym osobom link do dokumentu, w którym mogą go wyświetlać, a nawet edytować go w przeglądarce internetowej (jeśli udziela ci tych uprawnień).
-
Kliknij kartę Plik, a następnie kliknij pozycję Zapisz i wyślij.
-
Kliknij pozycję Zapisz w sieci Web.
-
Kliknij pozycję Zaloguj się, wprowadź identyfikator Windows Live ID oraz hasło, a następnie kliknij przycisk OK.
Jeśli korzystasz z usługi Hotmail, Messenger lub Xbox Live, masz już identyfikator Windows Live ID. Jeśli nie masz jeszcze skonfigurowanego konta , kliknij pozycję Utwórz konto, aby utworzyć nowy identyfikator Windows Live ID.
-
Wybierz folder w usłudze OneDrive i kliknij pozycję Zapisz jako. Wpisz nazwę dla pliku i kliknij pozycję Zapisz.
Dokument zostanie zapisany w usłudze OneDrive. W OneDrive możesz nadać użytkownikom uprawnienia do wyświetlania i edytowania zawartości folderów. Jeśli chcesz udostępnić dokument, Wyślij link do niego w wiadomości e-mail.
Aby uzyskać więcej informacji na temat przechowywania dokumentów w programie OneDrive, zobacz Zapisywanie dokumentu w usłudze OneDrive z pakietu Office










