Uwaga: Zalecamy używanie programu OneNote z platformy Microsoft 365 w systemie Windows, ponieważ program OneNote dla Windows 10 osiągnie koniec wsparcia technicznego w październiku 2025 r. Program OneNote w systemie Windows można pobrać ze sklepu Microsoft Store. Gdy wszystko będzie gotowe, możesz zmienić ustawienia domyślne tak, aby wskazywały program OneNote zamiast programu OneNote dla Windows 10, dzięki czemu notesy udostępnione będą zawsze otwierane w preferowanej wersji.
Odświeżony układ
Aplikacja OneNote w systemie Windows została ostatnio odświeżona, dzięki czemu jest nowocześniejsza i dobrze znana z pozostałych aplikacji pakietu Office. Możesz wybrać wyświetlanie okienka nawigacji notesu i sekcji, gdy ich potrzebujesz, a następnie ukryć je ponownie po zakończeniu — dzięki czemu skupisz się na pracy, swoich przemyśleniach i pomysłach.
Okienko nawigacji w programie OneNote w systemie Windows
Przycisk Nawigacja (
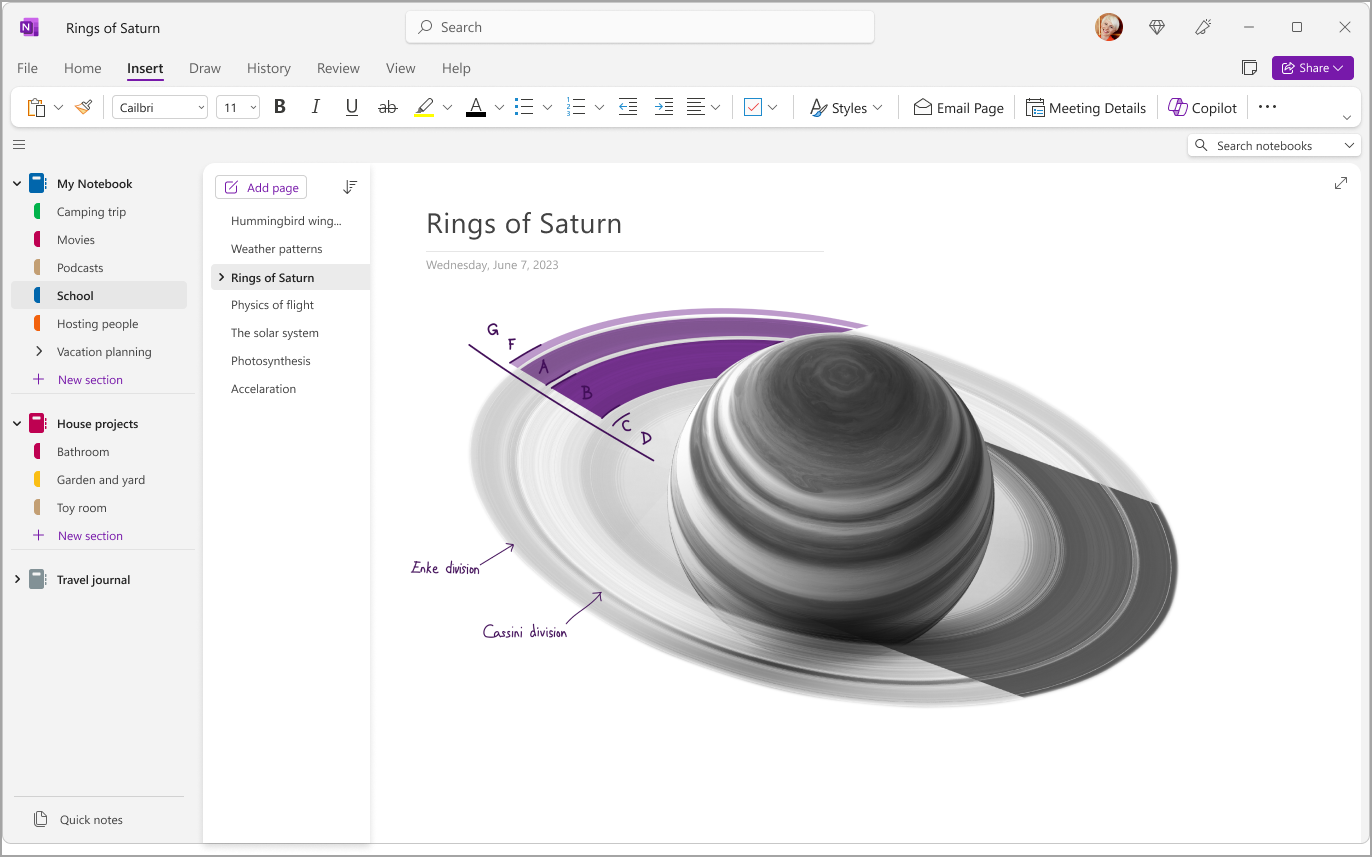
Szybki dostęp do notesów, sekcji i stron
Aby wyświetlić sekcje bieżącego notesu, wybierz pozycję Nawigacja (
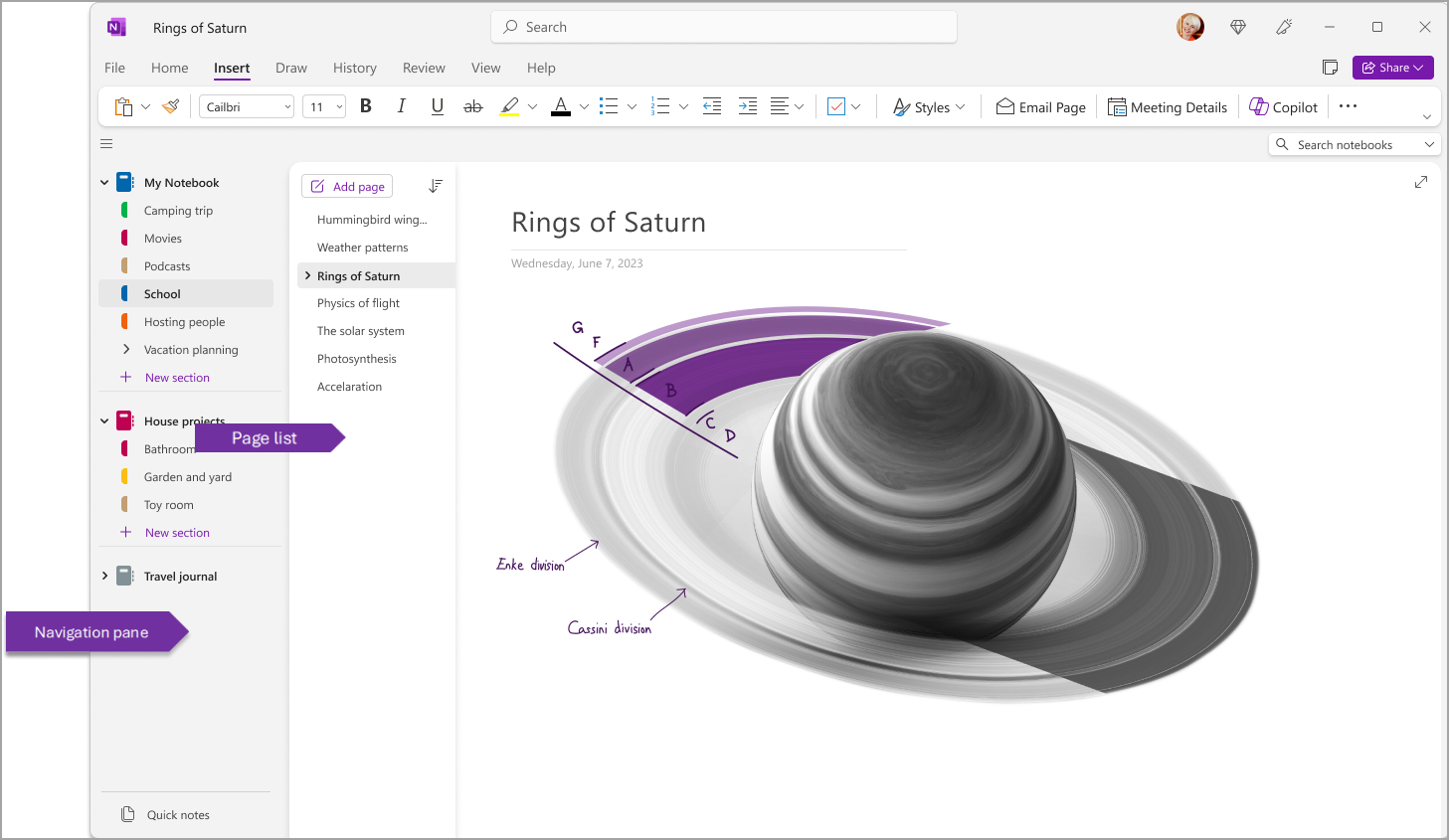
Możesz również dostosować te okienka, przechodząc do pozycji Układ kart > >karty poziome, aby sekcje były wyświetlane jako nagłówki u góry strony.
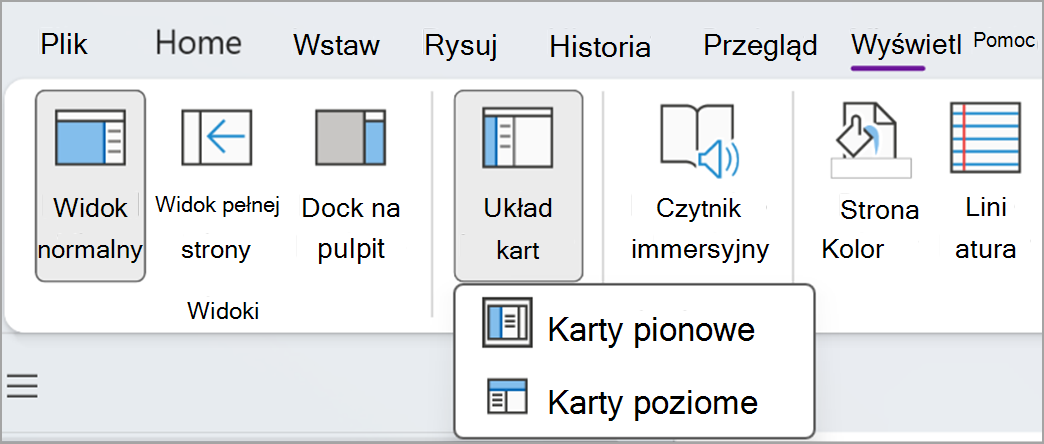
Po przejściu do pozycji Karty poziome możesz przypiąć listę stron do lewej lub z prawej strony ekranu, przechodząc do pozycji Opcje programu OneNote > Opcje programu OneNote > Wyświetlanie i zmień opcję Przenieś listę stron w lewo.
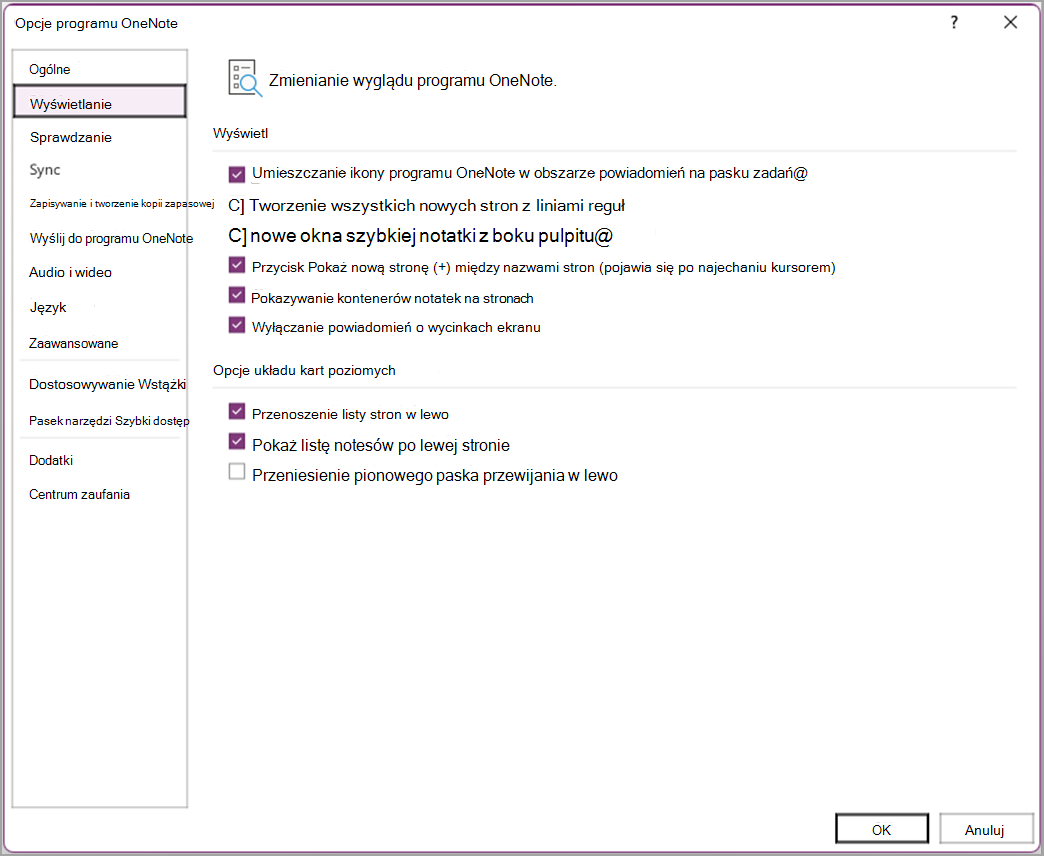
Aby wyświetlić inną sekcję, kliknij jej tytuł w okienku nawigacji.
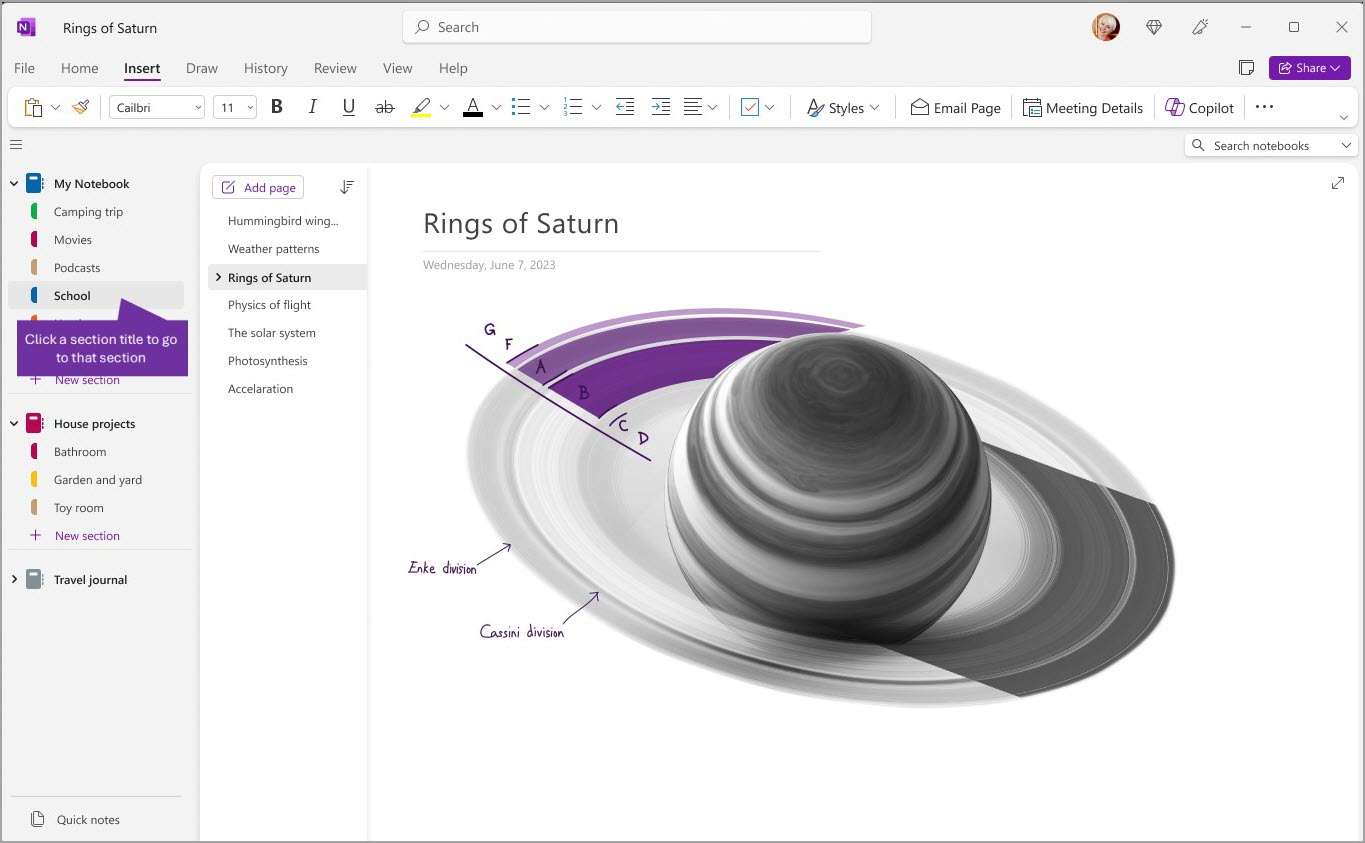
Aby wybrać inną stronę, kliknij tytuł na liście stron.
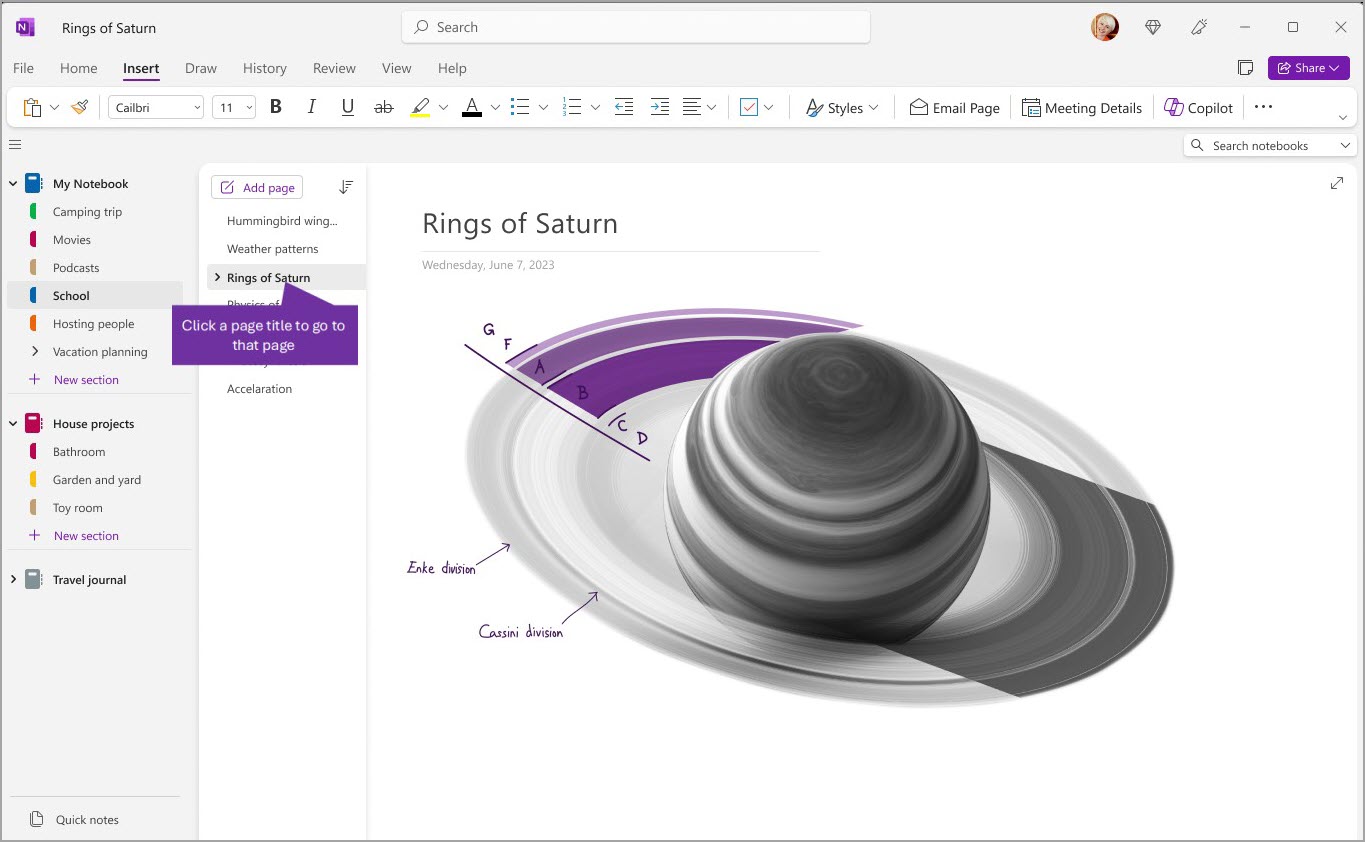
Jeśli program OneNote był wcześniej używany na komputerze lub urządzeniu, otworzy on ostatni notes i stronę, która ostatnio była używana.
Porada: Możesz kliknąć prawym przyciskiem myszy dowolny tytuł strony lub sekcji, a następnie wybrać jedną z dodatkowych opcji w wyświetlonym menu.
Aby przełączyć się do innego notesu, który został wcześniej otwarty, wybierz przycisk Nawigacja (
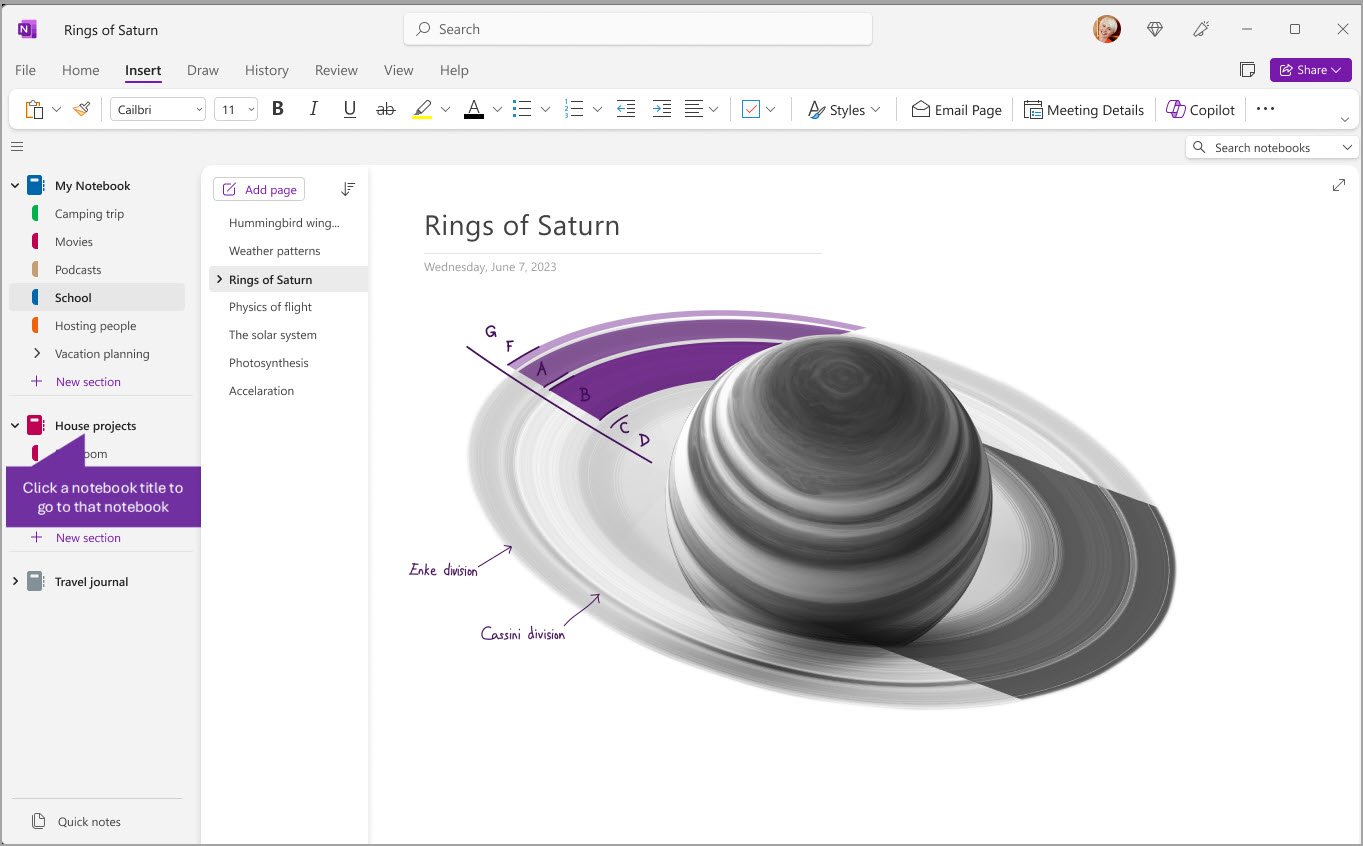
Dodawanie nowych sekcji, stron i notesów
W programie OneNote w notesach nigdy nie zabraknie stron. Do dowolnego notesu możesz łatwo dodać więcej stron lub sekcji, a także dodawać nowe notesy w celu oddzielenia zawartości od tematów i projektów lub według lokalizacji, w których sporządzasz notatki (na przykład w domu, w szkole lub w pracy).
Zacznij od wybrania przycisku Nawigacja (
-
Aby utworzyć nową sekcję w bieżącym notesie, wybierz przycisk Nowa sekcja u dołu listy sekcji. Jeśli sekcje są wyświetlane w poziomie u góry, kliknij pozycję + lub kliknij prawym przyciskiem myszy, a następnie wybierz pozycję Nowa sekcja , aby dodać nową sekcję.
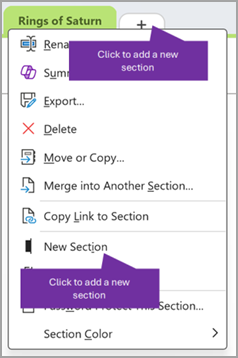
-
Aby utworzyć nową stronę w bieżącej sekcji, wybierz przycisk Dodaj stronę u góry listy stron. Możesz też wstawić nową stronę w tej lokalizacji za pomocą opcji +, która jest wyświetlana po najechaniu myszą.
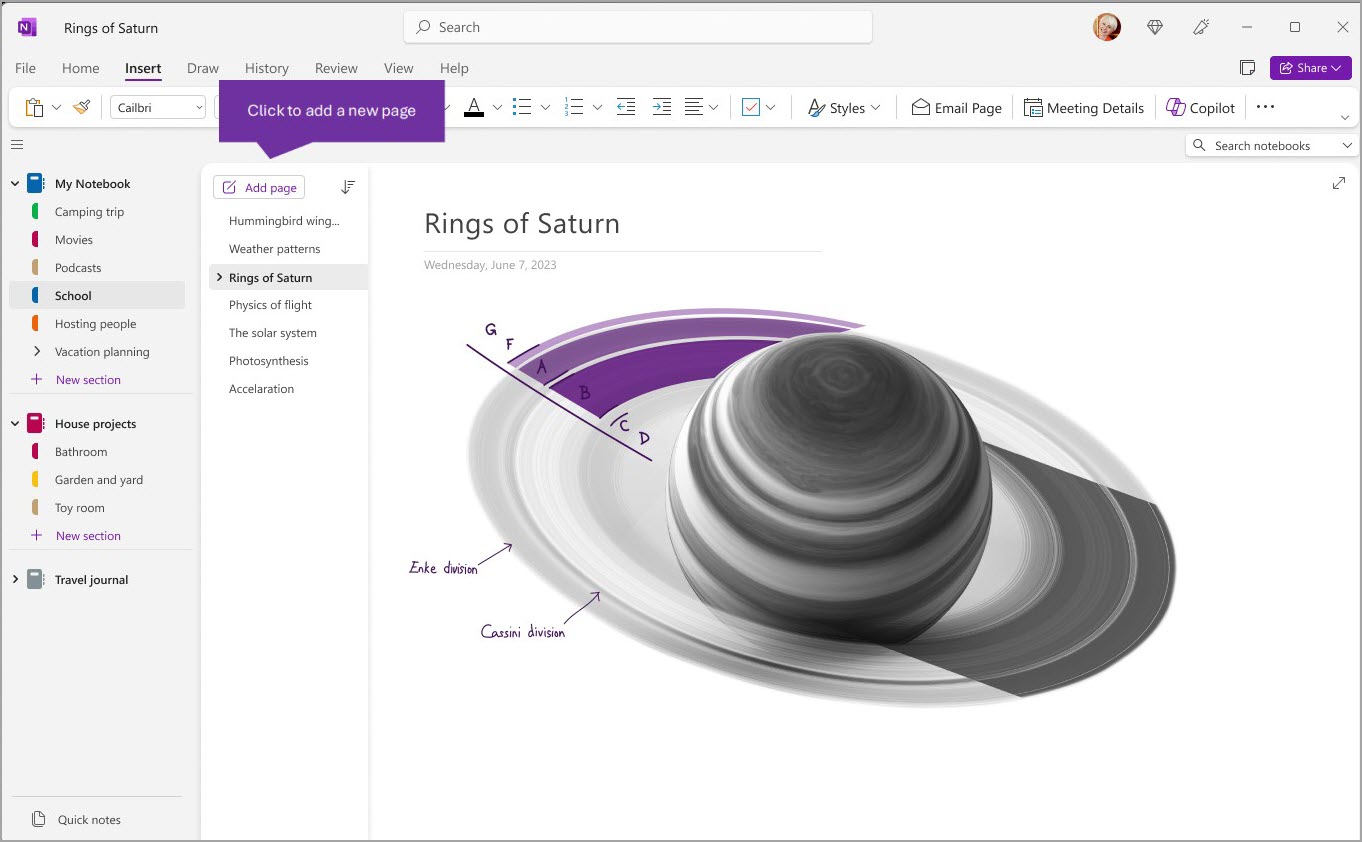
-
Aby utworzyć nowy notes, wybierz pozycję Plik > Nowy , aby wyświetlić opcje Nowy notes.
Tworzenie odpowiednio szerokich lub wąskich okienek nawigacji
Możesz łatwo zmienić rozmiar okienek nawigacji, aby były szersze lub węższe. Jest to przydatne, jeśli tytuły sekcji i stron są często obcięte lub jeśli chcesz zmaksymalizować miejsce do sporządzania notatek, gdy jest wyświetlane okienko nawigacji.
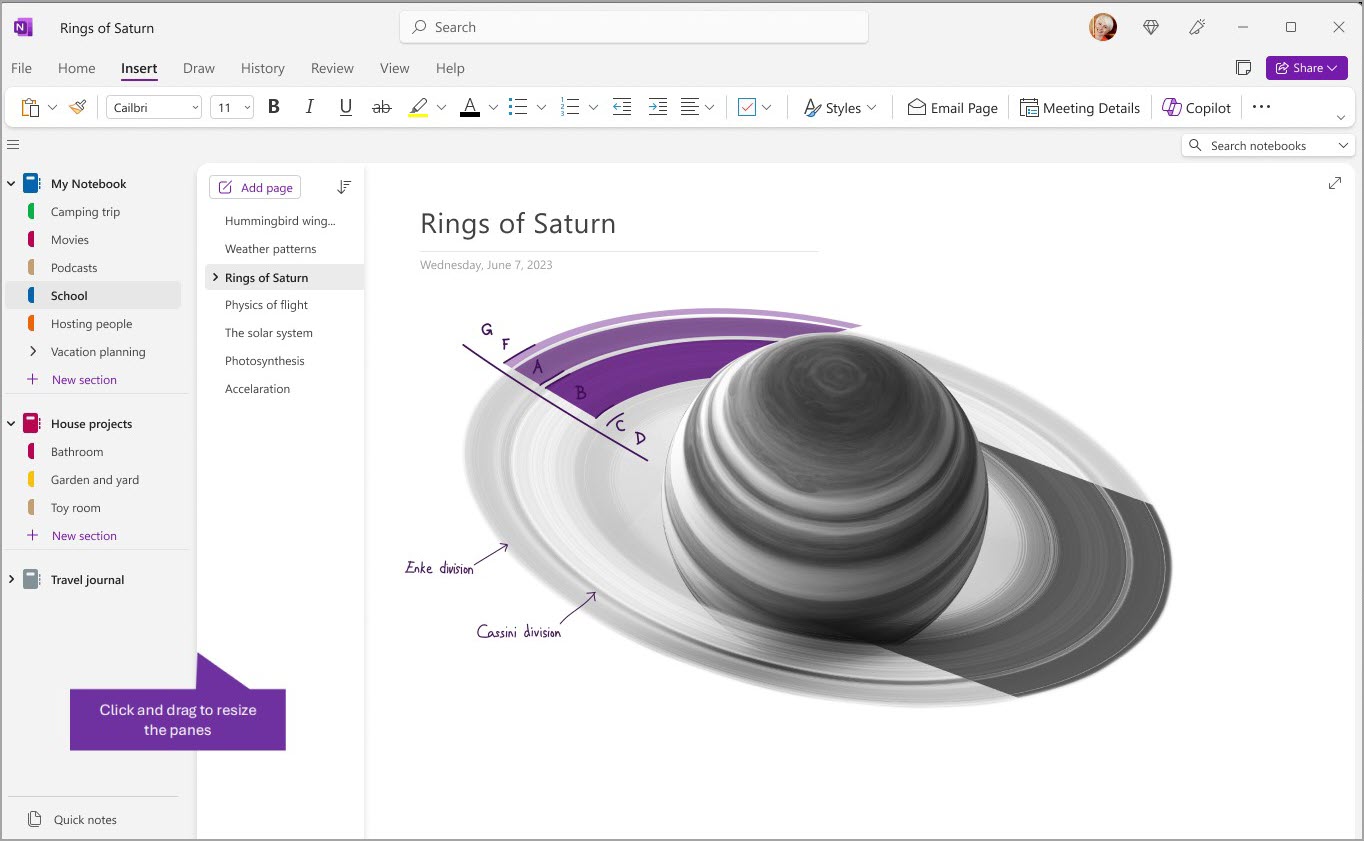
-
Umieść wskaźnik myszy na pionowej krawędzi po prawej stronie okienka nawigacji, którego rozmiar chcesz zmienić.
-
Gdy zostanie wyświetlony wskaźnik strzałki dwukierunkowej, kliknij i przeciągnij krawędź okienka w lewo lub w prawo, aby ustawić żądaną szerokość, a następnie zwolnij przycisk myszy.
Natychmiastowe odnajdywanie notatek bez względu na ich lokalizację
Najpilniej strzeżoną tajemnicą programu OneNote jest możliwość błyskawicznego przeszukiwania całej zawartości dowolnego notesu — a nawet wszystkich Twoich notesów. Zacznij od kliknięcia w polu wyszukiwania po prawej stronie ekranu i zacznij pisać.
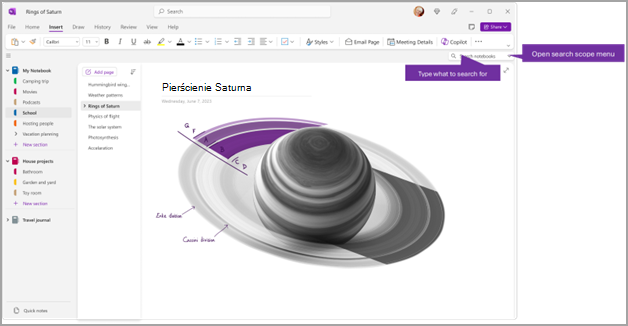
-
W polu wyszukiwania wpisz słowo kluczowe lub frazę do wyszukania.
Porada: Frazy wpisywanej w polu wyszukiwania można stosować w cudzysłowie. Czynność ta spowoduje odnalezienie wszystkich wystąpień dokładnie tej frazy, a nie poszczególnych słów.
-
Domyślnie program OneNote szuka tekstu wprowadzonego w pozycji Wszystkie notesy, które są obecnie otwarte. Zakres wyszukiwania można jednak ustawić tak, aby wyszukiwanie było dostępne tylko w następujących obszarach: Ta sekcja, Ta grupa sekcji, Ten notes lub Znajdź na tej stronie. Zaznaczenie można również zapisać jako domyślny zakres wyszukiwania.
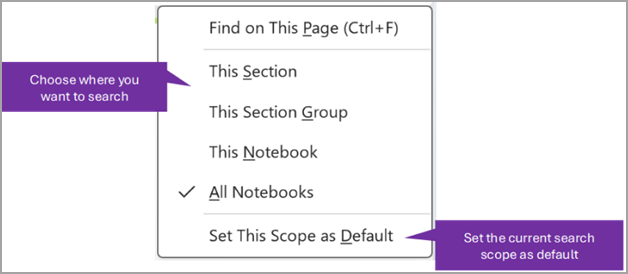
Porada: Po naciśnięciu klawiszy Ctrl+F zakres pola wyszukiwania zostanie ustawiony na wartość Znajdź na tej stronie, dzięki czemu będzie to skrót umożliwiający szybkie znajdowanie zawartości na bieżącej stronie.
-
Jeśli wyszukiwany tekst zostanie znaleziony, będzie widoczny na liście wyników wyszukiwania. Kliknij dowolny wynik, który chcesz wyświetlić, a program OneNote przejdzie do odpowiedniej strony. Po zakończeniu przeglądania wyników wyszukiwania kliknij przycisk X, aby zamknąć nawigację i powrócić do bieżącej strony, lub kliknij tę stronę, aby zamknąć wyniki wyszukiwania.
Korzystanie z wielu kont
Użytkownicy programu OneNote w systemie Windows mogą pozostać zalogowani przy użyciu wielu kont osobistych, służbowych lub szkolnych i łatwo przechodzić między notesami.
Aby wyświetlić lub zmienić konta używane z programem OneNote w systemie Windows, kliknij przełącznik konta w prawym górnym rogu okna aplikacji. Sprawdź, czy odpowiednie konto jest wyświetlane na otwartej liście kont, lub wybierz pozycję Dodaj konto , jeśli chcesz dodać nowe konto.
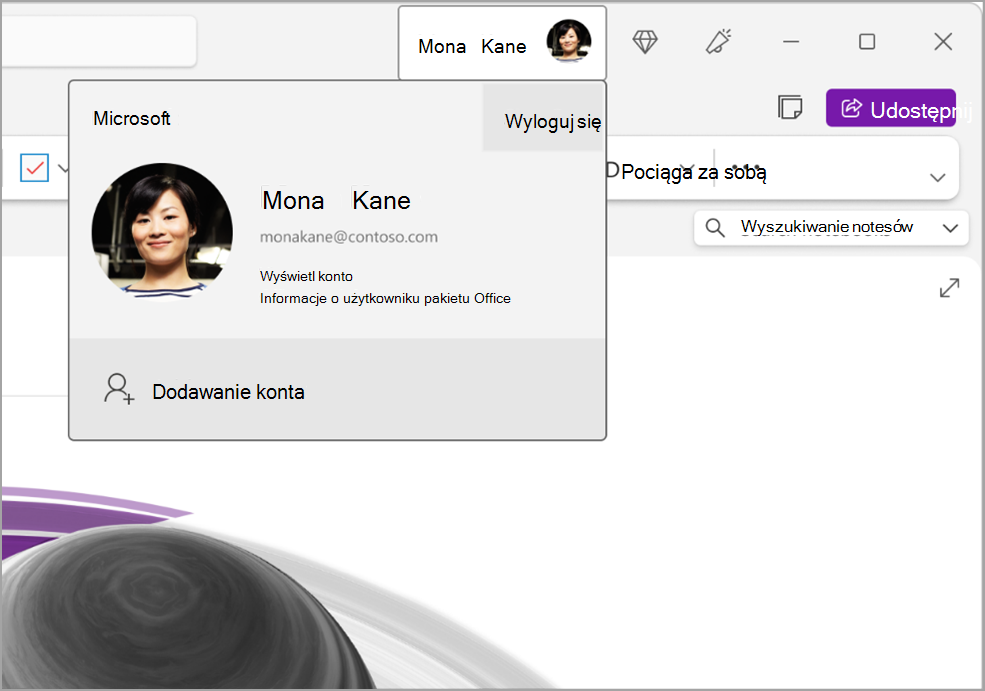
Aby usunąć konto, którego nie chcesz już używać z programem OneNote, kliknij na ... dla tego konta na liście, a następnie wybierz pozycję Wyloguj. Pamiętaj, że nie spowoduje to automatycznego zamknięcia notesów z tego konta. Zalecamy usunięcie ich z listy Notesy. W tym celu kliknij prawym przyciskiem myszy nazwę notesu, który chcesz zamknąć, w okienku nawigacji, a następnie wybierz pozycję Zamknij notes.
Dostosowywanie programu OneNote do preferencji aplikacji
Możesz łatwo dostosować środowisko programu OneNote, wybierając spośród dostępnych opcji ustawień. Wybierz pozycję Plik w lewym górnym rogu, a następnie pozycję Opcje.
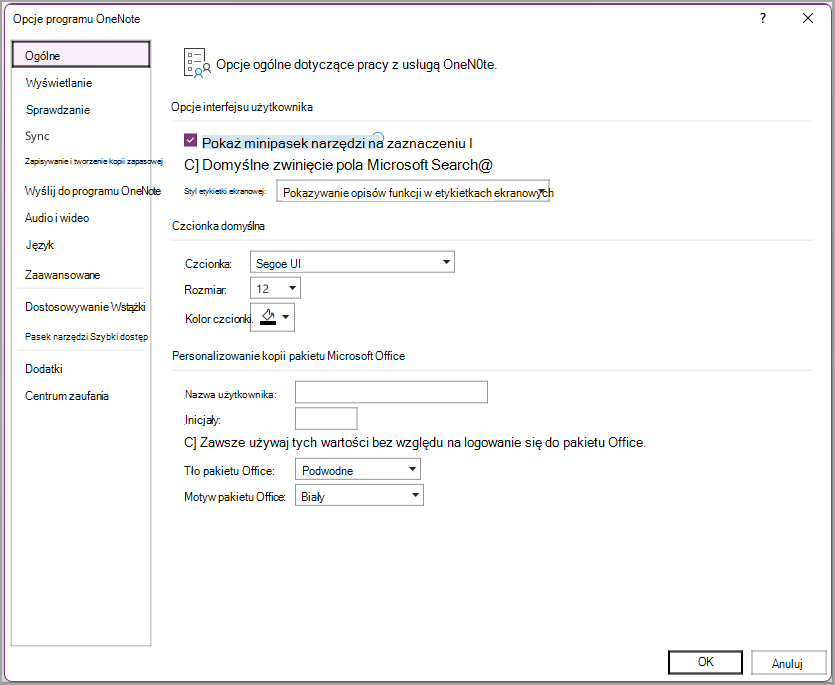
Prostszy układ — zapewniający więcej miejsca na notatki
Okno aplikacji OneNote w wersjach dla systemu Windows i komputerów Mac oferuje więcej miejsca do sporządzania notatek, ułatwiając kontrolowanie interfejsu nawigacji. Możesz wybrać wyświetlanie okienek notesu, sekcji i nawigacji na stronie, gdy ich potrzebujesz, a następnie ponownie je ukryć po zakończeniu — umożliwiając skoncentrowanie się na swojej pracy, przemyśleniach i pomysłach.
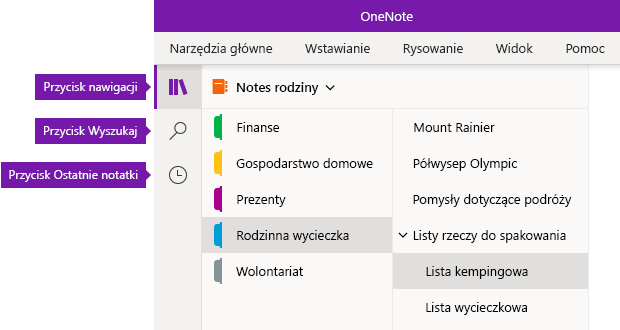
-
Przycisk Nawigacja włącza (


-
Przycisk Wyszukiwanie udostępnia punkt wejścia wyszukiwania słów kluczowych i fraz w określonych miejscach w notatkach — lub we wszystkich Twoich notesach. Oprócz tekstu możesz również wyszukać wszelkie znaczniki, które zostały zastosowane do wybranych notatek. Kliknij dowolny wynik wyszukiwania na liście, aby przejść do jego lokalizacji w notatkach.
-
Przycisk Ostatnie notatki wyświetla chronologiczną listę stron, które ostatnio były wyświetlane lub edytowane, oraz sekcje i notesy, w których zostały odnalezione. Jest to przydatne, gdy chcesz szybko przełączać się między stronami w różnych sekcjach lub notesach, lub jeśli chcesz szybko przejść do sporządzania notatek na innym komputerze lub urządzeniu.
Porada: Przycisk Ostatnie notatki jest obecnie dostępny tylko w programie OneNote dla systemu Windows 10. Jeśli jednak korzystasz z programu OneNote dla komputerów Mac, możesz łatwo przeglądać i otwierać ostatnio używane notatki, klikając pozycję Plik > Otwórz ostatnie na pasku menu.
Szybki dostęp do notesów, sekcji i stron
Jeśli program OneNote był wcześniej używany na komputerze lub urządzeniu, otworzy on ostatni notes i stronę, która ostatnio była używana.
Aby wyświetlić hierarchię bieżącego notesu, kliknij przycisk Nawigacja 
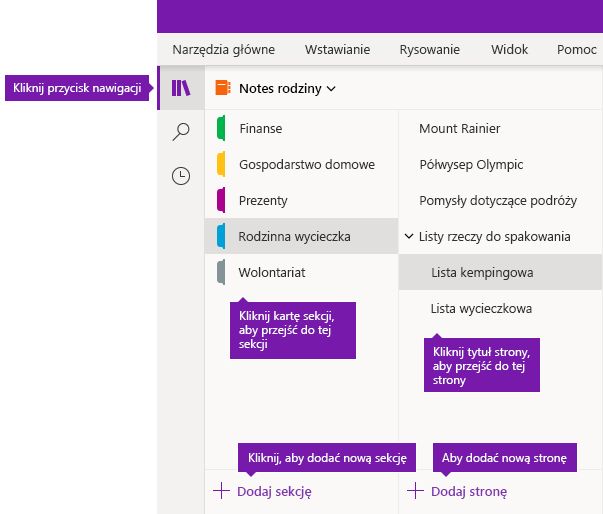
Porada: Możesz kliknąć prawym przyciskiem myszy (Windows) lub naciśnij klawisz Control i kliknij (Mac) tytuł dowolnej strony lub sekcji, a następnie wybierz więcej opcji z wyświetlonego menu.
Aby przełączyć się do innego wcześniej otwieranego notesu, kliknij strzałkę listy rozwijanej Notesy znajdującą się powyżej list sekcji i stron.
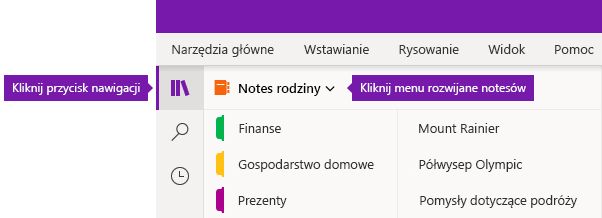
Na wyświetlonej liście Notesy kliknij nazwę notesu, który chcesz otworzyć. Jeśli na liście nie zostaną wyświetlone żadne inne notesy lub jeśli nie widzisz żądanego notesu, kliknij pozycję Więcej notesów, aby otworzyć dodatkowe notesy dostępne w chmurze na koncie, za pomocą którego nastąpiło zalogowanie do programu OneNote.
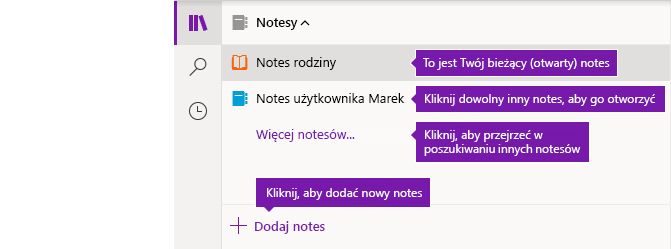
Porada: Jeśli żądany notes jest na innym koncie, zobacz Przełączanie się między kontem domowym i służbowym lub szkolnym w dalszej części tego artykułu.
Dodawanie nowych sekcji, stron i notesów
W notesach programu OneNote nigdy nie brakuje miejsca. Możesz łatwo dodać kolejne strony lub sekcje do dowolnego notesu — możesz też dodać nowe notesy, aby podzielić pracę według tematów i projektów lub według lokalizacji, w których zostały sporządzone notatki (na przykład w domu, w szkole lub w pracy).
Zacznij od kliknięcia przycisku Nawigacja 
-
Aby utworzyć nową sekcję w bieżącym notesie, kliknij przycisk Dodaj sekcję u dołu listy sekcji.
-
Aby utworzyć nową stronę w bieżącej sekcji, kliknij przycisk Dodaj stronę u dołu listy stron.
-
Aby utworzyć nowy notes, kliknij strzałkę listy rozwijanej Notesy znajdującą się powyżej list sekcji i stron. Na wyświetlonej liście Notesy kliknij przycisk Dodaj notes.
Uwaga: Użytkownicy programu OneNote dla komputerów Mac mogą również użyć poleceń Plik > Nowy na pasku menu, aby utworzyć nowe sekcje, strony i notesy. Ponadto zarówno program OneNote dla komputerów Mac, jak i OneNote dla systemu Windows 10 umożliwiają tworzenie nowych elementów przy użyciu skrótów klawiaturowych. Aby uzyskać więcej informacji zobacz powiązane linki na końcu tego artykułu.
Tworzenie odpowiednio szerokich lub wąskich okienek nawigacji
Możesz łatwo zmienić rozmiar okienka nawigacji tak, aby były szersze lub węższe. Jest to przydatne, jeśli Twoje tytuły sekcji i stron często są wyświetlane obcięte, lub jeśli chcesz zmaksymalizować obszar sporządzania notatek, gdy są wyświetlane paski nawigacji.
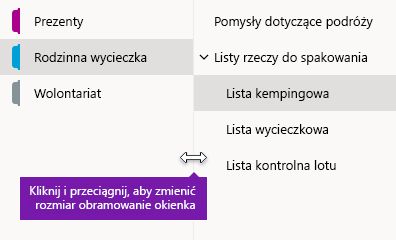
-
Umieść wskaźnik myszy na pionowej krawędzi po prawej stronie okienka nawigacji, którego rozmiar chcesz zmienić.
-
Gdy zostanie wyświetlony wskaźnik strzałki dwukierunkowej, kliknij i przeciągnij krawędź okienka w lewo lub w prawo, aby ustawić żądaną szerokość, a następnie zwolnij przycisk myszy.
Natychmiastowe odnajdywanie notatek bez względu na ich lokalizację
Najpilniej strzeżoną tajemnicą programu OneNote jest możliwość błyskawicznego przeszukiwania całej zawartości dowolnego notesu — a nawet wszystkich Twoich notesów.
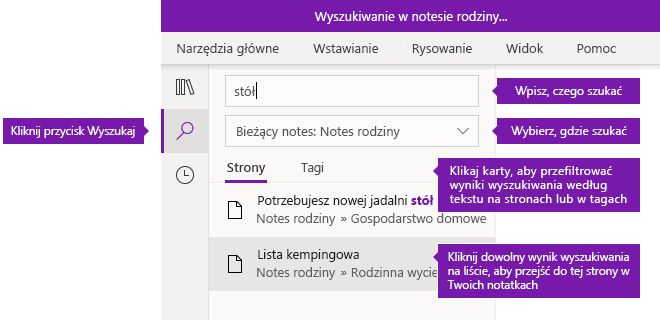
Zacznij od kliknięcia przycisku Wyszukiwanie, aby wyświetlić okienko wyszukiwania, a następnie wykonaj dowolną z następujących czynności:
-
W polu wyszukiwania u góry wpisz słowo kluczowe lub frazę do wyszukania. Jeśli coś podobnego było już wyszukiwane wcześniej, możesz zobaczyć sugestie Ostatnie wyszukiwania, które możesz ponownie kliknąć.
Porada: W dowolnej wersji programu OneNote możesz użyć cudzysłowów wokół frazy wpisanej w polu wyszukiwania. Czynność ta spowoduje odnalezienie wszystkich wystąpień dokładnie tej frazy, a nie poszczególnych słów.
-
Domyślnie program OneNote szuka tekstu wprowadzonego w pozycji Wszystkie notesy, które są obecnie otwarte. Jednak można ustawić zakres wyszukiwania tak, aby przeszukać tylko bieżący notes tylko bieżącą sekcję lub tylko bieżącą stronę. W programie OneNote dla systemu Windows 10 kliknij strzałkę listy rozwijanej poniżej pola wyszukiwania, aby zaznaczyć zakres wyszukiwania. W programie OneNote dla komputerów Mac kliknij ikonę lejka, a następnie wybierz zakres wyszukiwania z wyświetlonego menu.
-
Poniżej pola wyszukiwania i pozycji zakresu wyszukiwania kliknij pozycję Strony, aby zobaczyć wyniki wyszukiwania znalezione w treści Twoich notatek, lub kliknij pozycję Tagi, aby wyszukiwać tylko w tekście opisowym tagów notatek zastosowanych do zaznaczonych notatek (na przykład „Ważne” lub „Pytanie”).
-
Jeśli wyszukiwany tekst zostanie znaleziony, będzie widoczny na liście wyników wyszukiwania. Kliknij dowolny wynik, który chcesz wyświetlić, a program OneNote przejdzie do odpowiedniej strony. Po zakończeniu przeglądania wyników wyszukiwania ponownie kliknij przycisk Wyszukiwanie, aby zamknąć okienko nawigacji i powrócić do bieżącej strony.
Porada: Wyniki wyszukiwania nie są zadowalające? Upewnij się, że zalogowano się do odpowiedniego konta, a następnie otwórz notesy, które chcesz przeszukać na tym koncie. Aby uzyskać więcej informacji, zobacz Przełączanie się między kontem domowym i służbowym lub szkolnym w sekcji bezpośrednio poniżej.
Przełączanie się między kontem domowym i służbowym lub szkolnym
Aby notes pojawił się na liście notesów lub aby jego strony zostały wyświetlone w wynikach wyszukiwania notesu, musisz się zalogować do konta zawierającego ten notes i musisz co najmniej raz otworzyć ten notes. Jeśli żądany notes nie jest przechowywany w chmurze na koncie, na którym nastąpiło logowanie, musisz je dodać albo zmienić na inne konto.
Użytkownicy programu OneNote dla systemu Windows 10 mogą pozostać zalogowani przy użyciu wielu osobistych, służbowych lub szkolnych kont oraz łatwo nawigować między notesami znajdującymi się na tych kontach.
-
Aby wyświetlić lub zmienić konta używane w programie OneNote dla systemu Windows 10, kliknij przycisk Ustawienia i więcej

-
Aby usunąć konto, którego nie chcesz już używać w programie OneNote, kliknij, aby wybrać to konto na liście, a następnie kliknij pozycję Wyloguj. Aby uniemożliwić ponowne otwarcie takich notesów, zalecamy usunięcie ich ze swojej listy notesów. W tym celu kliknij prawym przyciskiem myszy nazwę notesu, który chcesz zamknąć, a następnie kliknij pozycję Zamknij notes.
Porada: Aby przełączać konta w programie OneNote dla komputerów Mac, kliknij pozycję OneNote > Wyloguj na pasku menu, aby wylogować się z bieżącego konta, a następnie kliknij pozycję OneNote > Zaloguj, aby zalogować się na żądane konto.
Dostosowywanie programu OneNote do preferencji aplikacji
Czy używasz programu OneNote na komputerze PC, czy też Mac, możesz łatwo dostosować swoje środowisko programu OneNote, wybierając dostępne preferencje aplikacji.
-
W aplikacji OneNote dla systemu Windows 10 kliknij przycisk Ustawienia i inne

-
W programie OneNote dla komputerów Mac kliknij pozycję OneNote na pasku menu, a następnie kliknij pozycję Preferencje.











