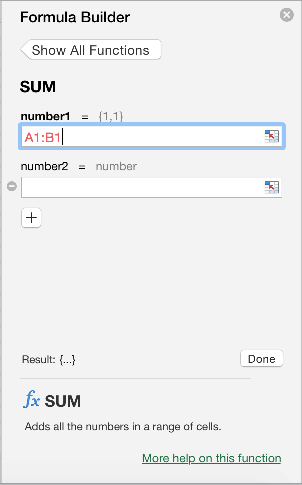Formuły są równaniami wykonującymi obliczenia na wartościach w arkuszu. Każda formuła musi zaczynać się od znaku równości (=). Prostą formułę można utworzyć przy użyciu stała i obliczeń operator. Na przykład formuła =5+2*3 mnoży dwie liczby, a następnie do wyniku dodaje trzecią liczbę.
Aby odwołać się do zmiennych zamiast do stałych, można użyć wartości komórek, na przykład =A1+A2. Jeśli pracujesz z długimi kolumnami danych lub danymi znajdującymi się w różnych częściach arkusza lub w innym arkuszu, możesz użyć zakres — na przykład =SUMA(A1:A100)/SUMA(B1:B100), która reprezentuje podział sumy pierwszych setek liczb w kolumnie A przez sumę tych liczb w kolumnie B. Gdy formuła odwołuje się do innych komórek, za każdym razem, gdy dane w dowolnej komórce zostaną zmienione, program Excel automatycznie obliczy ponownie wyniki.
Formułę można też utworzyć przy użyciu funkcji — wstępnie zdefiniowanej formuły, która ułatwia wprowadzanie obliczeń.



operatory



Wprowadzanie formuły odwołującej się do wartości w innych komórkach
-
W arkuszu zawierającym kolumny liczb kliknij komórkę, w której ma być wyświetlany wynik formuły.
-
Wpisz znak równości (=).
-
Kliknij pierwszą komórkę, którą chcesz uwzględnić w obliczeniach.
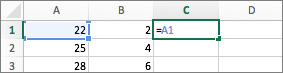
-
Wpisz operator. Operator to rodzaj działania wykonywanego przez formułę. Na przykład operator * (gwiazdka) umożliwia mnożenie liczb. W tym przykładzie użyj operatora / (ukośnik) w celu wykonania dzielenia. Na tym etapie formuła powinna wyglądać następująco:
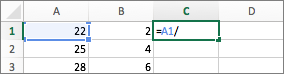
-
Kliknij następną komórkę, którą chcesz uwzględnić w obliczeniach. Formuła powinna teraz wyglądać następująco:
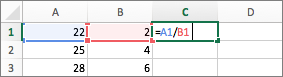
-
Naciśnij klawisz RETURN.
W komórce zostanie wyświetlony wynik obliczeń.
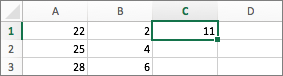
Porada: Aby szybko zastosować formułę do następnych komórek leżących poniżej w kolumnie, kliknij dwukrotnie uchwyt wypełniania

Wprowadzanie formuły zawierającej funkcję
-
W arkuszu zawierającym zakres liczb kliknij pustą komórkę, w której ma być wyświetlany wynik formuły.
-
Wpisz znak równości oraz funkcję, na przykład =MIN. Funkcja MIN znajduje najmniejszą liczbę w zakresie komórek.
-
Wpisz nawias otwierający, zaznacz zakres komórek, które chcesz uwzględnić w formule, a następnie wpisz nawias zamykający.
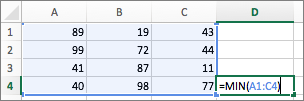
-
Naciśnij klawisz RETURN.
W tym przykładzie funkcja MIN zwraca wartość 11 — najmniejszą liczbę w komórkach od A1 do C4.
Porady
Podczas wprowadzania formuły w komórce formuła jest też wyświetlana na pasku formuły.
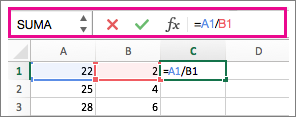
Skróty dostępne na pasku formuły ułatwiają tworzenie formuł:
-
Wybierz pozycję


-
Wybierz pozycję

-
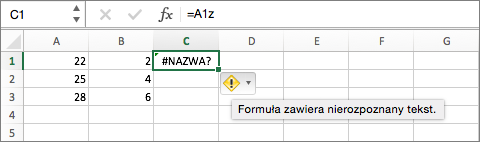
-
Aby wybrać funkcję, użyj listy funkcji.

Po wybraniu funkcji zostanie otwarty konstruktor formuł zawierający dodatkowe informacje na jej temat.