Rozwiązania lub obejścia ostatnio stwierdzonych problemów w usłudze OneDrive
Ostatnia aktualizacja: 29 sierpnia 2023 r.
Ważne: Aplikacja do synchronizacji usługi OneDrive nie jest już obsługiwana w systemach Windows 7, 8 i 8.1. Dowiedz się więcej.
Ostatnie problemy
Jeśli występują problemy z uzyskaniem dostępu do usługi OneDrive w trybie online, można sprawdzić stan usług Microsoft Office Online na portalu kondycji usług.
Porada: Uzyskaj wiedzę techniczną dzięki Pomocy biznesowej. Skontaktuj się z naszymi doradcami dla małych firm, aby uzyskać pomoc w tworzeniu produktów platformy Microsoft 365 dla Ciebie i wszystkich osób w Twojej firmie. Dowiedz się więcej.
PROBLEM
Klipy wideo nagrane w trybie slo-mo i przekazywane za pośrednictwem automatycznej kopii zapasowej z aparatu lub ręcznie w aplikacji nie są odtwarzane w trybie slo-mo podczas nagrywania. Zamiast tego przekazują z normalną prędkością.
OBEJŚCIE
Usługa OneDrive nie obsługuje przekazywania klipu wideo jako slo-mo, ale badamy ten problem. Obejściem jest udostępnienie klipu wideo z galerii systemu iOS w usłudze OneDrive:
-
Otwórz klip wideo i naciśnij pozycję

-
Następnie wybierz pozycję OneDrive jako opcję udostępniania.
PROBLEM
Niektórzy użytkownicy nie mogą znaleźć plików, o których wiedzą, że są obecni w swojej usłudze OneDrive.
OBEJŚCIE
Użyj Eksplorator plików lub Finder, aby przejść do właściwego pliku w usłudze OneDrive. Otwarcie i ponowne zapisanie pliku może zwiększyć jego wykrywalność na urządzeniu przenośnym lub w OneDrive.com.
Użytkownicy systemu iOS 16 mogą nie być w stanie zaznaczyć wielu plików w usłudze OneDrive za pomocą gestu przesuwania dwoma palcami. Wiemy o tym problemie i pracujemy nad jego rozwiązaniem.
Obejście
Najpierw wybierz jedno zdjęcie, a następnie przesuń dwoma palcami, aby zaznaczyć wiele plików lub zdjęć.
PROBLEM
Po zaktualizowaniu do systemu macOS Monterey lub nowszym niektórzy klienci mogą nie być w stanie zapisać zrzutów ekranu. Jest to spowodowane zmianami strukturalnymi w systemie operacyjnym.
ZALECANE DZIAŁANIE
Zmień domyślną lokalizację zapisanych zrzutów ekranu za pomocą menu Opcje w aplikacji Zrzut ekranu. Możesz również przeciągnąć miniaturę do folderu lub dokumentu. Dowiedz się więcej.
PROBLEM
U niektórych klientów z systemem macOS 12.2 lub nowszym może zostać wyświetlony komunikat o błędzie "Microsoft OneDrive używa starszego rozszerzenia systemu, które nie jest dostępne w najnowszych wersjach systemu MacOS. Skontaktuj się z deweloperem w celu uzyskania pomocy technicznej”.
ZALECANA AKCJA
Zaktualizuj usługę OneDrive do najnowszej wersji.
W systemie macOS 12.1 "Monterey" i nowszych wersjach system macOS iOneDrive uruchomić nowe środowisko plików na żądanie.
Ikony synchronizacji systemu macOS wyglądają teraz tak samo niezależnie od tego, z której usługi w chmurze korzystasz, poza tym działanie systemu macOS może być dla Ciebie nowe.
PROBLEM
Ten błąd zostanie wyświetlony, jeśli masz zainstalowane dwie wersje OneDrive.
OBEJŚCIE
Nie obsługujemy równoczesnego uruchamiania zarówno wersji autonomicznej, jak i ze sklepu App Store usługi OneDrive.
Jeśli chcesz się między nimi przełączać, musisz najpierw usunąć poprzednią instalację, uruchamiając skrypt resetowania wewnątrz zbioru aplikacji:
-
Kliknij prawym przyciskiem myszy lub naciśnij klawisz CTRL i kliknij aplikację OneDrive
-
Wybierz pozycję Pokaż zawartość pakietu, a następnie Contents/resources/reset*.command
-
Zainstaluj najnowszą wersję usługi OneDrive dla systemu macOS ze swojego preferowanego źródła.
W systemie macOS 12.1 lub nowszym OneDrive uruchamia nowe środowisko Plików na żądanie, które może mieć wpływ na lokalizację ścieżki pliku i Autozapis dla niektórych użytkowników.
Ostatnia aktualizacja: 24 listopada 2021 r.
PROBLEM
Niektórzy klienci nie mogą zalogować się poprawnie po kliknięciu linku do udostępnionego pliku lub folderu.
OBEJŚCIE
Zaloguj się do onedrive.com przed kliknięciem linku do udostępniania.
Ostatnia aktualizacja: 22 listopada 2021 r.
PROBLEM
Niektórzy klienci mogą nie mieć możliwości wyświetlania podglądu zapisanych plików wiadomości e-mail .msg z następującymi błędami:
-
Nie można otworzyć pliku
-
Brak pliku do podglądu
-
Wygląda na to, że ten plik nie ma podglądu, który możemy wyświetlić.
STAN
Pracujemy nad tym problemem. Przepraszamy za wszelkie niedogodności.
Ostatnia aktualizacja: 22 listopada 2021 r.
PROBLEM
Niektórzy klienci mogą zobaczyć błąd "elementy nie zostały dodane" podczas próby dodania elementów do albumu, który został Ci udostępniony.
STAN
Obrazów nie można dodawać do albumów innych osób, tylko do folderów udostępnionych. Pracujemy nad usunięciem przycisku Dodaj elementy, który nie powinien się tam znajdować.
PROBLEM
Po zaktualizowaniu do systemu macOS Monterey OneDrive będą się zawieszać lub ulegać awarii po zalogowaniu się do lokalnego programu SharePoint Server.
Nie wpływa to na usługę SharePoint Online.
OBEJŚCIE
Pracujemy nad tym problemem, ale do tego czasu:
-
Jeśli aktualizacja do systemu macOS Monterey nie została jeszcze przeprowadzona, rozważ opóźnienie aktualizacji do czasu rozwiązania tego problemu.
-
Jeśli masz już aktualizację do systemu macOS Monterey, nadal możesz uzyskiwać dostęp do programu SharePoint i OneDrive zawartość z sieci Web.
Ostatnia aktualizacja: 19 listopada 2020 r.
PROBLEM
Po zaktualizowaniu do systemu macOS Big Sur niektórzy użytkownicy komputerów Mac mogą widzieć, OneDrive zatrzymuje się na "Przetwarzaniu zmian" przez długi czas.
ZALECANE DZIAŁANIE
Jest to spowodowane zmianą identyfikatora volumeID, która miała miejsce w ramach uaktualniania systemu operacyjnego.
Nie trzeba podejmować żadnych działań — czekaj na zakończenie zmian.
PROBLEM
U niektórych klientów folder magazyn osobisty może wyświetlać tekst w niewłaściwym języku.
Wynika to z różnicy między ustawieniami języka OneDrive a ustawieniami języka komputera.
ZALECANA AKCJA
Rozpoczęliśmy prace nad wdrożeniem poprawki, a obecnie dostępne są dwa obejścia:
-
Zmień ustawienia językowe profilu konta Microsoft, aby odpowiadały one ustawieniom językowym komputera (Start > Ustawienia > Język wyświetlania).
-
Wyloguj się z i zamknij wszystkie okna przeglądarki.
-
Zmień nazwę folderu magazyn osobisty:
-
Zaloguj się w witrynie OneDrive.com
-
Odblokuj folder magazyn osobisty.
-
Wybierz pozycję Zmień nazwę na górnym pasku menu. Spowoduje to zsynchronizowanie ustawień językowych.
-
PROBLEMY
Żaden z klientów używający routera z włączoną internetową ochroną BT nie będzie mógł uzyskać dostępu do OneDrive. Ponieważ internetowa ochrona BT działa na poziomie sieci, dotyczy to wszystkich urządzeń używających domowego szerokopasmowego połączenia BT lub BT w sieci Wi-fi podczas logowania przy użyciu identyfikatora BT.
STAN: OBEJŚCIE
Wyłącz internetową ochronę BT, aby umożliwić dostęp do OneDrive.
-
Przejdź na stronę Moje ustawienia zabezpieczeń.
-
Ustaw przełącznik w pozycji Internetowa ochrona BT .
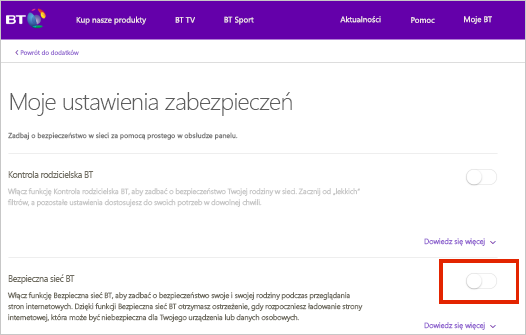
Uwaga: Jeśli korzystasz z routera, który nie pochodzi od BT, mogą istnieć dodatkowe ustawienia, które musisz zmienić, aby były one zgodne z internetową ochroną BT.
PROBLEM
Niektórzy klienci nie mogą zalogować się do usługi OneDrive podczas korzystania z komputera PC, Mac, przeglądarki mobilnej lub internetowej.
ROZWIĄZANIA
-
Sprawdź poprawność nazwy użytkownika i hasła, logując się na pulpicie nawigacyjnym konta Microsoft. Jeśli nie możesz się zalogować, uzyskaj tutaj pomoc.
-
Upewnij się, że masz najnowszą wersję usługi OneDrive.
Pobierz -
Jeśli nadal nie możesz uzyskać dostępu do usługi OneDrive, może to oznaczać problem z zaporą, konfiguracją sieci VPN lub usługodawcą internetowym. Aby uzyskać więcej informacji, przeczytaj Wymagane adresy URL i porty usługi OneDrive.
Typowe problemy
Usługa OneDrive wyświetla zdjęcia w górnej części strony Moje pliki, aby mieć do nich szybki dostęp. Jeśli nie jest to istotne dla Ciebie, możesz je tymczasowo ukryć.
-
Aby ukryć w internecie pozycje "W tym dniu", "Chwile" i "Ostatni tydzień", przejdź do opcji Zdjęcia w usłudze OneDrive i na razie wybierz pozycję Ukryj.
-
Aby zatrzymać otrzymywanie powiadomień "W tym dniu" w Internecie, otwórz powiadomienia internetowe usługi OneDrive i usuń zaznaczenie pozycji W tym dniu wspomnień.
-
Aby zatrzymać otrzymywanie powiadomień "W tym dniu" w aplikacji mobilnej OneDrive, otwórz aplikację, wybierz pozycję Ja > Ustawienia > Powiadomienia, a następnie wyłącz opcję W tym dniu.
W ustawieniach Kopia zapasowa usługi OneDrive jest teraz uwzględniony Pulpit. W usłudze OneDrive można pokazać pulpit komputera PC lub folder Pulpit.
W przypadku wielu uprawnionych użytkowników w nowych instalacjach systemu Windows 10 pliki są domyślnie zapisywane w usłudze OneDrive, a nie na komputerze. Aby dowiedzieć się, jak zmienić ustawienia kopii zapasowej usługi OneDrive, zobacz Domyślne zapisywanie plików w usłudze OneDrive w systemie Windows 10.
PROBLEM
Podczas przesyłania za pośrednictwem witryny OneDrive.com wyświetlane daty mogą być czasem przesłania, a nie oczekiwaną datą pliku.
Porady:
-
Jeśli zdjęcia wydają się być w złej strefie czasowej, jest to spowodowane brakiem informacji o strefie czasowej w metadanych EXIF obrazu. Usługa OneDrive zawsze będzie wyświetlać sygnaturę czasową pola „Data wykonania” w czasie UTC.
-
Pliki wideo zawierają dane dotyczące strefy czasowej, więc powinny wyświetlać właściwy czas.
OBEJŚCIE
Aby wyświetlić prawidłową datę, upewnij się, że pliki lub foldery są dostępne na Twoim komputerze, klikając dany plik lub folder prawym przyciskiem myszy i wybierając pozycję Zawsze zachowuj na tym urządzeniu
Możesz zobaczyć różnicę między Rozmiar a Rozmiar na dysku w przypadku wyświetlania właściwości pliku, folderu lub dysku. Może to być spowodowane następującymi przyczynami:
-
Jest to spowodowane tym, że funkcja usługi OneDrive Pliki na żądanie nie pobiera wszystkich plików na komputer, a tylko symbol zastępczy lub link prowadzący do nich.
-
Narzędzia magazynu pokazują kategorie plików, a nie rzeczywiste pliki.
Aby uzyskać więcej informacji, przeczytaj, dlaczegoMiejsce na dysku usługi OneDrive i rozmiar pliku nie są zgodne.
Po usunięciu zaznaczenia folderu z listy folderów, które chcesz zsynchronizować, może zostać wyświetlony komunikat o błędzie: „Plik lub folder już istnieje w usłudze OneDrive”.
Opcje obejścia:
Opcja 1: Usunięcie go z komputera.
Uwaga: Można go bezpiecznie usunąć, ponieważ jest nadal dostępny w usłudze OneDrive w trybie online. Jeśli nie chcesz mieć folderu w usłudze OneDrive, a tylko mieć go na komputerze, przenieś go z folderu usługi OneDrive na komputerze (zobacz opcję 2).
Opcja 2: Usunięcie pliku lub folderu z usługi OneDrive.
Uwaga: Wraz z plikiem dołączonym do selektywnej synchronizacji, przenieś folder w inne miejsce, poza strukturę folderów usługi OneDrive. Spowoduje to usunięcie plików i folderów z witryny OneDrive.com i sprawi, że będą dostępne tylko na komputerze.
Niektórzy użytkownicy mogą mieć problemy z logowaniem się do usługi OneDrive przy użyciu poświadczeń, które wygasły na komputerze.
PROBLEM
Utworzony zostaje duplikat pliku z nazwą komputera dodaną do nazwy pliku, na przykład:
-
skoroszyt1.xlsx
-
skoroszyt1-komputer-stacjonarny.xlsx
OBEJŚCIE
System Windows:
-
Naciśnij klawisz z logo systemu Windows + R, aby otworzyć okno Uruchamianie.
-
Wprowadź ścieżkę %localappdata%\Microsoft\OneDrive\settings i wybierz przycisk OK.
-
Usuń plik PreSignInSettingsConfig.json.
Komputer Mac:
-
W funkcji wyszukiwania Spotlight wpisz tekst „pęk kluczy”, a następnie wybierz pozycję Dostęp do pęku kluczy. Jeśli nie widać jej w aplikacji Spotlight, przejdź do folderu Narzędzia i z tego miejsca otwórz aplikację Dostęp do pęku kluczy.
-
Wyszukaj tekst „OneDrive”.
-
Usuń pozycję „buforowane poświadczenia usługi OneDrive”.
-
Uruchom aplikację OneDrive.
Jeśli te obejścia nie rozwiązały problemu, odinstaluj i ponownie zainstaluj aplikację OneDrive:
Uwaga: Wyłączenie lub odinstalowanie aplikacji OneDrive na komputerze nie spowoduje utraty plików ani danych. Zawsze możesz uzyskać dostęp do swoich plików, logując się w witrynie OneDrive.com.
PROBLEM
Podczas próby dodania konta do usługi OneDrive dla komputerów Mac może zostać wyświetlony komunikat o błędzie: „Już synchronizujesz to konto”.
OBEJŚCIE
-
W funkcji wyszukiwania Spotlight wpisz tekst „pęk kluczy”, a następnie wybierz pozycję Dostęp do pęku kluczy. Jeśli nie widać jej w aplikacji Spotlight, przejdź do folderu Narzędzia i z tego miejsca otwórz aplikację Dostęp do pęku kluczy.
-
Wyszukaj tekst „OneDrive”.
-
Usuń pozycję „buforowane poświadczenia usługi OneDrive”.
-
Przejdź do pozycji /Users/<username>/Library/Group Containers/
-
Znajdź i usuń plik UBF8T346G9.OneDriveSyncClientSuite.plist oraz plik UBF8T346G9.OfficeOneDriveSyncIntegration.plist
-
Uruchom ponownie aplikację OneDrive.
Zobacz też
Wskazówki i porady
-
Dowiedz się więcej o tym, jak rozwiązywać problemy z synchronizacją usługi OneDrive, jak rozwiązywać problemy z przekazywaniem plików lub co zrobić w przypadku przekroczenia limitu przestrzeni dyskowej w usłudze OneDrive.
-
Dowiedz się, jak znaleźć utracone lub brakujące pliki w usłudze OneDrive lub co oznaczają kody błędów usługi OneDrive.
-
Pobierz najnowsze aktualizacje systemu Windows, aby w pełni wykorzystać możliwości usługi OneDrive. Aby uzyskać informacje na temat najnowszej wersji usługi OneDrive, przeczytaj informacje o wersji usługi OneDrive.
Potrzebujesz dodatkowej pomocy?
|
|
Kontakt z pomocą techniczną
Aby uzyskać pomoc techniczną, przejdź do strony Kontakt z pomocą techniczną Microsoft, wprowadź problem i wybierz pozycję Uzyskaj pomoc. Jeśli nadal potrzebujesz pomocy, wybierz pozycję Skontaktuj się z pomocą techniczną, aby przejść do najlepszej opcji pomocy technicznej. |
|
|
|
Administratorzy
|












