Tworzenie wiadomości e-mail w programie Outlook
Zredaguj nową wiadomość e-mail w programie Outlook, aby wysłać ją do jednego lub większej liczby adresatów.
Wybierz poniżej opcję karty dla używanej wersji programu Outlook. Która wersja programu Outlook jest używana?
Uwaga: Jeśli kroki na tej karcie Nowy program Outlook nie są zgodne z twoim ekranem, być może nie korzystasz jeszcze z nowego programu Outlook dla systemu Windows. Wybierz pozycję Klasyczny program Outlook i spróbuj wykonać te czynności.
Utworzenie nowej wiadomości
-
Na wstążce wybierz pozycję Nowy > Poczta lub naciśnij klawisze Ctrl + N.
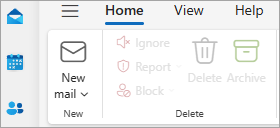
Jeśli w nowy program Outlook skonfigurowano wiele kont e-mail, u góry nowej wiadomości jest wyświetlana >Od:<nazwa konta . Aby zmienić konto, z których ma być wysyłana wiadomość, wybierz listę rozwijaną i wybierz inne konto.
-
W polach Do, DW lub UDW wprowadź adresy e-mail lub nazwy adresatów.
Gdy zaczniesz wpisywać nazwę adresata, program Outlook zasugeruje imiona i nazwiska osób, do których przedtem wysłano wiadomość e-mail. Ostatnio przesłane wiadomości e-mail zostaną wyświetlone jako Sugerowane kontakty. Możesz wybrać nazwę z listy, wpisać imię i nazwisko lub adres e-mail albo wybrać przycisk Do, DW lub UDW, aby wyświetlić więcej opcji.
Po wybraniu przycisku Do, DW lub UDW zostanie otwarte okno Dodawanie adresatów . Na liście adresatów wybierz pozycję + obok nazwy, którą chcesz dołączyć do wiadomości. Po zakończeniu dodawania nazw wybierz pozycję Zapisz.
Porada: Jeśli UDW nie jest wyświetlany jako przycisk w wiadomości, wybierz pozycję UDW po prawej stronie przycisku Do . Aby uzyskać więcej informacji o tym, jak zawsze wyświetlać pole UDW, zobacz Pokazywanie, ukrywanie i wyświetlanie pola UDW (ukryte do wiadomości).
-
W polu Dodaj temat wpisz temat wiadomości.
-
Wybierz pozycję Wstaw > Dołącz plik , aby dodać załącznik.
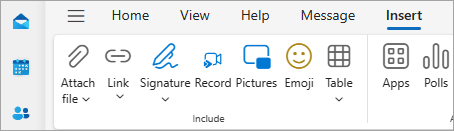
Porada: Jeśli nie podoba Ci się czcionka lub styl wiadomości e-mail, możesz zmienić jej wygląd. Warto również sprawdzić pisownię w wiadomości przed jej wysłaniem.
-
Po zakończeniu pisania wiadomości wybierz przycisk Wyślij.

-
Na wstążce wybierz pozycję Nowy Email lub naciśnij klawisze Ctrl + N.
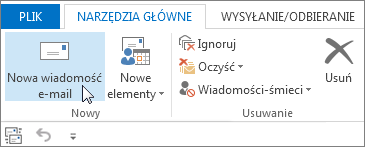
-
Jeśli w programie Outlook skonfigurowano wiele kont e-mail, zostanie wyświetlony przycisk Od i zostanie wyświetlone konto, które wyśle wiadomość. Aby zmienić konto, kliknij pozycję Od i wybierz konto, którego chcesz użyć.
-
W polu Temat wpisz temat wiadomości.
-
W polach Do, DW lub UDW wprowadź adresy e-mail lub nazwy adresatów. Poszczególne nazwy oddziel średnikami.
Porada: Gdy zaczniesz wpisywać nazwę adresata, program Outlook zasugeruje imiona i nazwiska osób, do których przedtem wysłano wiadomość e-mail. Osoby, do których ostatnio wysłano wiadomość e-mail, będą wyświetlane w obszarze Ostatnie osoby, a te, do których rzadziej wysyłano wiadomości e-mail, będą widoczne w obszarze Inne sugestie. Możesz wybrać nazwę z listy, wpisać imię i nazwisko lub adres e-mail albo kliknąć pozycję Do, DW lub UDW, aby wybrać nazwy z książki adresowej.
Aby wybrać nazwy adresatów z listy w książce adresowej, kliknij przycisk Do, DW lub UDW, a następnie kliknij wybrane nazwy.
Jeśli pole UDW nie jest wyświetlane i chcesz wyświetlić pole UDW dla tej i wszystkich przyszłych wiadomości, kliknij pozycję Opcje > Pokaż pola > UDW.
-
Kliknij pozycję Dołącz plik, aby dodać załącznik. Możesz też kliknąć pozycję Dołącz element z listy rozwijanej, aby dołączyć pliki w programie Outlook, takie jak wiadomości e-mail, zadania, kontakty lub elementy kalendarza.
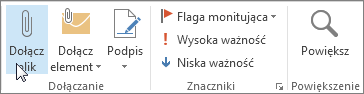
Porada: Jeśli nie podoba Ci się czcionka lub styl wiadomości e-mail, możesz zmienić jej wygląd. Warto również sprawdzić pisownię w wiadomości przed jej wysłaniem.
-
Po zakończeniu pisania wiadomości kliknij przycisk Wyślij.
Uwaga: Jeśli nie możesz znaleźć przycisku Wyślij, być może jest konieczne skonfigurowanie konta e-mail.
Utworzenie nowej wiadomości
-
Na wstążce wybierz pozycję Nowa poczta > Poczta.
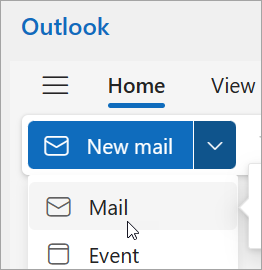
-
W wierszu Do, DW lub UDW wprowadź adresy e-mail lub nazwy adresatów.
Gdy zaczniesz wpisywać nazwę adresata, program Outlook zasugeruje imiona i nazwiska osób, do których przedtem wysłano wiadomość e-mail. Ostatnio przesłane wiadomości e-mail zostaną wyświetlone jako Sugerowane kontakty. Możesz wybrać nazwę z listy, wpisać imię i nazwisko lub adres e-mail albo wybrać przycisk Do, DW lub UDW, aby wyświetlić więcej opcji.
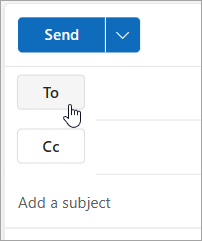
Po wybraniu przycisku Do, DW lub UDW zostanie otwarte okno Dodawanie adresatów . Na liście adresatów wybierz pozycję + obok nazwy, którą chcesz dołączyć do wiadomości. Po zakończeniu dodawania nazw wybierz pozycję Zapisz.
Porada: Jeśli UDW nie jest wyświetlany jako przycisk w wiadomości, wybierz pozycję UDW po prawej stronie przycisku Do . Aby uzyskać więcej informacji o tym, jak zawsze wyświetlać pole UDW, zobacz Pokazywanie, ukrywanie i wyświetlanie pola UDW (ukryte do wiadomości).
-
W polu Dodaj temat wpisz temat wiadomości.
-
Wybierz pozycję Wstaw > Dołącz plik , aby dodać załącznik.
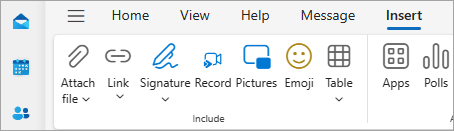
Porada: Jeśli nie podoba Ci się czcionka lub styl wiadomości e-mail, możesz zmienić jej wygląd. Warto również sprawdzić pisownię w wiadomości przed jej wysłaniem.
-
Po zakończeniu pisania wiadomości wybierz przycisk Wyślij.











