Tryb dotyku/myszy zmienia odstępy między przyciskami na wstążce, aby pomieścić je za pomocą myszy lub ekranu dotykowego. W przypadku ekranu dotykowego przyciski są rozmieszczone dalej, dzięki czemu łatwiej je nacisnąć.
Włączanie trybu dotyku
-
Wybierz ikonę dłoni Tryb dotyku/myszy na pasku narzędzi Szybki dostęp.
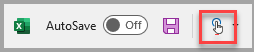
-
Wybierz pozycję Dotyk.
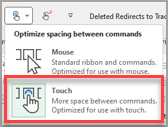
Uwaga: Aby wyłączyć tryb dotyku, powtórz te kroki.
Dodawanie trybu dotyku/myszy do paska narzędzi Szybki dostęp
Jeśli nie widzisz ikony na pasku narzędzi Szybki dostęp, możesz ją dodać.
-
Naciśnij

-
Wybierz opcję Tryb dotyku/myszy.
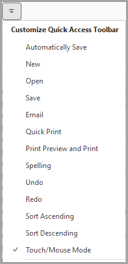
Tryb dotyku powoduje odstępy przycisków nieco dalej na ekranie, dzięki czemu można je łatwiej nacisnąć. Tryb dotyku można włączyć, naciskając przycisk Tryb dotyku na pasku narzędzi Szybki dostęp.
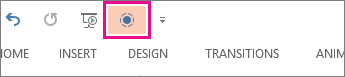
Ewentualnie naciśnij ikonę rączki Tryb dotyku/myszy na pasku narzędzi Szybki dostęp i naciśnij pozycję Dotyk.
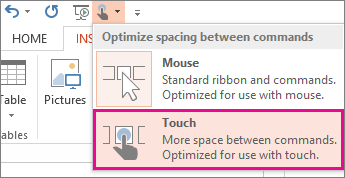
Jeśli nie widzisz przycisku lub ikony na pasku narzędzi Szybki dostęp, możesz go dodać.
-
Naciśnij, przytrzymaj, a następnie zwolnij dowolny przycisk na pasku narzędzi Szybki dostęp, a następnie naciśnij pozycję Dostosuj pasek narzędzi Szybki dostęp.
-
W obszarze Popularne polecenia naciśnij pozycję Tryb dotyku lub Tryb dotyku/myszy, a następnie naciśnij pozycję Dodaj.
Aby wyłączyć tryb dotyku, ponownie naciśnij przycisk Tryb dotyku . Możesz też nacisnąć ikonę dłoni Tryb dotyku/myszy i nacisnąć pozycję Mysz.
Więcej porad dotykowych
Aby powiększyć tekst i obiekty, szybko przesuń od prawej krawędzi ekranu, naciśnij pozycję Start, szybko przesuń w górę, naciśnij pozycję Wszystkie aplikacje, naciśnij pozycję Panel sterowania (w obszarze System Windows), naciśnij pozycję Wygląd & Personalizacja, naciśnij pozycję Ekran, a następnie naciśnij pozycję Średni – 125%.
Aby poznać dotyk w pakiecie Office, zapoznaj się z przewodnikiem dotykowym pakietu Office.










