|
Ważne Usługi programu Access 2010 i Usługi programu Access 2013 są usuwane z następnej wersji programu SharePoint. Zalecamy, aby nie tworzyć nowych aplikacji sieci Web i zmigrować istniejące aplikacje na platformę alternatywną, taką jak Microsoft Power Apps. Możesz udostępniać dane programu Access na platformie Dataverse, która jest bazą danych w chmurze, na której możesz budować aplikacje Power Platform, automatyzować przepływy pracy, wirtualnych agentów i nie tylko, w sieci, na telefonie lub tablecie. Aby uzyskać więcej informacji, zobacz Wprowadzenie: Migrowanie danych programu Access na platformę Dataverse. |
Aby jednocześnie wyświetlać wiele rekordów danych w aplikacji programu Access, można skorzystać z widoku arkusza danych. Podczas dodawania nowej tabeli lub importowania danych do aplikacji program Access automatycznie tworzy widok arkusza danych dla każdej tabeli, ale można też tworzyć dodatkowe widoki arkusza danych. Widok arkusza danych udostępnia filtry i opcje sortowania, dzięki czemu przydaje się do wyszukiwania lub filtrowania określonych danych. Jest również przydatny do szybkiego wyświetlania szczegółów wielu rekordów i dodawania nowych rekordów oraz usuwania rekordów z tabeli. Widok arkusza danych umożliwia także pobieranie rekordów z aplikacji programu Access do programu Excel. Więcej informacji o dodawaniu tabel do aplikacji programu Access znajdziesz w temacie Tworzenie aplikacji programu Access.
Uwaga: Ten artykuł nie dotyczy baz danych programu Access dla komputerów stacjonarnych. Aby uzyskać więcej informacji na temat tworzenia formularzy w bazach danych dla komputerów stacjonarnych, zobacz Tworzenie formularza programu Access.
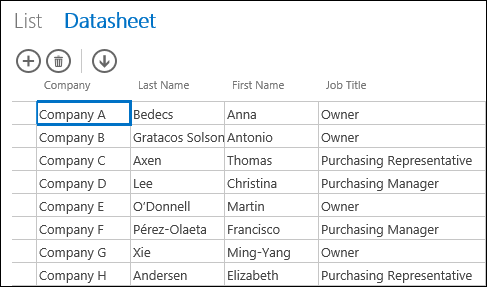
Podczas tworzenia nowego widoku arkusza danych w programie Access automatycznie są tworzone kontrolki dla wszystkich pól z tabeli. Gdy dodasz do tabeli nowe pole, program Access również doda nową kontrolkę dla tego pola w widoku arkusza danych. Jeśli jednak zmodyfikujesz projekt widoku arkusza danych, na przykład zmienisz położenie lub rozmiar kontrolek i zapiszesz zmiany, program Access nie będzie już dodawać nowych kontrolek do widoku arkusza danych po dodaniu nowych pól do tabeli. W takim przypadku musisz samodzielnie dodać nowe kontrolki do widoku arkusza danych.
Co to jest widok arkusza danych sieci Web?
W widoku arkusza danych sieci Web w aplikacji programu Access dane w trybie online są wyświetlane w formacie wierszy i kolumn w przeglądarce sieci Web. Edytowanie danych może być dozwolone lub niedozwolone, stosownie do potrzeb.
Podczas tworzenia widoku arkusza danych sieci Web w programie Access zostanie on otwarty w widoku projektu, w którym można wykonać następujące czynności:
-
Ustawianie źródła rekordów
-
Dodawanie podpisu do widoku
-
Dodawanie automatycznych akcji wykonywanych po otwarciu widoku oraz po przejściu między rekordami przy użyciu widoku
-
Dodawanie niestandardowych akcji wykonywanych po kliknięciu przycisku (przycisk jest wybierany przez użytkownika)
-
Zmienianie rozmiaru i położenia kontrolek oraz ustawianie właściwości kontrolek
Dodawanie nowego widoku arkusza danych
Aby dodać nowy widok arkusza danych do tabeli w aplikacji programu Access, wykonaj następujące czynności:
-
Otwórz aplikację w programie Access.
-
Kliknij podpis tabeli w Selektorze tabel w okienku po lewej stronie, a następnie kliknij przycisk Dodaj nowy widok (znak plus wyświetlany obok podpisów widoków).
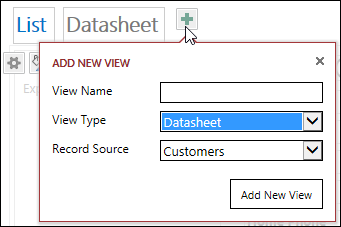
-
W oknie dialogowym Dodawanie nowego widoku wpisz nazwę widoku w polu Nazwa widoku, ustaw wartość Arkusz danych w polu Typ widoku i wybierz nazwę tabeli w polu Źródło rekordów.
Ustawianie lub zmienianie źródła rekordów dla widoku
W prawym górnym rogu obszaru projektowania kliknij pozycję Dane, aby otworzyć okno Dane:
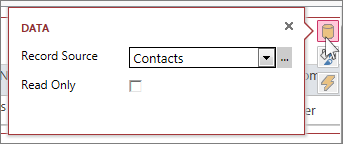
Wybierz tabelę w celu udostępnienia danych w widoku i opcjonalnie zaznacz pole wyboru Tylko do odczytu, aby uniemożliwić użytkownikom zmienianie danych w tym widoku. Po zakończeniu wprowadzania zmian po prostu zamknij okno dialogowe.
Porada: W razie problemów ze znalezieniem opcji danych dla widoku arkusza danych kliknij w obszarze projektowania puste miejsce, w którym nie są wyświetlane kontrolki.
Jeśli chcesz wyświetlić wyniki zapytania w widoku arkusza danych, możesz również zaznaczyć nazwę zapisanego zapytania w polu Źródło rekordów.
Dodawanie podpisu
W prawym górnym rogu obszaru projektowania kliknij pozycję Formatowanie, aby otworzyć okno Formatowanie:
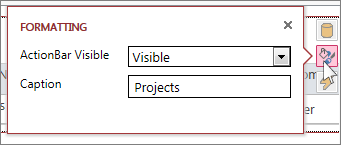
W polu Widoczny pasek akcji określ, czy pasek akcji ma być widoczny czy ukryty. Jeśli pasek akcji jest ukryty, ale można aktualizować dane w widoku arkusza danych, nadal można dodawać, edytować i usuwać rekordy w tym widoku.
W polu Podpis wprowadź tekst, który ma być wyświetlany po otwarciu arkusza danych jako menu podręcznego w oknie przeglądarki. Po zakończeniu wystarczy zamknąć okno dialogowe.
Jeśli ustawisz właściwość Podpis w oknie dialogowym Formatowanie, program Access będzie wyświetlał ten podpis tylko w przypadku otwarcia widoku arkusza danych jako menu podręcznego. Ustawienie właściwości Podpis w oknie dialogowym Formatowanie nie ma wpływu na informację dotyczącą widoku, którą program Access wyświetla w selektorze widoku. Informacje na temat zmieniania tekstu wyświetlanego w selektorze widoku można znaleźć w sekcji dotyczącej zmieniania podpisu widoku arkusza danych.
Dodawanie akcji automatycznych
W prawym górnym rogu obszaru projektowania kliknij pozycję Akcje, aby otworzyć okno Akcje:
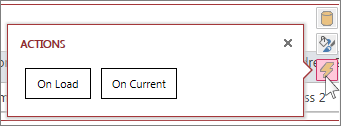
Każdy z przycisków otwiera makro w widoku projektu. Kliknięcie pozycji Przy ładowaniu umożliwia zaprojektowanie makra uruchamianego po otwarciu arkusza danych, a kliknięcie pozycji Przy bieżącym pozwala utworzyć makro uruchamiane za każdym razem, gdy użytkownik zaznaczy inny wiersz w widoku arkusza danych. Po zakończeniu wystarczy zamknąć okno dialogowe. Dowiedz się więcej na temat dostosowywania widoku za pomocą makra interfejsu użytkownika.
Dodawanie akcji niestandardowych do paska akcji
Domyślnie widoki arkusza danych zawierają przycisk akcji Dodaj 

W środkowej górnej części obszaru projektowania kliknij pozycję Dodawanie akcji niestandardowej (znak plus obok paska akcji). Nowa akcja zostanie wyświetlona jako przycisk z ikoną gwiazdki:
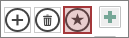
Należy kliknąć przycisk akcji niestandardowej, a następnie kliknąć wyświetlony przycisk Dane. W programie Access zostanie otwarte okno dialogowe Dane dla akcji niestandardowej:
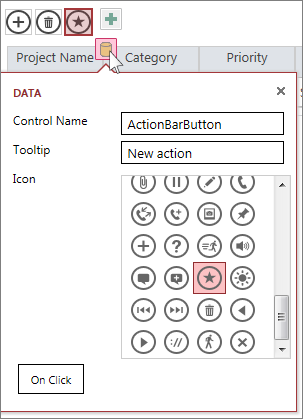
Należy nadać przyciskowi akcji niestandardowej nazwę, dodać do niego etykietkę narzędzia (tekst wyświetlany po umieszczeniu wskaźnika myszy na ikonie akcji) i wybrać ikonę, która ma być używana, a następnie kliknąć pozycję Przy kliknięciu, aby otworzyć widok projektu makra i napisać makro uruchamiane po kliknięciu przycisku akcji niestandardowej. Dowiedz się więcej o dodawaniu akcji niestandardowych do paska akcji.
Dodawanie, edytowanie i usuwanie danych
Można zmienić dane, otwierając widok arkusza danych w przeglądarce. Przy każdym przejściu do innego rekordu w widoku program Access automatycznie zapisuje wprowadzone zmiany.
-
Aby dodać nowy rekord: kliknij przycisk Dodaj rekord

-
Aby edytować rekord: kliknij w obrębie wiersza, który chcesz edytować, i za pomocą klawisza TAB przejdź do odpowiedniej kolumny. Wpisz nowe dane i zapisz zmiany, naciskając klawisz TAB lub klikając inny rekord.
-
Aby usunąć rekord: Kliknij w obrębie wiersza, który chcesz usunąć, a następnie kliknij przycisk akcji Usuń

Możesz również usunąć rekord, klikając prawym przyciskiem myszy selektor wiersza po lewej stronie, a następnie klikając polecenie Usuń. Aby usunąć więcej niż jeden rekord na raz, przytrzymaj naciśnięty klawisz CTRL podczas klikania selektorów różnych wierszy, kliknij prawym przyciskiem myszy jeden z selektorów wiersza, a następnie kliknij polecenie Usuń.
Filtrowanie i sortowanie danych
Widoki arkusza danych w aplikacjach programu Access mają wbudowane opcje filtrowania i sortowania danych. Można szybko filtrować i sortować różne kolumny danych w celu wyświetlania tylko potrzebnych rekordów.
Aby filtrować dane:
-
Za pomocą przeglądarki przejdź do widoku arkusza danych w aplikacji programu Access.
-
Zatrzymaj wskaźnik myszy na nagłówku kolumny, kliknij strzałkę listy rozwijanej, a następnie kliknij opcję filtrowania listy danych zawartych w kolumnie. Program Access wyświetli ikonę lejka nad każdą kolumną z zastosowanym filtrem.
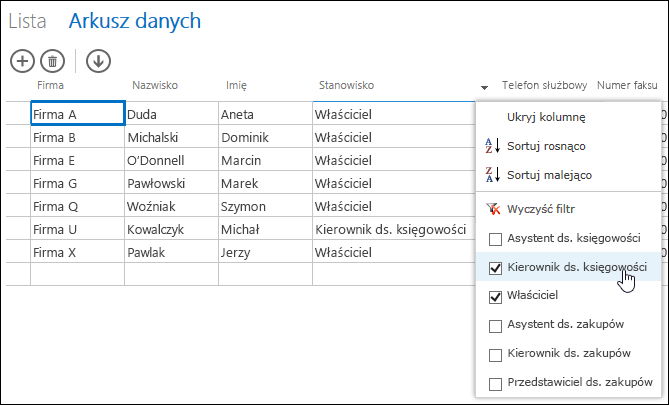
Porada: Aby skorzystać z większej liczby opcji filtrowania danych, wybierz dodatkowe opcje z listy.
-
Aby usunąć filtr z kolumny, kliknij pozycję Wyczyść filtr na liście opcji.
Porada: Aby szybko znaleźć dane w widoku arkusza danych, użyj funkcji przeglądarki „znajdź na stronie”. Na przykład w programie Internet Explorer naciśnij klawisze Ctrl+F, wpisz szukany tekst lub szukaną liczbę, a następnie kliknij przycisk Poprzedni lub Następny, aby przechodzić między znalezionymi wartościami.
Aby posortować dane:
-
Za pomocą przeglądarki przejdź do widoku arkusza danych w aplikacji programu Access.
-
Zatrzymaj wskaźnik myszy na nagłówku kolumny, kliknij strzałkę listy rozwijanej, a następnie kliknij pozycję Sortuj rosnąco lub Sortuj malejąco, aby posortować rekordy w widoku według tej kolumny.
Aby ukryć kolumnę:
-
Za pomocą przeglądarki przejdź do widoku arkusza danych w aplikacji programu Access.
-
Zatrzymaj wskaźnik myszy na nagłówku kolumny, kliknij strzałkę listy rozwijanej, a następnie kliknij pozycję Ukryj kolumnę. Kolumna wyświetlana w przeglądarce zostanie ukryta.
Uwaga: Ukrycie kolumny w widoku arkusza danych w przeglądarce jest tylko tymczasowe. Jeśli odświeżysz widok lub przejdziesz do innego widoku, a następnie powrócisz do bieżącego widoku, program Access wyświetli ponownie tę kolumnę.
Pobieranie rekordów z widoków arkusza danych do programu Excel
Widoki arkusza danych umożliwiają pobieranie rekordów z aplikacji programu Access do programu Excel.
Aby pobrać rekordy do programu Excel:
-
Gdy aplikacja jest wyświetlana w przeglądarce sieci Web, kliknij widok Arkusz danych.
-
Kliknij przycisk akcji Pobierz do programu Excel

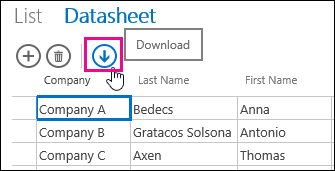
-
Kliknij przycisk Otwórz w celu otwarcia arkusza kalkulacyjnego programu Excel, a następnie kliknij przycisk Zapisz, aby zapisać arkusz w folderze, lub przycisk Anuluj, aby anulować pobieranie rekordów do programu Excel.
-
Program Excel wyświetli rekordy z widoku arkusza danych.
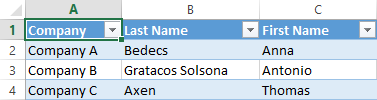
Porada: Nawet jeśli przed kliknięciem przycisku akcji Pobierz do programu Excel użyjesz opcji filtrów w widoku arkusza danych, aby ograniczyć wyświetlany zbiór rekordów, program Access i tak pobierze wszystkie rekordy ze źródła rekordów widoku w celu przekazania ich do programu Excel. Jeśli chcesz pobrać mniejszy zbiór rekordów, możesz otworzyć widok arkusza danych z poziomu innego widoku za pomocą akcji makra OtwórzMenuPodręczne i przefiltrować rekordy przy użyciu argumentu klauzuli WHERE. W takim przypadku po kliknięciu przycisku akcji Pobierz do programu Excel w widoku arkusza danych program Access pobierze mniejszy podzbiór rekordów w celu przekazania go do programu Excel.
Uwaga: Przycisku akcji Pobierz do programu Excel nie można usunąć z widoków arkusza danych. Jeśli nie chcesz widzieć tego przycisku, ukryj pasek akcji w widoku arkusza danych.
Usuwanie widoku arkusza danych
Aby usunąć istniejący widok arkusza danych, wykonaj następujące czynności:
-
Otwórz aplikację w programie Access.
-
Kliknij podpis tabeli w Selektorze tabel w okienku po lewej stronie, a następnie kliknij widok arkusza danych.
-
Kliknij przycisk właściwości i kliknij pozycję Usuń.
Zmienianie podpisu widoku arkusza danych wyświetlanego w selektorze widoku
Program Access wyświetla listę podpisów widoków w górnej części aplikacji w selektorze widoku. Aby zmienić podpis widoku arkusza danych wyświetlany w selektorze widoku, wykonaj następujące czynności:
-
Otwórz aplikację w programie Access.
-
Kliknij podpis tabeli w Selektorze tabel w okienku po lewej stronie, a następnie kliknij widok arkusza danych.
-
Kliknij przycisk właściwości i kliknij pozycję Zmień nazwę.
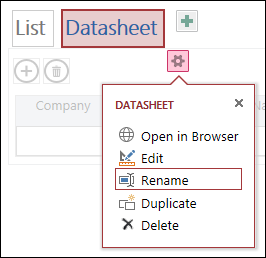
-
Wpisz nowy podpis widoku arkusza danych, a następnie naciśnij klawisz ENTER.
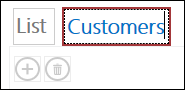
-
Aby zapisać zmiany w podpisie, kliknij przycisk Zapisz na pasku narzędzi Szybki dostęp.
Aby zmienić położenie widoku arkusza danych wyświetlanego w górnej części ekranu, kliknij i przytrzymaj podpis, a następnie przeciągnij go w prawo lub w lewo do nowego położenia.
Tworzenie kopii widoku arkusza danych
Jeśli chcesz utworzyć kopię widoku arkusza danych, możesz użyć funkcji Duplikuj dostępnej w aplikacjach programu Access.
Aby utworzyć kopię widoku arkusza danych, wykonaj następujące czynności:
-
Otwórz aplikację w programie Access.
-
Kliknij podpis tabeli w Selektorze tabel w okienku po lewej stronie, a następnie kliknij widok arkusza danych.
-
Kliknij przycisk właściwości i kliknij pozycję Duplikuj.
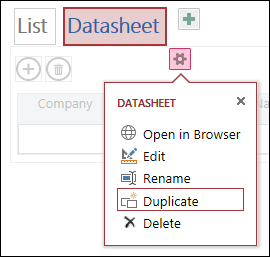
-
Wpisz nazwę kopii widoku arkusza danych w polu Nazwa duplikatu. Pamiętaj o tym, że nazwy wszystkich obiektów widoków w okienku nawigacji muszą być unikatowe.
-
W polu Lokalizacja duplikatu wybierz tabelę, do której ma zostać przypisana nowa nazwa. Gdy przypiszesz kopię widoku do tabeli, po kliknięciu podpisu tabeli w okienku po lewej stronie program Access wyświetli podpis widoku.
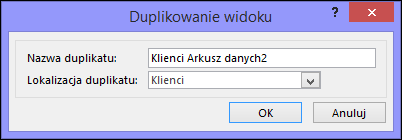
Porada: Jeśli nie chcesz przypisywać kopii widoku do określonej tabeli, możesz wybrać wartość [Autonomiczne/wyskakujące] w polu Lokalizacja duplikatu. Po utworzeniu kopii widoku jako widoku autonomicznego program Access wyświetla obiekt w okienku nawigacji, ale nie wyświetla go na liście widoków przypisanych do tabel. Aby otworzyć autonomiczny widok w przeglądarce, musisz użyć akcji makra OtwórzMenuPodręczne.
-
Kliknij przycisk OK, aby utworzyć nową kopię widoku arkusza danych, lub kliknij przycisk Anuluj, aby anulować tworzenie kopii widoku arkusza danych.
-
Aby zapisać zmiany na liście widoków, kliknij przycisk Zapisz na pasku narzędzi Szybki dostęp.
Więcej informacji na temat aplikacji programu Access
Widoki arkusza danych sieci Web są funkcją dostępną w aplikacjach programu Access — bazami danych działającymi w przeglądarce, z których użytkownicy mogą korzystać w trybie online, ale jest to tylko jedna z dostępnych funkcji. Aby dowiedzieć się więcej na temat aplikacji programu Access, zobacz artykuł Tworzenie aplikacji programu Access.
-
Dowiedz się, jak dodać kontrolki do widoku.
-
Dowiedz się, jak korzystać z przycisków akcji w aplikacji programu Access.
-
Dowiedz się, jak dodać akcje niestandardowe do paska akcji.
-
Dowiedz się, jak dostosować widok za pomocą makra interfejsu użytkownika.










