Uwaga: Staramy się udostępniać najnowszą zawartość Pomocy w Twoim języku tak szybko, jak to możliwe. Ta strona została przetłumaczona automatycznie i może zawierać błędy gramatyczne lub nieścisłości. Chcemy, aby ta zawartość była dla Ciebie przydatna. Prosimy o powiadomienie nas, czy te informacje były pomocne, u dołu tej strony. Oto angielskojęzyczny artykuł do wglądu.
Trójstanowy przepływ pracy służy do śledzenia stanu elementu listy za pomocą trzech stanów (fazy). Może służyć do zarządzania procesami biznesowymi, które wymagają organizacji w celu śledzenia dużej liczby problemów lub elementów, na przykład problemów z obsługą klienta, informacji o potencjalnych klientach lub zadań projektu. Na przykład trójstanowy dla zadania w projekcie może być Nierozpoczęte, w trakcie wykonywania i zakończone.
W tym artykule
Jak działa trójstanowy przepływ pracy?
Trójstanowy przepływ pracy obsługuje procesami biznesowymi, które wymagają organizacjom śledzenie stanu problemu lub elementu za pomocą trzech stanów i dwa przejścia między nimi. Każde przejście między Stanami przepływ pracy przydziela zadanie do osoby i wysłaniem do niej pocztą e-mail alertu informującego o zadaniu. Po wykonaniu tego zadania przepływu pracy aktualizuje stan elementu i wraz z postępem do następnego stanu. Trójstanowy przepływ pracy działa z szablonu listy Śledzenie problemów . Jednak może być używany z każdą listą ustawionej zawiera kolumnę Wybór z trzema i większą liczbą wartości. Wartości w kolumnie wyboru pełnią rolę stanów śledzonych w przepływie pracy.
Listy mogą mieć więcej niż jedna kolumna wybór, a kolumna wybór może mieć więcej niż trzy wartości. Jednak trójstanowego przepływu pracy można skonfigurować tylko używać jednej z kolumn, wybór i tylko trzy wartości w kolumnie wybrane. Po dodaniu trójstanowego przepływu pracy do listy lub biblioteki, zaznacz kolumnę wybór i podać trzy wartości według kolumny. Aby dowiedzieć się, jak pracować z kolumny na liście, zobacz Tworzenie kolumny na liście lub w bibliotece i Usuwanie kolumny na liście lub w bibliotece.
Trójstanowy przepływ pracy umożliwia zarządzanie procesami biznesowymi, które wymagają organizacji w celu śledzenia dużej liczby problemów lub elementów, na przykład problemów z obsługą klienta, informacji o potencjalnych klientach lub zadań projektu. Na przykład pracownicy małej firmy planującej wydarzenia można użyć listy śledzenia problemów i dostosowany trójstanowego przepływu pracy do zarządzania wielu zadań związanych z zdarzeń ich planowania. Trójstanowy przepływ pracy śledzi zadania planowania wydarzeń za pomocą trzech stanów: aktywne, gotowy do przeglądui wykonane. Wszystkie zadania przygotowanie zdarzenia związane z określonego zdarzenia są skompilowany do listy śledzenia problemów utworzoną dla zdarzenia i oznaczony jako aktywny. Koordynator wydarzeń przydziela poszczególne zadania do członków zespołu, a następnie uruchamia trójstanowy przepływ pracy dla tych elementów w celu zainicjowania pracy nad zadaniami wydarzenia.
Gdy przepływ pracy jest uruchamiany, tworzy zadanie przeznaczone dla wskazanej osoby. Kiedy członek zespołu odbiera zadania, dana osoba wykonuje pracy, które są wymagane do ukończenia zadania. Może to być pracy, do której występuje spoza listy lub witryny, w której znajduje się lista śledzenia problemów. Na przykład jeśli członek zespołu odbiera zadanie przepływu pracy, aby opracować plan kateringu, dana osoba kontaktów gastronomiczne firmy i następnie współdziała z ich tak, aby opracować plan. Gdy gastronomiczne jest aktualizowany członek zespołu oznacza własnego zadania przepływu pracy jako ukończone. Na tym etapie przepływu pracy aktualizuje stan zadania wydarzenia do listy śledzenia problemów z aktywna na Gotowe do recenzjii tworzy drugą zadania dla koordynatora wydarzeń zapoznać się z planu kateringu. Po Koordynator monitoruje i zatwierdzeniu planu kateringu, oznacza swoje zadanie przepływu pracy jako ukończone, a przepływ pracy aktualizuje stan zadania Gotowe do recenzjiwykonane.
Uwaga: Uczestnik przepływu pracy może wykonać zadanie przepływu pracy w trójstanowym przepływie pracy na dwa sposoby. Uczestnik można edytować zadania przepływu pracy, aby oznaczyć go jako ukończonego lub uczestnika można zmienić stan elementu przepływu pracy na liście (jeśli uczestnik ma uprawnień do zmiany tej listy). Jeśli uczestnik ręcznie zaktualizuje stan elementu przepływu pracy na liście, zadanie przepływu pracy zostało zakończone. Jeśli uczestnik zadania przepływu pracy, aby oznaczyć go jako ukończonego stan elementu przepływu pracy na liście jest aktualizowana wykonane.
Akcje w trójstanowego przepływu pracy w poprzednim przykładzie za pomocą procesu Obserwuj:
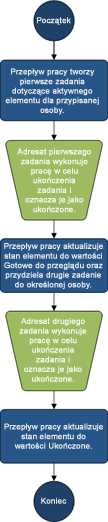
Konfigurowanie listy w celu użycia trójstanowego przepływu pracy
Zanim będzie można używać trójstanowego przepływu pracy, możesz skonfigurować listę, aby użyć przepływu pracy. Ta lista musi zawierać elementy, które mają być śledzone lub zarządzane w przepływie pracy. Szablonu listy Śledzenie problemów współdziała z trójstanowym przepływem pracy. Jednak można również utworzyć listę niestandardową do użytku z tych przepływów pracy. Jeśli tworzysz listy niestandardowej w celu użycia trójstanowego przepływu pracy, należy się upewnić, że lista zawiera co najmniej jedną kolumnę Wybór , która zawiera co najmniej trzy wartości wyboru. Po skonfigurowaniu trójstanowego przepływu pracy do użytku z listą należy określić kolumnę Wybór , która zawiera wartości stanu, które będzie śledzone w przepływie pracy.
Tworzenie listy śledzenia problemów używanej z trójstanowym przepływem pracy
Za pomocą trójstanowego przepływu pracy z każdą listą utworzona na podstawie szablonu listy Śledzenie problemów , domyślnie.
-
W menu Akcje witryny kliknij pozycję Wyświetl całą zawartość witryny.
-
Na stronie Cała zawartość witryny kliknij przycisk Utwórz.
-
W oknie dialogowym Tworzenie kliknij pozycję Śledzenie problemów, a następnie wpisz nazwę listy. Nazwa listy jest wymagana.
Uwaga: Nazwa listy jest wyświetlany w górnej części strony listy, staje się część adresu sieci Web na stronie listy i w elementach nawigacyjnych, które ułatwiają użytkownikom znajdowanie i Otwieranie listy.
-
Jeśli chcesz podać opis listy lub określ, czy łącze do listy jest wyświetlane na pasku Szybkie uruchamianie, domyślny jest tak, kliknij przycisk Więcej opcji.
-
W polu Opis wpisz opis celu listy. Opis jest opcjonalny.
-
Aby dodać łącze do tej listy na pasku Szybkie uruchamianie, kliknij przycisk Tak w sekcji Nawigacja .
-
-
W dolnej części okna dialogowego Tworzenie kliknij przycisk Utwórz.
Tworzenie listy niestandardowej używanej z trójstanowym przepływem pracy
Jeśli chcesz utworzyć listę niestandardową do użytku z trójstanowym przepływem pracy, należy dodać co najmniej jedną kolumnę Wybór , który zawiera co najmniej trzy wartości stanu, które będzie śledzone w przepływie pracy.
-
W menu Akcje witryny kliknij pozycję Wyświetl całą zawartość witryny.
-
Na stronie Cała zawartość witryny kliknij przycisk Utwórz.
-
W oknie dialogowym Tworzenie kliknij pozycję Lista niestandardowa, a następnie wpisz nazwę listy. Nazwa listy jest wymagana.
Uwaga: Nazwa listy jest wyświetlany w górnej części strony listy, staje się część adresu sieci Web na stronie listy i w elementach nawigacyjnych, które ułatwiają użytkownikom znajdowanie i Otwieranie listy.
-
Jeśli chcesz podać opis listy lub określ, czy łącze do listy jest wyświetlane na pasku Szybkie uruchamianie, domyślny jest tak, kliknij przycisk Więcej opcji.
-
W polu Opis wpisz opis celu listy. Opis jest opcjonalny.
-
Aby dodać łącze do tej listy na pasku Szybkie uruchamianie, kliknij przycisk Tak w sekcji Nawigacja .
-
W dolnej części okna dialogowego Tworzenie kliknij przycisk Utwórz.
Dostosowywanie listy niestandardowej używanej w połączeniu z trójstanowym przepływem pracy
-
Z listy niestandardowej, na wstążce kliknij kartę Lista , a następnie kliknij przycisk Ustawienia listy.
-
W obszarze kolumnykliknij pozycję Utwórz kolumnę.
-
W sekcji Nazwa i typ w polu Nazwa kolumnywpisz nazwę kolumny, której chcesz użyć do określania wartości stanu przepływu pracy.
-
W obszarze Typ informacji w tej kolumnie tozaznacz opcję Wybór (menu do wyboru).
-
W sekcji Dodatkowe ustawienia kolumny w polu Opiswpisz opcjonalny opis kolumny.
-
W obszarze Wymagaj, aby ta kolumna zawierała informacjekliknij przycisk Tak.
-
W polu listy w obszarze Wpisz każdy wybór w osobnym wierszuwpisz co najmniej trzy wartości wyboru, które mają dla tej kolumny. Te wartości będą pełnić rolę stanów przepływu pracy.
-
W obszarze Wyświetl opcje przy użyciuwybierz Menu rozwijane lub Przyciski radiowe.
-
W obszarze Zezwalaj "wypełnienia"kliknij przycisk nie.
-
Określ, czy chcesz wprowadzić wybraną wartość domyślną tej kolumny oraz czy chcesz ją dodać do widoku domyślnego listy.
-
Kliknij przycisk OK.
Dodawanie trójstanowego przepływu pracy do listy
Należy dodać trójstanowy przepływ pracy do listy, zanim będzie można używać na elementów na tej liście. Po dodaniu trójstanowego przepływu pracy do listy, można określić, które kolumny na liście zawiera wartości stanu, które ma być śledzone w przepływie pracy. Można także określić informacji na temat ma zostać wykonana na każdym etapie przepływu pracy. Na przykład można określić temat i treść alertów wysyłanych pocztą e-mail, które zadania adresaci otrzymają.
Trójstanowy przepływ pracy jest domyślnie włączona w większości typów witryn. Jednak administrator zbioru witryn może wyłączyć funkcję. Jeśli trójstanowego przepływu pracy nie jest dostępna, skontaktuj się z administratorem zbioru witryn.
Ważne: Musisz mieć uprawnienie Zarządzanie listami, aby dodać przepływ pracy do listy.
-
Otwórz listę, do której chcesz dodać trójstanowy przepływ pracy. Z listy niestandardowej, na wstążce kliknij kartę Lista , a następnie kliknij przycisk Ustawienia listylub kliknij ustawienia dotyczące typu biblioteki, którą chcesz otworzyć. Na przykład w bibliotece dokumentów kliknij pozycję Ustawienia biblioteki dokumentów.
-
W obszarze uprawnienia i zarządzaniekliknij pozycję Ustawienia przepływu pracy.
Jeśli przepływy pracy zostały już dodane do tej listy, biblioteki lub typu zawartości, aby przejść bezpośrednio do strony Zmienianie ustawień przepływu pracy i należy kliknąć przycisk Dodaj przepływ pracy , aby przejść na stronie dodawania przepływu pracy. Jeśli żadne przepływy pracy zostały dodane do tej listy, biblioteki lub typu zawartości, aby przejść bezpośrednio na stronie dodawania przepływu pracy.
-
Jeśli przepływ pracy jest już na liście, na stronie Zmienianie ustawień przepływu pracy kliknij pozycję Dodaj przepływ pracy.
-
Na stronie Dodawanie przepływu pracy w sekcji Przepływ pracy kliknij pozycję Trójstanowy w obszarze wybierz szablon przepływu pracy.
-
W sekcji Nazwa wpisz unikatową nazwę przepływu pracy.
-
W sekcji Lista zadań Określ listę zadań, aby użyć w tym przepływie pracy.
Uwagi:
-
Można użyć domyślnej listy zadania lub utworzyć nową. Użycie domyślnej listy Zadania uczestnicy przepływu pracy będą mogli odnaleźć i łatwe wyświetlanie zadania przepływu pracy przy użyciu widoku Moje zadania na liście zadań.
-
Utwórz nową listę zadań, jeśli realizacja zadań dla tego przepływu pracy może powodować poufne lub tajne dane, które mają być oddzielone od ogólnej listy zadania.
-
Jeśli Twoja organizacja ma wiele przepływów pracy lub przepływy pracy będą zawierać wiele zadań, należy utworzyć nową listę zadań. W tym przypadku można utworzyć listę zadań dla każdego przepływu pracy.
-
-
W sekcji Historia listy wybierz listę historii ma być używana w tym przepływie pracy. Na liście historii zostaną wyświetlone wszystkie zdarzenia, które pojawiają się podczas każdego wystąpienia przepływu pracy.
Można użyć listy historii domyślnego lub można utworzyć nową. Jeśli Twoja organizacja ma wiele przepływów pracy, można utworzyć oddzielną listę historii dla każdego przepływu pracy.
-
W sekcji Opcje uruchamiania wykonaj jedną z następujących czynności:
-
Jeśli chcesz umożliwić przepływ pracy ma być uruchamiany ręcznie, zaznacz pole wyboru Zezwalaj na ten przepływ pracy do ręcznego uruchomienia przez uwierzytelnionego użytkownika z uprawnieniami uczestnictwo . Zaznacz pole wyboru Wymagaj Zarządzanie listami uprawnienia, aby uruchomić przepływ pracy , jeśli ma być wymagane dodatkowe uprawnienia, aby uruchomić przepływ pracy.
-
Jeśli chcesz przepływu pracy, aby była uruchamiana automatycznie podczas tworzenia nowych elementów, zaznacz pole wyboru Uruchom ten przepływ pracy po utworzeniu nowego elementu .
-
-
Kliknij przycisk Dalej.
-
W sekcji Stany przepływu pracy w obszarze, Zaznacz pole "Wybór"zaznacz kolumnę Wybór z listy, która zawiera wartości, które ma być używany dla stanów w przepływie pracy, a następnie wybierz wartości kolumny, które chcesz wyświetlić Początkowy stan, Stan pośrednii Stan końcowy przepływu pracy.
-
W sekcjach Określ, co ma nastąpić po zainicjowaniu przepływu pracy (opcje dotyczące pierwszego zadania w przepływie pracy) i Określ, co ma nastąpić po przejściu przepływu pracy do stanu pośredniego (opcje dotyczące drugiego zadania w ramach przepływu pracy) Określ następujące informacje:
Szczegóły zadania
|
Opis zadania |
Wpisz informacje, które mają zostać uwzględnione w opisie zadania. Jeśli zaznaczysz pole wyboru Uwzględnij pole listy , pole, które możesz wybrać dodaniu na końcu wiadomości. Jeśli zaznaczysz pole wyboru Wstaw łącze do elementu listy , łącza do elementu listy znajduje się w opisie. |
|
Ukończenia zadania daty: |
Jeśli chcesz określić datę ukończenia zadania, zaznacz pole wyboru Uwzględnij pole listy , a następnie zaznacz kolumnę dat z listy, która zawiera informacje o dacie, który ma być używany dla daty ukończenia. |
|
Zadanie przydzielone do |
Aby przydzielić zadanie do osoby, która jest znajdujących się na liście, kliknij pozycję Uwzględnij pole listy, a następnie wybierz kolumny z listy, która zawiera informacje o użytkowniku, który ma być używany. Jeśli ten przepływ pracy jest uruchamiany, pierwsze zadanie zostanie przydzielone do osoby, którego nazwisko znajduje się w tej kolumnie elementu przepływu pracy. Aby przydzielić to zadanie w wszystkie wystąpienia tego przepływu pracy do wybranej osoby, kliknij pozycję Niestandardowy, a następnie wpisz lub wybierz nazwę osoby, do której chcesz przydzielić zadanie. |
-
Zaznacz pole wyboru Wyślij wiadomość e-mail , jeśli chcesz, aby uczestnicy przepływu pracy, aby otrzymywać alerty e-mail dotyczący zadania przepływu pracy.
Uwaga: Jeśli chcesz upewnić się, że przepływ pracy po uczestnicy będą otrzymywać alerty pocztą e-mail oraz przypomnienia dotyczące ich zadań przepływu pracy są uruchomione przepływy pracy, skontaktuj się z administratorem zbioru witryn, aby sprawdzić, czy wiadomości e-mail jest włączone dla witryny.
Szczegóły wiadomości e-mail
|
Rezultat |
Wpisz nazwę osoby, której chcesz e-mail alert dotyczący zadania przepływu pracy do wysłania. Zaznacz pole wyboru Uwzględnij zadanie przydzielone do , jeśli chcesz wysłać alertu pocztą e-mail do właściciela zadania. |
|
Subject |
Wpisz wiersz tematu, który ma być używany dla alertów e-mail. Zaznacz pole wyboru Użyj tytułu zadania , jeśli chcesz dodać tytuł zadania do wiersza tematu wiadomości e-mail. |
|
Treść |
Wpisz informacje, które mają być wyświetlane w treści wiadomości e-mail zawierającej alert. Jeśli chcesz umieścić łącze do elementu listy w wiadomości, zaznacz pole wyboru Wstaw łącze do elementu listy . |
-
Kliknij przycisk OK.
Ręczne uruchamianie trójstanowego przepływu pracy dla elementu
Najpierw trójstanowy przepływ pracy musi zostać dodana do listy, aby był dostępny do użytku na elementów na tej liście. Zobacz poprzedniej sekcji, aby uzyskać więcej informacji.
Trójstanowy przepływ pracy można skonfigurować tak, aby był uruchamiany automatycznie, gdy nowe elementy zostaną dodane do listy lub może być skonfigurowanym do obsługi użytkowników, którzy mają określone uprawnienia na ręczne uruchamianie przepływu pracy. Niektóre przepływy pracy umożliwia obu opcji.
Aby ręcznie uruchomić trójstanowy przepływ pracy dla elementu listy, wykonaj następujące kroki. Musisz mieć uprawnienie Edytowanie elementów listy. Niektóre przepływy pracy trzeba mieć uprawnienie Zarządzanie listami.
Uwaga: Jeśli chcesz upewnić się, że przepływ pracy uczestnicy będą otrzymywać alerty pocztą e-mail oraz przypomnienia dotyczące ich zadań przepływu pracy po uruchomieniu przepływu pracy, skontaktuj się z administratorem zbioru witryn, aby sprawdzić, czy wiadomości e-mail jest włączone dla witryny.
-
Otwórz listę zawierającą element, dla którego chcesz uruchomić trójstanowy przepływ pracy.
-
Wskaż element, którego chcesz uruchomić przepływ pracy, kliknij wyświetloną strzałkę, a następnie kliknij przepływy pracy.
Uwaga: Polecenie przepływy pracy jest dostępna tylko wtedy, gdy element listy lub biblioteki, która ma skojarzony przynajmniej jeden przepływ pracy.
-
W menu Akcje witryny kliknij pozycję Wyświetl całą zawartość witryny.
-
W obszarze Uruchamianie nowego przepływu pracykliknij nazwę trójstanowego przepływu pracy, który chcesz uruchomić.
Przepływ pracy jest uruchamiany natychmiast.
Wykonywanie zadania przepływu pracy w trójstanowym przepływie pracy
Aby ukończyć zadanie przepływu pracy w trójstanowym przepływie pracy, trzeba mieć co najmniej uprawnienie Edytowanie elementów dla zadania list, których są rejestrowane zadania przepływu pracy.
-
Otwórz listę zadania danej witryny, a następnie wybierz polecenie Moje zadania w menu Widok , aby odszukać odpowiednie zadanie przepływu pracy.
Uwaga: Jeśli przepływ pracy nie korzysta z domyślnej listy zadania , zadania przepływu pracy może nie być wyświetlana na liście zadań . Aby znaleźć odpowiednie zadanie przepływu pracy, przejdź do listy lub biblioteki, w której zapisano element przepływu pracy. Wskaż nazwę elementu, który chcesz ukończyć, kliknij wyświetloną strzałkę, a następnie kliknij przepływy pracy. Na stronie Stan przepływu pracy w obszarze Uruchomione przepływy pracykliknij nazwę przepływu pracy, którego jesteś uczestnikiem. W obszarze zadaniaodszukać odpowiednie zadanie przepływu pracy.
-
Otwórz listę zawierającą element, na którym chcesz oznaczyć jako ukończone.
-
Wskaż nazwę zadania, które chcesz ukończyć, kliknij wyświetloną strzałkę, a następnie kliknij Edytuj element.
-
W oknie dialogowym zadania wpisz lub wybierz informacje wymagane do ukończenia zadania, a następnie kliknij przycisk Zapisz.










