Tablica jest pustą stroną, przy użyciu której możesz współpracować z innymi uczestnikami spotkania, wpisując notatki, rysując lub importując obrazy.
Po zakończeniu spotkania możesz zapisać tablicę wraz z danymi, które zostały dodane podczas współpracy uczestników spotkania.
Ważne: W przypadku programu Lync 2013 po zastosowaniu aktualizacji z 10 marca 2015 r. dla programu Lync 2013 użytkownicy będą mogli tylko wyświetlać, kto zmodyfikował adnotację tekstową w aplikacji Whiteboard. To działanie różni się od zachowania w programie Lync 2010. Użytkownik może kliknąć adnotację tekstową, a zostanie wyświetlone pole identyfikujące, kto utworzył i zmodyfikował tę adnotację tekstową. Inne typy adnotacji nie wyświetlają osoby, która utworzyła lub zmodyfikowała obiekt na tablicy.
Uwagi: Aby poznać inne opcje prezentacji i funkcje pokoju spotkania programu Lync, w tym opcje obsługi dźwięku i wideo, uczestników i układów, wykonaj jedną z następujących czynności:
Otwieranie nowej tablicy
-
Zatrzymaj wskaźnik myszy na ikonie prezentowania (monitorze), a następnie kliknij pozycję Tablica na karcie Prezentowanie.
-
Na scenie spotkania na ekranie każdego z uczestników zostanie otwarta pusta tablica.
-
Zestaw narzędzi adnotacji zostanie otwarty automatycznie po prawej stronie tablicy.
-
Kliknij dowolne narzędzie, na przykład Wskaźnik, Pióro, Wyróżnienie lub Gumka, aby dodać adnotacje na tablicy.
Tablica zostanie zamknięta automatycznie w przypadku przełączenia na inną opcję prezentowania, ale będzie dostępna w oknie Zawartość przeznaczona do prezentacji, jeśli zechcesz otworzyć ją później podczas spotkania.
Po prostu zatrzymaj wskaźnik myszy na ikonie prezentowania (monitorze) i kliknij pozycję Zarządzaj zawartością przeznaczoną do prezentacji, aby ponownie uzyskać dostęp do tablicy.
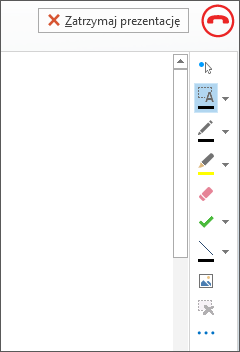
Korzystanie z narzędzi adnotacji
Narzędzia z boku tablicy pozwalają wizualnie wyróżniać elementy na stronie i brać udział w burzy mózgów z innymi uczestnikami. Wiele osób może pracować nad tablicą jednocześnie, ale każde narzędzie może być w danej chwili używane tylko przez jedną osobę.
-
Wskaźnik laserowy: wirtualny wskaźnik laserowy. Kliknij i przeciągnij wskaźnik na stronie. W spotkaniu zostanie wyświetlone niebieskie kółko z Twoją nazwą użytkownika.
-
Zaznacz i pisz: umożliwia zaznaczenie obszaru do wpisania tekstu. Możesz zmienić czcionkę oraz jej rozmiar i kolor, klikając strzałkę obok przycisku Zaznacz i pisz, aby otworzyć menu.
-
Pióro: umożliwia rysowanie odręczne. Kliknij i zacznij pisać lub rysować, używając koloru czarnego, albo kliknij strzałkę obok przycisku, a następnie wybierz inny kolor.
-
Wyróżnienie: umożliwia wyróżnienie określonego obszaru bieżącego slajdu.
-
Gumka: umożliwia usuwanie wybranych adnotacji.
-
Stempel: umożliwia wstawienie na stronie stempla — strzałki, znacznika wyboru lub znaku X. Wybierz odpowiednią opcję z menu, a następnie kliknij na tablicy, aby wstawić stempel.
-
Kształt: umożliwia rysowanie kształtów, takich jak linie, strzałki i kwadraty. Kliknij strzałkę w dół obok przycisku, aby wybrać innych kształt lub kolor.
-
Wstaw obraz: umożliwia wstawienie na slajdzie obrazu z komputera.
-
Usuń wybraną adnotację: usuwa wybrane adnotacje.
-
Więcej opcji: zapewnia dostęp do opcji wybierania adnotacji, cofania, wykonywania ponownie, kopiowania, wycinania, wklejania, wklejania jako obrazu, zapisywania jako i wysyłania do programu OneNote.
Przenoszenie lub usuwanie rysunków
Możesz zaznaczyć, a następnie przenieść lub usunąć dowolne rysunki na tablicy.
Przenoszenie obiektów
-
Kliknij przycisk Zaznacz i pisz, a następnie kliknij jeden lub wiele rysunków, które chcesz przenieść.
Wokół zaznaczonych obiektów zostanie wyświetlony prostokąt zaznaczenia. -
Przeciągnij prostokąt do nowego położenia.
Uwaga: W przypadku wpisanego tekstu wskaż pasek w górnej części pola tekstowego przed rozpoczęciem przeciągania.
Usuwanie obiektu
-
Kliknij przycisk Zaznacz i pisz, a następnie zaznacz rysunek, który chcesz usunąć.
-
Naciśnij klawisz Delete na klawiaturze.
Kto dodał lub zmienił zawartość?
Aby sprawdzić, przez kogo została dodana lub zmieniona zawartość na tablicy, wykonaj jedną z następujących czynności:
-
W przypadku elementów nietekstowych znajdujących się na tablicy przytrzymaj wskaźnik myszy na rysunku, aby wyświetlić informacje „Utworzone przez” i „Ostatnio zmodyfikowane przez”.
-
W przypadku tekstu wskaż go, a następnie zatrzymaj wskaźnik myszy na prostokącie wyświetlonym nad tekstem po jego wskazaniu.
Zarządzanie tablicą
-
Zatrzymaj wskaźnik myszy na ikonie prezentowania (monitorze), a następnie kliknij pozycję Zarządzaj zawartością do prezentowania.
-
Kliknij menu Uprawnienia i określ, kto może pobrać tablicę na swój komputer:
-
Organizator Tablica może zostać pobrana tylko przez osobę, która zaplanowała spotkanie.
-
Osoby prowadzące Tablica może zostać pobrana przez osoby prowadzące spotkanie.
-
Wszyscy Tablica może zostać pobrana przez wszystkich uczestników spotkania.
-
Kliknij menu Więcej i wybierz opcję Zapisz jako, Wyślij do programu OneNote lub Zmień nazwę.










