Wielu użytkowników stwierdza, że stosowanie skrótów klawiaturowych aplikacji PowerPoint na klawiaturze zewnętrznej usprawnia pracę. W przypadku użytkowników niepełnosprawnych ruchowo lub niedowidzących korzystanie ze skrótów klawiaturowych może być łatwiejsze niż korzystanie z ekranu dotykowego i z myszy.
Aby uzyskać osobną listę skrótów do użycia podczas przeprowadzania prezentacji, przejdź do artykułu Używanie skrótów klawiaturowych do przeprowadzania prezentacji programu PowerPoint.
Uwagi:
-
Opisane w tym temacie skróty klawiaturowe dotyczą amerykańskiego układu klawiatury. W przypadku innych układów klawisze mogą nie odpowiadać dokładnie klawiszom w układzie amerykańskim.
-
Znak plus (+) w skrócie oznacza, że trzeba nacisnąć wiele klawiszy jednocześnie.
-
Znak przecinka (,) w skrócie oznacza, że musisz kolejno nacisnąć wiele klawiszy.
W tym artykule opisano skróty klawiaturowe, których możesz używać w PowerPoint do Windows podczas tworzenia lub edytowania prezentacji.
Uwagi:
-
Aby szybko odnaleźć skrót w tym artykule, możesz użyć funkcji wyszukiwania. Naciśnij klawisze Ctrl+F, a następnie wpisz wyszukiwane wyrazy.
-
Jeśli często używana akcja nie ma klawisza skrótu, możesz dodać go do paska narzędzi Szybki dostęp, aby go utworzyć. Aby uzyskać instrukcje, zobacz Użyj klawiatury, aby dostosować pasek narzędzi Szybki dostęp.
-
Pobierz PowerPoint 2016skróty klawiaturowe w Word dokumencie pod tym linkiem: Skróty klawiaturowe programu PowerPoint 2016 dla systemu Windows.
W tym temacie
Często używane skróty
W poniższej tabeli wyszczególniono najczęściej używane skróty klawiaturowe w PowerPoint.
|
Czynność |
Skrót klawiaturowy |
|---|---|
|
Tworzenie nowej prezentacji. |
Ctrl+N |
|
Dodawanie nowego slajdu. |
Ctrl+M |
|
Zastosowanie pogrubienia do zaznaczonego tekstu. |
Ctrl+B |
|
Otwieranie okna dialogowego Czcionka. |
Ctrl+T |
|
Wycinanie zaznaczonego tekstu, obiektu lub slajdu. |
Ctrl+X |
|
Kopiowanie zaznaczonego tekstu, obiektu lub slajdu. |
Ctrl+C |
|
Wklejanie wyciętego lub skopiowanego tekstu, obiektu lub slajdu. |
Ctrl+V |
|
Wstawianie hiperlinku. |
Ctrl+K |
|
Wstawianie nowego komentarza. |
Ctrl+Alt+M |
|
Cofnięcie ostatniej akcji. |
Ctrl+Z |
|
Ponowne wykonanie ostatniej akcji. |
Ctrl+Y |
|
Przechodzenie do następnego slajdu. |
PAGE DOWN |
|
Przechodzenie do poprzedniego slajdu. |
PAGE UP |
|
Rozpoczynanie pokazu slajdów. |
F5 |
|
Kończenie pokazu slajdów. |
Esc |
|
Drukowanie prezentacji. |
Ctrl+P |
|
Zapisz prezentację. |
Ctrl+S |
|
Zamknij PowerPoint. |
Ctrl+Q |
Praca z prezentacjami i slajdami
|
Czynność |
Skrót klawiaturowy |
|---|---|
|
Wstawianie nowego slajdu. |
Ctrl+M |
|
Przechodzenie do następnego slajdu. |
PAGE DOWN |
|
Przechodzenie do poprzedniego slajdu. |
PAGE UP |
|
Pomniejszanie. |
Ctrl+Znak minus (-) |
|
Powiększanie. |
Ctrl+Znak Plus (+) |
|
Powiększ, aby dopasować. |
Ctrl+Alt+O |
|
Tworzenie kopii wybranego slajdu. |
Ctrl+Shift+D |
|
Otwieranie prezentacji. |
Ctrl+O |
|
Zamykanie prezentacji. |
Ctrl+D |
|
Zapisywanie prezentacji pod inną nazwą, w innej lokalizacji lub w innym formacie pliku |
Ctrl+Shift+S |
|
Anulowanie polecenia, na przykład Zapisz jako. |
Esc |
|
Otwieranie ostatnio używanego pliku. |
Ctrl+O |
Praca z obiektami i tekstem
Kopiowanie obiektów i tekstu
|
Czynność |
Skrót klawiaturowy |
|---|---|
|
Wycinanie zaznaczonego obiektu lub tekstu. |
Ctrl+X |
|
Kopiowanie zaznaczonego obiektu lub tekstu. |
Ctrl+C |
|
Wklejanie wyciętego lub skopiowanego obiektu lub tekstu. |
Ctrl+V |
|
Duplikowanie zaznaczonych obiektów. |
Ctrl+D lub Ctrl+Przeciągnij mysz Office 2010 i Office 2007: Niedostępne |
|
Kopiowanie formatowania zaznaczonego obiektu lub tekstu. |
Ctrl+Shift+C |
|
Wklejenie skopiowanego formatowania do zaznaczonego tekstu. |
Ctrl+Shift+V |
|
Kopiowanie malarza animacji. |
Alt+Shift+C Office 2010 i Office 2007: Niedostępne |
|
Wklejanie malarza animacji. |
Alt+Shift+V Office 2010 i Office 2007: Niedostępne |
|
Otwieranie okna dialogowego Wklejanie specjalnie. |
Ctrl+Alt+V |
Praca w obiektach i tekście
|
Czynność |
Skrót klawiaturowy |
|---|---|
|
Przeniesienie fokusu na pierwszy kształt przestawny, taki jak obraz lub pole tekstowe. |
Ctrl+Alt+5 |
|
Zaznaczanie drugiego obiektu, gdy jest zaznaczony jeden obiekt. |
Tab lub Shift+Tab, dopóki odpowiedni obiekt nie zostanie zaznaczony |
|
Przesuwanie obiektu o jedną pozycję do tyłu. |
Ctrl+Lewy nawias kwadratowy ([) Office 2010 i Office 2007: Niedostępne |
|
Przesuwanie obiektu o jedną pozycję do przodu. |
Ctrl+Prawy nawias kwadratowy (]) Office 2010 i Office 2007: Niedostępne |
|
Przesuwanie obiektu na spód. |
Ctrl+Shift+Lewy nawias kwadratowy ([) Office 2010 i Office 2007: Niedostępne |
|
Przesuwanie obiektu na wierzch. |
Ctrl+Shift+Prawy nawias kwadratowy (]) Office 2010 i Office 2007: Niedostępne |
|
Zaznacz wszystkie obiekty na slajdzie. |
Ctrl+A |
|
Grupowanie zaznaczonych obiektów. |
Ctrl+G |
|
Rozgrupowywanie zaznaczonej grupy. |
Ctrl+Shift+G |
|
Ponowne grupowanie zaznaczonych obiektów. |
Ctrl+Shift+J |
|
Obracanie zaznaczonego obiektu o 15 stopni zgodnie z ruchem wskazówek zegara. |
Alt+Klawisz strzałki w prawo |
|
Obróć zaznaczony obiekt o 15 stopni w kierunku przeciwnym do ruchu wskazówek zegara. |
Alt+Klawisz strzałki w lewo |
|
Odtwarzanie lub wstrzymywanie multimediów. |
Ctrl+Spacja |
|
Wstawianie hiperlinku. |
Ctrl+K |
|
Wstawianie nowego komentarza. |
Ctrl+Alt+M |
|
Wstawianie równania. |
Alt+znak równości ( = ) |
|
Edytowanie obiektu połączonego lub osadzonego. |
Shift+F10 lub klawisz menu systemu Windows (aby otworzyć menu kontekstowe), a następnie O, Enter, E |
Porada: Aby zaznaczyć wiele obiektów za pomocą klawiatury, użyj Okienko wyboru. Aby uzyskać więcej informacji, zobacz Zarządzaj obiektami za pomocą okienka zaznaczenia.
Zaznaczenie tekstu
|
Czynność |
Skrót klawiaturowy |
|---|---|
|
Zaznaczanie jednego znaku po prawej. |
Shift+Klawisz strzałki w prawo |
|
Zaznaczanie jednego znaku po lewej. |
Shift+Klawisz strzałki w lewo |
|
Zaznaczanie do końca wyrazu. |
Ctrl+Shift+Klawisz strzałki w prawo |
|
Zaznaczanie do początku wyrazu. |
Ctrl+Shift+Klawisz strzałki w lewo |
|
Zaznaczenie od punktu wstawiania do tego samego punktu w wierszu powyżej. |
Shift+Klawisz strzałki w górę |
|
Zaznaczenie od punktu wstawiania do tego samego punktu w wierszu poniżej. |
Shift+strzałka w dół |
|
Zaznaczanie od punktu wstawiania do końca akapitu. |
Ctrl+Shift+Down |
|
Zaznaczanie od punktu wstawiania do początku akapitu. |
Ctrl+Shift+strzałka w górę |
|
Zaznaczanie tekstu w obiekcie (z zaznaczonym obiektem). |
Enter |
|
Zaznaczanie obiektu, gdy jest zaznaczony tekst wewnątrz obiektu. |
Esc |
Usuń tekst
|
Czynność |
Skrót klawiaturowy |
|---|---|
|
Usuwanie jednego znaku z lewej strony. |
Backspace |
|
Usuwanie jednego wyrazu z lewej strony. |
Ctrl+Backspace |
|
Usuwanie jednego znaku z prawej strony. |
Delete |
|
Usuń jeden wyraz z prawej strony (z kursorem między wyrazami). |
Ctrl+Delete |
Poruszanie się w tekście
|
Czynność |
Skrót klawiaturowy |
|---|---|
|
Przechodzenie o jeden znak w lewo. |
Klawisz Strzałka w lewo |
|
Przechodzenie o jeden znak w prawo. |
Klawisz Strzałka w prawo |
|
Przechodzenie o jeden wiersz w górę. |
Klawisz Strzałka w górę |
|
Przechodzenie o jeden wiersz w dół. |
Klawisz Strzałka w dół |
|
Przechodzenie o jeden wyraz w lewo. |
Ctrl+strzałka w lewo |
|
Przechodzenie o jeden wyraz w prawo. |
Ctrl+strzałka w prawo |
|
Przechodzenie na koniec wiersza. |
Zakończenie |
|
Przechodzenie na początek wiersza. |
Home |
|
Przechodzenie o jeden akapit w górę. |
Ctrl+strzałka w górę |
|
Przechodzenie o jeden akapit w dół. |
Ctrl+strzałka w dół |
|
Przechodzenie na koniec pola tekstowego. |
Ctrl+End |
|
Przechodzenie na początek pola tekstowego. |
Ctrl+Home |
|
Przechodzenie do następnego symbolu zastępczego tytułu lub tekstu podstawowego. Jeśli jest to ostatni symbol zastępczy na slajdzie, ta akcja wstawi nowy slajd z tym samym układem slajdu co slajd oryginalny. |
Ctrl+Enter |
|
Przenoszenie akapitu na wyższy poziom. |
Alt+Shift+strzałka w lewo |
|
Przenoszenie akapitu na niższy poziom. |
Alt+Shift+strzałka w prawo |
|
Przenoszenie zaznaczonych akapitów w górę. |
Alt+Shift+strzałka w górę |
|
Przenoszenie zaznaczonych akapitów w dół. |
Alt+Shift+strzałka w dół |
Znajdowanie i zamienianie tekstu
|
Czynność |
Skrót klawiaturowy |
|---|---|
|
Otwieranie okna dialogowego Znajdowanie. |
Ctrl+F |
|
Otwieranie okna dialogowego Zamienianie. |
Ctrl+H |
|
Powtarzanie ostatniej akcji Znajdź. |
Shift+F4 |
Formatowanie tekstu
Przed użyciem tych skrótów klawiaturowych zaznacz tekst, który chcesz zmienić.
|
Czynność |
Skrót klawiaturowy |
|---|---|
|
Otwieranie okna dialogowego Czcionka. |
Ctrl+T lub Ctrl+Shift+F |
|
Zwiększanie rozmiaru czcionki. |
Ctrl+Shift+Zamykający nawias kątowy (>) |
|
Zmniejszanie rozmiaru czcionki. |
Ctrl+Shift+Otwierający nawias kątowy (<) |
|
Zmienianie wielkości liter: jak w zdaniu, małe litery lub wielkie litery. |
Shift+F3 |
|
Stosowanie pogrubienia. |
Ctrl+B |
|
Zastosuj formatowanie z podkreśleniem. |
Ctrl+U |
|
Stosowanie kursywy. |
Ctrl+I |
|
Stosowanie indeksu dolnego (odstęp automatyczny). |
Ctrl+Znak równości (=) |
|
Stosowanie indeksu górnego (odstęp automatyczny). |
Ctrl+Shift+Znak plus (+) |
|
Usuwanie ręcznego formatowania znaków, na przykład indeksu dolnego lub indeksu górnego. |
Ctrl+Spacja |
|
Wyrównywanie akapitu do środka. |
Ctrl+E |
|
Wyjustowanie akapitu. |
Ctrl+J |
|
Wyrównywanie akapitu do lewej. |
Ctrl+L |
|
Wyrównywanie akapitu do prawej. |
Ctrl+R |
Tworzenie listy punktowanej przy użyciu różnych stylów
-
Wykonaj jedną z następujących czynności:
-
Aby utworzyć listę, która używa wypełnionych okrągłych punktorów, naciśnij znak gwiazdki (*).
-
Aby utworzyć listę, która używa łączników, naciśnij znak minus (-).
-
Aby utworzyć listę, która używa punktorów w postaci strzałek, naciśnij zamykający nawias kątowy (>).
-
Aby utworzyć listę, która używa rombów, naciśnij otwierający nawias kątowy (<) + zamykający nawias kątowy (>).
-
Aby utworzyć listę, która używa strzałek, naciśnij dwa znaki minus (-) + zamykający nawias kątowy (>).
-
Aby utworzyć listę, która używa podwójnych strzałek, naciśnij znak równości ( = ) + zamykający nawias kątowy (>).
-
-
Naciśnij spację.
-
Wpisz element listy, a następnie naciśnij klawisz Enter.
Praca z tabelami
|
Czynność |
Klawisze |
|---|---|
|
Przechodzenie do następnej komórki. |
Tab |
|
Przechodzenie do poprzedniej komórki. |
Shift+Tab |
|
Przechodzenie do następnego wiersza. |
Klawisz Strzałka w dół |
|
Przechodzenie do poprzedniego wiersza. |
Klawisz Strzałka w górę |
|
Wstawianie tabulatora w komórce. |
Ctrl+Tab |
|
Rozpoczynanie nowego akapitu. |
Enter |
|
Dodanie nowego wiersza u dołu tabeli z kursorem w ostatniej komórce ostatniego wiersza. |
Tab |
Przenoszenie slajdu
|
Czynność |
Skrót klawiaturowy |
|---|---|
|
Przesunięcie zaznaczonego slajdu lub sekcji w górę w kolejności. |
Ctrl+strzałka w górę |
|
Przesunięcie zaznaczonego slajdu lub sekcji w dół w kolejności. |
Ctrl+strzałka w dół |
|
Przesunięcie zaznaczonego slajdu lub sekcji na początek. |
Ctrl+Shift+strzałka w górę |
|
Przesunięcie zaznaczonego slajdu lub sekcji na koniec. |
Ctrl+Shift+strzałka w dół |
Praca z widokami i okienkami
|
Czynność |
Skrót klawiaturowy |
|---|---|
|
Przełączanie do widoku Prezentera. |
Alt+F5 |
|
Przełączanie do Pokazu slajdów. |
F5 |
|
Przełącz między widokami Konspekt i Miniatura. |
Ctrl+Shift+Tab |
|
Przełączanie na pełny ekran (ukrywanie menu) |
Ctrl+F1 |
|
Pokazywanie lub ukrywanie prowadnic. |
Alt+F9 |
|
Pokazywanie lub ukrywanie siatki. |
Shift+F9 |
|
Przechodzenie w prawo między okienkami w widoku Normalnym. |
F6 |
|
Przechodzenie w lewo przez okienka w widoku Normalnym. |
Shift+F6 |
|
Przełączanie się między okienkiemMiniatura a okienkiemWidok Konspektu . |
Ctrl+Shift+Tab |
|
Pokaż nagłówki poziomu 1 Widoku konspektu. |
Alt+Shift+1 |
|
Rozwijanie tekstu Widoku konspektu pod nagłówkiem. |
Alt+Shift+Znak plus (+) |
|
Zwijanie tekstu Widoku konspektu pod nagłówkiem. |
Alt+Shift+Znak minus (-) |
|
Zaznacz cały tekst w WidokuKonspektu. |
Ctrl+A |
|
Zaznacz wszystkie slajdy w widoku Sortowania slajdów lub w okienku miniatur. |
Ctrl+A |
|
Pokaż menu pomocy. |
F1 |
Praca z okienkiem zaznaczenia
|
Czynność |
Skrót klawiaturowy |
|---|---|
|
Otwieranie okienka Zaznaczenia. |
Alt+F10 Alt+H, S, L, P Office 2007: Alt+J, D, A, P |
|
Przenoszenie fokusu między poszczególnymi okienkami. |
F6 |
|
Wyświetlanie menu kontekstowego. |
Shift+F10 lub klawisz menu systemu Windows |
|
Przenoszenie fokusu do pojedynczego elementu lub grupy. |
Klawisz Strzałka w górę lub Strzałka w dół |
|
Przenoszenie fokusu z elementu w grupie do jego grupy nadrzędnej. |
Klawisz Strzałka w lewo |
|
Przenoszenie fokusu z grupy do pierwszego elementu w tej grupie. |
Klawisz Strzałka w prawo |
|
Rozwijanie grupy mającej fokus i wszystkich grup podrzędnych. |
Znak gwiazdki (*) (tylko na klawiaturze numerycznej) |
|
Rozwijanie grupy mającej fokus. |
Znak plus (+) (tylko na klawiaturze numerycznej) lub Klawisz strzałki w prawo |
|
Zwijanie grupy mającej fokus. |
Znak minus (-) (tylko na klawiaturze numerycznej) lub Klawisz strzałki w lewo |
|
Przenoszenie fokusu do elementu i zaznaczanie go. |
Shift+strzałka w górę lub strzałka w dół |
|
Zaznaczanie elementu mającego fokus. |
Spacja lub Enter |
|
Anulowanie zaznaczenia elementu mającego fokus. |
Shift+Spacja lub Shift+Enter |
|
Przenoszenie zaznaczonego elementu do przodu. |
Ctrl+Shift+F |
|
Przenoszenie zaznaczonego elementu do tyłu. |
Ctrl+Shift+B |
|
Wyświetlanie lub ukrywanie elementu mającego fokus. |
Ctrl+Shift+S |
|
Zmienianie nazwy elementu mającego fokus. |
F2 |
|
Przełączanie fokusu klawiatury w okienku Zaznaczenie między widokiem drzewa a przyciskami Pokaż wszystkie i Ukryj wszystkie. |
Tab lub Shift+Tab |
|
Zwiń wszystkie grupy (z fokusem w widoku drzewa w okienku Zaznaczenie ). |
Alt+Shift+1 |
|
Rozwijanie wszystkich grup. |
Alt+Shift+9 |
Praca z okienkiem zadań
|
Czynność |
Skrót klawiaturowy |
|---|---|
|
Przechodzenie do okienka zadań z innego okienka w oknie programu. (Może być konieczne kilkakrotne naciśnięcie klawisza F6.) |
F6 |
|
Gdy opcja okienka zadań ma fokus, przejdź do następnej lub poprzedniej opcji w okienku zadań. |
Tab lub Shift+Tab |
|
Wyświetlanie pełnego zestawu poleceń w menu okienka zadań. Możesz na przykład uzyskać dostęp do przycisków okienka zadań ZamknijPrzenieś lub Rozmiar. |
Ctrl+Spacja Office 2010: Ctrl+Klawisz strzałka w dół |
|
Przechodzenie do następnego polecenia w menu okienka zadań. |
Klawisze strzałek w górę i w dół |
|
Wybór wyróżnionej opcji w menu okienka zadań. |
Enter |
|
Przeniesienie lub zmiana rozmiaru okienka zadań po wybraniu odpowiedniego polecenia. |
Klawisze strzałek |
|
Zamykanie okienka zadań. |
Ctrl+Spacja, C |
Skróty klawiaturowe dostępne dla wstążki
Na Wstążce powiązane opcje są pogrupowane na kartach. Na przykład na karcie Narzędzia główne grupa Akapit zawiera opcję Przecinki. Naciśnij klawisz Alt, aby wyświetlić skróty wstążki, nazywane wskazówkami klawiszowymi, jako litery w małych obrazach obok kart i opcji.
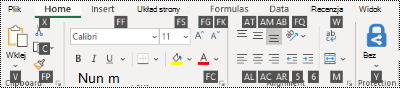
Litery wskazówek klawiszowych można połączyć z klawiszem Alt, aby utworzyć skróty nazywane klawiszami dostępu dla opcji wstążki. Na przykład naciśnij klawisze Alt+H, aby otworzyć kartę Narzędzia główne, i klawisze Alt+Q, aby przejść do pola Powiedz mi lub Wyszukaj. Naciśnij ponownie klawisz Alt, aby wyświetlić wskazówki klawiszowe dla opcji wybranej karty.
W Office 2010 większość starych skrótów typu Alt również działa. Musisz jednak znać cały skrót. Na przykład naciśnij klawisz Alt, a następnie nacisnąć któryś ze starych klawiszy menu: E (Edycja), V (Widok), I (Wstaw) itd. Zostanie wyświetlone okno z powiadomieniem o użyciu klawisza dostępu ze starszej wersji pakietu Microsoft 365. Jeśli znasz całą sekwencję klawiszy, skorzystaj z tego i użyj jej. Jeśli nie znasz sekwencji, naciśnij klawisz Esc i zamiast tego użyj wskazówki klawiszowe.
Otwieranie kart wstążki
Aby przejść bezpośrednio do określonej karty na Wstążce, naciśnij jeden z następujących klawiszy dostępu. W zależności od zaznaczenia w prezentacji mogą być wyświetlane dodatkowe karty.
|
Czynność |
Skrót klawiaturowy |
|---|---|
|
Przejdź do pola Powiedz mi lub Wyszukaj na wstążce i wpisz wyszukiwany termin, aby uzyskać pomoc, lub wyświetlenia zawartości Pomocy . |
Alt+Q, a następnie wpisz wyszukiwany termin. |
|
Otwórz menuPlik. |
Alt+F |
|
Otwórz kartę Narzędzia główne i sformatuj slajdy, czcionki, akapity lub rysunki. |
Alt+H |
|
Otwórz kartę Wstawianie i wstaw slajdy, tabele, obrazy, ilustracje, formularze, linki, tekst, symbole lub multimedia. |
Alt+N |
|
Otwórz kartę Rysowanie i uzyskaj dostęp do narzędzi do rysowania. |
Alt+J, I |
|
Otwórz kartę Projektowanie i zastosuj motywy i dostosuj slajdy. |
Alt+G |
|
Otwórz kartę Przejścia i dodaj przejścia między slajdami. |
Alt+K |
|
Otwórz kartę Animacje i dodaj animacje do slajdów. |
Alt+A |
|
Otwórz kartę Pokaz slajdów i skonfiguruj i odtwórz pokaz slajdów. |
Alt+S |
|
Otwórz kartę Recenzja oraz sprawdź pisownię i ułatwienia dostępu oraz dodaj komentarze. |
Alt+R |
|
Otwórz kartę Widok i wyświetl podgląd układów prezentacji, pokaż i ukryj linie siatki i prowadnice, ustaw powiększenie, zarządzaj oknami i wyświetlaj makra. |
Alt+W |
|
Otwórz kartę Nagrywanie i zarządzaj nagraniami ekranu, dźwiękiem i wideo w prezentacji. |
Alt+C |
|
Otwórz kartę Pomoc i przejrzyj PowerPoint, skontaktuj się z pomocą techniczną i przekaż opinię. |
Alt+Y, 2 |
Uwaga: Dodatki i inne programy mogą dodawać nowe karty na wstążce z własnymi poradami dotyczącymi klawiszy.
Praca na wstążce przy użyciu klawiatury
|
Czynność |
Skrót klawiaturowy |
|---|---|
|
Wybieranie aktywnej karty na wstążce i uaktywnianie klawiszy dostępu. |
Alt lub F10. Aby przejść do innej karty, użyj klawiszy dostępu lub klawiszy strzałek. |
|
Przenoszenie fokusu do poleceń na wstążce. |
Tab lub Shift+Tab |
|
Przechodzenie między elementami na wstążce odpowiednio w dół, w górę, w lewo lub w prawo. |
Klawisze strzałek |
|
Pokazywanie etykietki narzędzia dla elementu wstążki, który jest obecnie w fokusie. |
Ctrl+Shift+F10 |
|
Aktywowanie wybranego przycisku lub kontrolki. |
Spacja lub Enter |
|
Otwieranie listy zaznaczonego polecenia. |
Klawisz Strzałka w dół |
|
Otwieranie menu dla zaznaczonego przycisku. |
Alt+strzałka w dół |
|
Przechodzenie do następnego polecenia, gdy jest otwarte menu lub podmenu. |
Klawisz Strzałka w dół |
|
Rozwijanie lub zwijanie wstążki. |
Ctrl+F1 |
|
Otwieranie menu kontekstowego. |
Shift+F10 lub klawisz menu systemu Windows |
|
Przechodzenie do podmenu, gdy jest otwarte lub zaznaczone menu główne. |
Klawisz Strzałka w lewo |
|
Uzyskiwanie pomocy dla zaznaczonego polecenia lub kontrolki na wstążce. |
F1 |
Inne przydatne skróty klawiaturowe wstążki
|
Czynność |
Skrót klawiaturowy |
|---|---|
|
Zmienianie rozmiaru czcionki zaznaczonego tekstu. |
Alt+H, F, S |
|
Otwieranie okna dialogowego Powiększenie. |
Alt+W, Q |
|
Wydrukuj wszystkie slajdy w prezentacji jako slajdy na całej stronie przy użyciu domyślnych ustawień drukarki (po otwarciu okna dialogowego Drukuj). |
Alt+P, P |
|
Wybieranie motywu. |
Alt+G, H |
|
Wybieranie układu slajdu. |
Alt+H, L |
|
Pokaż lub ukryj okienko Notatki w widoku Normalnym. |
Alt+W, P, N |
|
Otwieranie schowka. |
ALT+H, F, O |
|
Wstawianie pola tekstowego. |
Alt+N, X |
|
Wstawianie osadzonego dokumentu lub arkusza kalkulacyjnego jako obiektu. |
Alt+N, J |
|
Wstawianie obiektów WordArt. |
Alt+N, W |
|
Wstawianie obrazu z urządzenia. |
Alt+N, P, D |
|
Wstawianie kształtu. |
Alt+N, S, H |
Niestandardowe skróty klawiaturowe
Aby w programie PowerPoint przypisać niestandardowe skróty klawiaturowe do elementów menu, zarejestrowanych makr lub kodu języka Visual Basic for Applications (VBA), należy użyć dodatku opracowanego przez inną firmę, takiego jak dodatek Shortcut Manager dla PowerPoint, który jest dostępny w OfficeOne.
Zobacz też
PowerPoint — pomoc i informacje
Obsługa czytnika zawartości ekranu w programie PowerPoint
Używanie skrótów klawiaturowych do przeprowadzania prezentacji programu PowerPoint
Eksplorowanie i nawigowanie w programie PowerPoint za pomocą czytnika zawartości ekranu
Nawigowanie po nowoczesnych komentarzach w programie PowerPoint za pomocą skrótów klawiaturowych
W tym artykule opisano skróty klawiaturowe, których możesz używać w PowerPoint dla systemu macOS podczas tworzenia lub edytowania prezentacji.
Uwagi:
-
Ustawienia niektórych wersji systemu operacyjnego Mac oraz niektórych aplikacji narzędziowych mogą powodować konflikt ze skrótami klawiaturowymi i operacjami klawiszy funkcyjnych w Microsoft 365 dla komputerów Mac. Aby uzyskać informacje na temat zmieniania przypisania klawiszy skrótu klawiaturowego, zapoznaj się z Pomocą dla komputerów Mac dla danej wersji systemu macOS, aplikacji narzędziowej lub zobacz Zmienianie powodującego konflikt skrótu klawiaturowego na komputerze Mac.
-
Jeśli nie znajdziesz w tym miejscu skrótu klawiaturowego, który odpowiada Twoim potrzebom, możesz utworzyć niestandardowy skrót klawiaturowy. Aby uzyskać instrukcje, przejdź do Tworzenie niestandardowego skrótu klawiaturowego dla pakietu Office dla komputerów Mac.
-
Wiele skrótów używających klawisza Ctrl na klawiaturze systemu Windows działa również z klawiszem Control w PowerPoint na komputerze Mac. Jednak nie wszystkie.
-
Aby szybko odnaleźć skrót w tym artykule, możesz użyć funkcji wyszukiwania. Naciśnij klawisze Ctrl+F, a następnie wpisz wyszukiwane wyrazy.
W tym temacie
Często używane skróty
W poniższej tabeli wyszczególniono najczęściej używane skróty klawiaturowe w PowerPoint na komputerze Mac.
|
Czynność |
Skrót klawiaturowy |
|---|---|
|
Tworzenie nowej prezentacji. |
⌘+N |
|
Dodawanie nowego slajdu. |
⌘+Shift+N |
|
Zastosowanie pogrubienia do zaznaczonego tekstu. |
⌘+B |
|
Otwieranie okna dialogowego Czcionka. |
⌘+T |
|
Wycinanie zaznaczonego tekstu, obiektu lub slajdu. |
⌘+X |
|
Kopiowanie zaznaczonego tekstu, obiektu lub slajdu. |
⌘+C |
|
Wklejanie wyciętego lub skopiowanego tekstu, obiektu lub slajdu. |
⌘+V |
|
Wstawianie hiperlinku. |
⌘+K |
|
Wstawianie komentarza. |
⌘+Shift+M |
|
Cofnięcie ostatniej akcji. |
⌘+Z |
|
Ponowne wykonanie ostatniej akcji. |
⌘+Y |
|
Przechodzenie do następnego slajdu. |
PAGE DOWN |
|
Przechodzenie do poprzedniego slajdu. |
PAGE UP |
|
Rozpoczynanie pokazu slajdów. |
⌘+Shift+Return |
|
Kończenie pokazu slajdów. |
Esc |
|
Drukowanie prezentacji. |
⌘+P |
|
Zapisz prezentację. |
⌘+S |
|
Zamknij PowerPoint. |
⌘+Q |
Praca z prezentacjami i slajdami
|
Czynność |
Skrót klawiaturowy |
|---|---|
|
Tworzenie nowej prezentacji przy użyciu szablonu z galerii prezentacji PowerPoint. |
⌘+Shift+P |
|
Wstawianie nowego slajdu. |
⌘+Shift+N |
|
Przechodzenie do następnego slajdu. |
PAGE DOWN |
|
Przechodzenie do poprzedniego slajdu. |
PAGE UP |
|
Formatuj tło slajdu. |
⌘+Shift+2 |
|
Pomniejszanie. |
⌘+Znak minus (-) |
|
Powiększanie. |
⌘+Znak plus (+) |
|
Powiększ, aby dopasować. |
⌘+Option+O |
|
Tworzenie kopii wybranego slajdu. |
⌘+Shift+D |
|
Otwieranie prezentacji. |
⌘+O |
|
Zamykanie prezentacji. |
⌘+W |
|
Drukowanie prezentacji. |
⌘+P |
|
Zapisywanie prezentacji pod inną nazwą, w innej lokalizacji lub w innym formacie pliku |
⌘+Shift+S |
|
Anulowanie polecenia, na przykład Zapisz jako. |
Esc |
|
Przechodzenie między kilkoma otwartymi prezentacjami |
⌘+Znak tyldy (~) |
|
Otwieranie ostatnio używanego pliku. |
⌘+Shift+O |
Praca z obiektami i tekstem
Kopiowanie obiektów i tekstu
|
Czynność |
Skrót klawiaturowy |
|---|---|
|
Wycinanie zaznaczonego obiektu lub tekstu. |
⌘+X |
|
Kopiowanie zaznaczonego obiektu lub tekstu. |
⌘+C |
|
Wklejanie wyciętego lub skopiowanego obiektu lub tekstu. |
⌘+V |
|
Duplikowanie zaznaczonych obiektów. |
Control+D lub Control+Przeciągnij mysz |
|
Kopiowanie formatowania zaznaczonego obiektu lub tekstu. |
⌘+Shift+C |
|
Wklejenie skopiowanego formatowania do zaznaczonego tekstu. |
⌘+Shift+V |
|
Kopiowanie animacji. |
⌘+Option+Shift+C |
|
Wklejanie animacji. |
⌘+Option+Shift+V |
|
Otwieranie okna dialogowego Wklejanie specjalnie. |
⌘+Control+V |
Praca w obiektach i tekście
|
Czynność |
Skrót klawiaturowy |
|---|---|
|
Zaznaczanie drugiego obiektu, gdy jest zaznaczony jeden obiekt. |
Tab lub Shift+Tab, dopóki odpowiedni obiekt nie zostanie zaznaczony |
|
Przesuwanie obiektu o jedną pozycję do tyłu. |
⌘+Option+Shift+B |
|
Przesuwanie obiektu o jedną pozycję do przodu. |
⌘+Option+Shift+F |
|
Przesuwanie obiektu na spód. |
⌘+Shift+B |
|
Przesuwanie obiektu na wierzch. |
⌘+Shift+F |
|
Zaznacz wszystkie obiekty na slajdzie. |
⌘+A |
|
Grupowanie zaznaczonych obiektów. |
⌘+Option+G |
|
Rozgrupowywanie zaznaczonych obiektów. |
⌘+Option+Shift+G |
|
Ponowne grupowanie zaznaczonych obiektów. |
⌘+Option+J |
|
Obracanie zaznaczonego obiektu o 15 stopni zgodnie z ruchem wskazówek zegara. |
Opcja+Klawisz strzałki w prawo |
|
Obróć zaznaczony obiekt o 15 stopni w kierunku przeciwnym do ruchu wskazówek zegara. |
Opcja+Klawisz strzałki w lewo |
|
Odtwarzanie lub wstrzymywanie multimediów. |
Spacja |
|
Wstawianie hiperlinku. |
⌘+K |
|
Wstawianie komentarza. |
⌘+Shift+M |
|
Formatowanie zaznaczonego obiektu. |
⌘+Shift+1 |
|
Zmienianie rozmiaru zaznaczonych obiektów. |
Shift+klawisze strzałek |
|
Przenoszenie zaznaczonego obiektu zgodnie z kierunkiem strzałki. |
Klawisze strzałek lub ⌘+Klawisze strzałek |
Zaznaczenie tekstu
|
Czynność |
Skrót klawiaturowy |
|---|---|
|
Zaznaczanie jednego znaku po prawej. |
Shift+Klawisz strzałki w prawo |
|
Zaznaczanie jednego znaku po lewej. |
Shift+Klawisz strzałki w lewo |
|
Zaznaczanie do końca wyrazu. |
Shift+Opcja+strzałka w prawo |
|
Zaznaczanie do początku wyrazu. |
Shift+Opcja+strzałka w lewo |
|
Zaznaczenie od punktu wstawiania do tego samego punktu w wierszu powyżej. |
Shift+Klawisz strzałki w górę |
|
Zaznaczenie od punktu wstawiania do tego samego punktu w wierszu poniżej. |
Shift+strzałka w dół |
|
Zaznaczyć cały tekst na początku wiersza. |
⌘+Shift+Klawisz strzałki w lewo |
|
Zaznaczyć cały tekst do końcu wiersza. |
⌘+Shift+Klawisz strzałki w prawo |
|
Zaznaczanie od punktu wstawiania do końca akapitu. |
Shift+Opcja+Klawisz strzałki w dół |
|
Zaznaczanie od punktu wstawiania do początku akapitu. |
Shift+Opcja+Klawisz strzałki w górę |
|
Zaznaczanie tekstu w obiekcie (z zaznaczonym obiektem). |
Return |
|
Zaznaczanie obiektu, gdy jest zaznaczony tekst wewnątrz obiektu. |
Esc |
Usuń tekst
|
Czynność |
Skrót klawiaturowy |
|---|---|
|
Usuwanie jednego znaku z lewej strony. |
Delete |
|
Usuwa jeden wyraz w lewo. |
⌘+Delete |
|
Usuwanie jednego znaku z prawej strony. |
Function+Delete |
|
Usuń jeden wyraz z prawej strony (z kursorem między wyrazami). |
Option+Function+Delete |
Poruszanie się w tekście
|
Czynność |
Skrót klawiaturowy |
|---|---|
|
Przechodzenie o jeden znak w lewo. |
Klawisz Strzałka w lewo |
|
Przechodzenie o jeden znak w prawo. |
Klawisz Strzałka w prawo |
|
Przechodzenie o jeden wiersz w górę. |
Klawisz Strzałka w górę |
|
Przechodzenie o jeden wiersz w dół. |
Klawisz Strzałka w dół |
|
Przechodzenie na początek wyrazu lub o jeden wyraz w lewo. |
Opcja+Klawisz strzałki w lewo |
|
Przechodzenie o jeden wyraz w prawo. |
Opcja+Klawisz strzałki w prawo |
|
Przechodzenie na koniec wiersza. |
End lub Function+Strzałka w prawo |
|
Przechodzenie na początek wiersza. |
Narzędzia główne lub Function+Strzałka w lewo |
|
Przechodzenie do początku akapitu lub do góry o jeden akapit. |
Opcja+Klawisz strzałki w górę |
|
Przechodzenie o jeden akapit w dół. |
Opcja+Klawisz strzałki w dół |
|
Przejście na początek lub koniec całego tekstu w edytowanym obiekcie. |
⌘+Strzałka w górę lub strzałka w dół |
|
Przenoszenie akapitu na wyższy poziom. |
⌘+Otwierający nawias kwadratowy ([) |
|
Przenoszenie akapitu na niższy poziom. |
⌘+Zamykający nawias kwadratowy (]) |
Znajdowanie i zamienianie tekstu
|
Czynność |
Skrót klawiaturowy |
|---|---|
|
Otwieranie pola wyszukiwania Wyszukaj w prezentacji. |
⌘+F |
|
Wyświetlenie okienka Znajdowanie i zamienianie. |
⌘+Shift+H |
Formatowanie tekstu
|
Czynność |
Skrót klawiaturowy |
|---|---|
|
Otwieranie okna dialogowego Czcionka. |
⌘+T |
|
Zwiększanie rozmiaru czcionki w zaznaczonym tekście. |
⌘+Shift+Zamykający nawias kątowy (>) |
|
Zmniejszanie rozmiaru czcionki w zaznaczonym tekście. |
⌘+Shift+Otwierający nawias kątowy (<) |
|
Otwieranie okna dialogowego Akapit. |
Command+Opcja+M |
|
Przełączanie między wielkością liter w zdaniach, wielkimi lub małymi literami. |
Shift+F3 |
|
Zastosowanie pogrubienia do zaznaczonego tekstu. |
⌘+B |
|
Zastosowanie podkreślenia do zaznaczonego tekstu. |
⌘+U |
|
Zastosowanie kursywy do zaznaczonego tekstu. |
⌘+I |
|
Stosowanie indeksu dolnego (odstęp automatyczny). |
⌘+Control+Znak równości ( = ) |
|
Stosowanie indeksu górnego (odstęp automatyczny). |
⌘+Control+Shift+Znak równości ( = ) |
|
Usuwanie ręcznego formatowania znaków, na przykład indeksu dolnego lub indeksu górnego. |
Control+Spacja |
|
Wyrównywanie akapitu do środka. |
⌘+E |
|
Wyjustowanie akapitu. |
⌘+J |
|
Wyrównywanie akapitu do lewej. |
⌘+L |
|
Wyrównywanie akapitu do prawej. |
⌘+R |
Tworzenie listy punktowanej przy użyciu różnych stylów
-
Wykonaj jedną z następujących czynności:
-
Aby utworzyć listę, która używa wypełnionych okrągłych punktorów, naciśnij znak gwiazdki (*).
-
Aby utworzyć listę, która używa łączników, naciśnij znak minus (-).
-
Aby utworzyć listę, która używa punktorów w postaci strzałek, naciśnij zamykający nawias kątowy (>).
-
Aby utworzyć listę, która używa rombów, naciśnij otwierający nawias kątowy (<) + zamykający nawias kątowy (>).
-
Aby utworzyć listę, która używa strzałek, naciśnij dwa znaki minus (-) + zamykający nawias kątowy (>).
-
Aby utworzyć listę, która używa podwójnych strzałek, naciśnij znak równości ( = ) + zamykający nawias kątowy (>).
-
-
Naciśnij spację.
-
Wpisz element listy, a następnie naciśnij klawisz Return.
Praca z tabelami
|
Czynność |
Klawisze |
|---|---|
|
Przechodzenie do następnej komórki. |
Tab |
|
Przechodzenie do poprzedniej komórki. |
Shift+Tab |
|
Przechodzenie do następnej linii lub wiersza. |
Klawisz Strzałka w dół |
|
Przechodzenie do poprzedniej linii lub wiersza. |
Klawisz Strzałka w górę |
|
Wstawianie tabulatora w komórce. |
Option+Shift+Tab |
|
Rozpoczynanie nowego akapitu w komórce. |
Return |
|
Dodanie nowego wiersza u dołu tabeli (z kursorem w ostatniej komórce ostatniego wiersza). |
Tab |
Przenoszenie slajdu
|
Czynność |
Skrót klawiaturowy |
|---|---|
|
Przesunięcie zaznaczonego slajdu lub sekcji w górę w kolejności. |
⌘+Klawisz strzałki w górę |
|
Przesunięcie zaznaczonego slajdu lub sekcji w dół w kolejności. |
⌘+Klawisz strzałki w dół |
|
Przesunięcie zaznaczonego slajdu lub sekcji na początek. |
⌘+Shift+Klawisz strzałki w górę |
|
Przesunięcie zaznaczonego slajdu lub sekcji na koniec. |
⌘+Shift+Klawisz strzałki w dół |
Praca z widokami i okienkami
|
Czynność |
Skrót klawiaturowy |
|---|---|
|
Przełącz do widoku Normalnego. |
⌘+1 |
|
Przełączanie do widoku Sortowania slajdów. |
⌘+2 |
|
Przełączanie do widoku Strony notatek. |
⌘+3 |
|
Przełączanie do Widoku konspektu. |
⌘+4 |
|
Przełączanie do widoku Wzorca slajdów. |
⌘+Option+1 |
|
Przełączanie do widoku Wzorca materiałów informacyjnych. |
⌘+Option+2 |
|
Przełączanie do widoku Wzorca notatek. |
⌘+Option+3 |
|
Przełączanie do widoku Prezentera. |
Option+Return |
|
Przełączanie do pokazu slajdów. |
⌘+Shift+Return |
|
Przełączanie między Widoku konspektu a okienkiem miniatur. |
Control+Shift+Tab |
|
Przełączanie na pełny ekran (ukrywanie menu) |
⌘+Control+F |
|
Pokazywanie lub ukrywanie prowadnic. |
⌘+Option+Control+G |
|
Pokazywanie lub ukrywanie siatki. |
Shift+F9 |
|
Przechodzenie zgodnie z ruchem wskazówek zegara przez okienka w widoku Normalnym. |
F6 |
|
Przechodzenie w kierunku przeciwnym do ruchu wskazówek zegara przez okienka w widoku Normalnym. |
Shift+F6 |
|
Zaznacz cały tekst w WidokuKonspektu. |
⌘+A |
|
Zaznaczanie wszystkich slajdów w widoku Sortowania slajdów lub w okienku miniatur. |
⌘+A |
|
Pokaż menu pomocy. |
F1 |
Inne przydatne klawisze skrótów
|
Czynność |
Skrót klawiaturowy |
|---|---|
|
Włączenie lub wyłączenie trybu Rysowania . |
⌘+Control+Z |
|
Wyświetlanie wpisu Tezaurusa dotyczącego zaznaczonego wyrazu. |
⌘+Option+Control+R |
Zobacz też
PowerPoint — pomoc i informacje
Obsługa czytnika zawartości ekranu w programie PowerPoint
Używanie skrótów klawiaturowych do przeprowadzania prezentacji programu PowerPoint
Eksplorowanie i nawigowanie w programie PowerPoint za pomocą czytnika zawartości ekranu
Nawigowanie po nowoczesnych komentarzach w programie PowerPoint za pomocą skrótów klawiaturowych
W tym artykule opisano skróty klawiaturowe, których możesz używać w PowerPoint dla systemu iOS podczas tworzenia lub edytowania prezentacji.
Uwagi:
-
Jeśli znasz skróty klawiaturowe dostępne na komputerze z systemem operacyjnym macOS, te same kombinacje klawiszy działają również z programem PowerPoint dla systemu iOS przy użyciu klawiatury zewnętrznej.
-
Aby szybko odnaleźć skrót, możesz użyć funkcji wyszukiwania. Naciśnij klawisze Command+F, a następnie wpisz wyszukiwane wyrazy.
W tym temacie
Często używane skróty na tablecie iPad
W poniższej tabeli wymieniono najczęściej używane skróty w aplikacji PowerPoint dla tabletu iPad.
|
Czynność |
Skrót klawiaturowy |
|---|---|
|
Wstawianie nowego slajdu. |
⌘+Shift+N |
|
Usuwanie zaznaczonego tekstu, obiektu lub slajdu. |
Delete |
|
Wycięcie zaznaczonej zawartości i skopiowanie jej do Schowka. |
⌘+X |
|
Cofnięcie ostatniej akcji. |
⌘+Z |
|
Kopiowanie zaznaczonej zawartości do schowka. |
⌘+C |
|
Wklejenie skopiowanej lub wyciętej zawartości. |
⌘+V |
|
Zaznaczanie całego tekstu. |
⌘+A |
|
Zastosowanie pogrubienia do zaznaczonej zawartości. |
⌘+B |
|
Zastosowanie kursywy do zaznaczonej zawartości. |
⌘+I |
|
Zastosowanie podkreślenia do zaznaczonej zawartości. |
⌘+U |
|
Zaznaczanie wyrazu z lewej strony. |
Shift+Opcja+strzałka w lewo |
|
Zaznaczanie wyrazu z prawej strony. |
Shift+Opcja+strzałka w prawo |
Przenoszenie punktu wstawiania w obrębie symboli zastępczych i notatek na tablecie iPad
|
Czynność |
Skrót klawiaturowy |
|---|---|
|
Przechodzenie o jeden znak w prawo. |
Klawisz Strzałka w prawo |
|
Przechodzenie o jeden znak w lewo. |
Klawisz Strzałka w lewo |
|
Przechodzenie o jeden wyraz w prawo. |
Opcja+Klawisz strzałki w prawo |
|
Przechodzenie o jeden wyraz w lewo. |
Opcja+Klawisz strzałki w lewo |
|
Przechodzenie o jeden wiersz w górę. |
Klawisz Strzałka w górę |
|
Przechodzenie o jeden wiersz w dół. |
Klawisz Strzałka w dół |
|
Przechodzenie na początek wiersza. |
⌘+Klawisz strzałki w lewo |
|
Przechodzenie na koniec wiersza. |
⌘+Klawisz strzałki w prawo |
|
Przejście do początku symbolu zastępczego lub notatek. |
⌘+Klawisz strzałki w górę |
|
Przejście do końca symbolu zastępczego lub notatek. |
⌘+End |
Wybieranie zawartości na tablecie iPad
|
Czynność |
Skrót klawiaturowy |
|---|---|
|
Zaznaczanie jednego znaku po prawej. |
Shift+Klawisz strzałki w prawo |
|
Zaznaczanie jednego znaku po lewej. |
Shift+Klawisz strzałki w lewo |
|
Zaznaczanie wyrazu z prawej strony. |
Shift+⌘+Klawisz strzałki w prawo |
|
Zaznaczanie wyrazu z lewej strony. |
Shift+⌘+Klawisz strzałki w lewo |
|
Zaznaczanie wiersza w górę. |
Shift+Klawisz strzałki w górę |
|
Zaznaczanie wiersza w dół. |
Shift+strzałka w dół |
|
Zaznaczanie od punktu wstawiania do początku akapitu. |
Shift+Opcja+Klawisz strzałki w górę |
|
Zaznaczanie od punktu wstawiania do końca akapitu. |
Shift+Opcja+Klawisz strzałki w dół |
|
Zaznaczenie wszystkiego w obrębie symbolu zastępczego lub notatek. |
⌘+A |
|
Zaznaczenie od bieżącej pozycji do początku wiersza. |
Shift+⌘+Klawisz strzałki w lewo |
|
Zaznaczenie od bieżącej pozycji do końca wiersza. |
Shift+⌘+Klawisz strzałki w prawo |
Edytowanie i formatowanie prezentacji na telefonie iPhone
|
Czynność |
Skrót klawiaturowy |
|---|---|
|
Cofnięcie ostatniej akcji. |
⌘+Z |
|
Powtarzanie ostatniej akcji. |
Shift+Y |
|
Wycięcie zaznaczonej zawartości. |
⌘+X |
|
Skopiowanie zaznaczonej zawartości. |
⌘+C |
|
Wklejenie skopiowanej lub wyciętej zawartości. |
⌘+V |
|
Zaznaczenie wszystkiego. |
⌘+A |
|
Zastosowanie pogrubienia do zaznaczonej zawartości. |
⌘+B |
|
Zastosowanie kursywy do zaznaczonej zawartości. |
⌘+I |
|
Zastosowanie podkreślenia do zaznaczonej zawartości. |
⌘+U |
Zobacz też
PowerPoint — pomoc i informacje
Obsługa czytnika zawartości ekranu w programie PowerPoint
Eksplorowanie i nawigowanie w programie PowerPoint za pomocą czytnika zawartości ekranu
Nawigowanie po nowoczesnych komentarzach w programie PowerPoint za pomocą skrótów klawiaturowych
W tym artykule opisano skróty klawiaturowe, których możesz używać w PowerPoint dla systemu Android podczas tworzenia lub edytowania prezentacji.
Uwaga: Aby szybko odnaleźć skrót, możesz użyć funkcji wyszukiwania. Naciśnij klawisze Ctrl+F, a następnie wpisz wyszukiwane wyrazy.
Edytowanie i formatowanie prezentacji
|
Czynność |
Skrót klawiaturowy |
|---|---|
|
Cofnięcie ostatniej akcji. |
Ctrl+Z |
|
Powtarzanie ostatniej akcji. |
Ctrl+Y |
|
Wycinanie zaznaczonej zawartości (i kopiowanie jej do schowka). |
Ctrl+X |
|
Kopiowanie zaznaczonej zawartości do schowka. |
Ctrl+C |
|
Wklejenie skopiowanej lub wyciętej zawartości. |
Ctrl+V |
|
Zaznaczenie wszystkiego. |
Ctrl+A |
|
Zastosowanie pogrubienia do zaznaczonej zawartości. |
Ctrl+B |
|
Zastosowanie kursywy do zaznaczonej zawartości. |
Ctrl+I |
|
Podkreślenie zaznaczonej zawartości. |
Ctrl+U |
|
Zapisywanie lub synchronizowanie prezentacji. |
Ctrl+S |
|
Kopiowanie formatowania. |
Ctrl+Shift+C |
|
Zaznaczanie tekstu. |
Shift+strzałka w lewo lub strzałka w prawo albo Shift+Strzałka w górę lub Strzałka w dół |
Zobacz też
PowerPoint — pomoc i informacje
Obsługa czytnika zawartości ekranu w programie PowerPoint
Eksplorowanie i nawigowanie w programie PowerPoint za pomocą czytnika zawartości ekranu
Nawigowanie po nowoczesnych komentarzach w programie PowerPoint za pomocą skrótów klawiaturowych
W tym artykule opisano skróty klawiaturowe, których możesz używać w PowerPoint dla sieci Web na Windows podczas tworzenia lub edytowania prezentacji.
Uwagi:
-
Jeśli używasz Narratora w aktualizacji Windows 10 Fall Creators Update, musisz wyłączyć tryb skanowania, aby edytować dokumenty, arkusze kalkulacyjne i prezentacje za pomocą aplikacji Microsoft 365 dla Internetu. Aby uzyskać więcej informacji, zobacz Wyłączanie trybu wirtualnego lub przeglądania w czytnikach zawartości ekranu w aktualizacji Windows 10 Fall Creators Update.
-
Aby szybko odnaleźć skrót, możesz użyć funkcji wyszukiwania. Naciśnij klawisze Ctrl+F, a następnie wpisz wyszukiwane wyrazy.
-
Podczas korzystania z aplikacji PowerPoint dla sieci Web zalecamy używanie programu Microsoft Edge jako przeglądarki internetowej. Ze względu na to, że aplikacja PowerPoint dla sieci Web działa w przeglądarce internetowej, skróty klawiaturowe są inne niż w programie klasycznym. Na przykład przejście do poleceń i wyjście z nich odbywa się za pomocą klawiszy Ctrl+F6 (zamiast klawisza F6). Ponadto typowe skróty, takie jak F1 (Pomoc) i Ctrl+O (Otwórz), odnoszą się do przeglądarki internetowej, a nie do aplikacji PowerPoint dla sieci Web.
W tym temacie
Często używane skróty
Poniższa tabela zawiera skróty, z których prawdopodobnie będziesz często korzystać w aplikacji PowerPoint dla sieci Web.
Porada: Aby szybko utworzyć nową prezentację w programie PowerPoint dla sieci Web, otwórz przeglądarkę, wpisz na pasku adresu PowerPoint.new lub ppt.new, a następnie naciśnij klawisz Enter.
|
Czynność |
Skrót klawiaturowy |
|---|---|
|
Wstawianie nowego slajdu (z fokusem w okienku miniatur, w okienku slajdów lub w okienku Notatki). |
Ctrl+M |
|
Zastosowanie pogrubienia do zaznaczonego tekstu. |
Ctrl+B |
|
Wycinanie zaznaczonego tekstu, obiektu lub slajdu. |
Ctrl+X |
|
Kopiowanie zaznaczonego tekstu, obiektu lub slajdu. |
Ctrl+C |
|
Wklejanie wyciętego lub skopiowanego tekstu, obiektu lub slajdu. |
Ctrl+V |
|
Wstawianie hiperlinku. |
Ctrl+K |
|
Cofnięcie ostatniej akcji. |
Ctrl+Z |
|
Ponowne wykonanie ostatniej akcji. |
Ctrl+Y |
|
Usuwanie zaznaczonego tekstu, obiektu lub slajdu. |
Delete |
|
Otwieranie okna dialogowego Znajdowanie. |
Ctrl+F |
|
Przenoszenie kształtu. |
Klawisze strzałek |
|
Przechodzenie do następnego slajdu (z fokusem w okienku miniatur lub w okienku slajdów). |
PAGE DOWN |
|
Przechodzenie do poprzedniego slajdu (z fokusem w okienku miniatur lub w okienku slajdów). |
PAGE UP |
|
Gdy opcja okienka zadań ma fokus, przejdź do następnej lub poprzedniej opcji w okienku zadań. |
Tab lub Shift+Tab |
|
Kończenie pokazu slajdów. |
Esc |
|
Drukowanie prezentacji |
Ctrl+P |
|
Zapisz prezentację. |
Aplikacja PowerPoint dla sieci Web automatycznie zapisuje zmiany. |
Praca z prezentacjami i slajdami
|
Czynność |
Skrót klawiaturowy |
|---|---|
|
Tworzenie nowego slajdu po aktualnie zaznaczonym slajdzie. |
Ctrl+M |
|
Przechodzenie do następnego slajdu (z fokusem w okienku miniatur lub w okienku slajdów). |
PAGE DOWN |
|
Przechodzenie do poprzedniego slajdu (z fokusem w okienku miniatur lub w okienku slajdów). |
PAGE UP |
|
Przechodzenie do następnego slajdu w widoku Pokaz slajdów. |
Klawisz N, Page down lub strzałki w dół |
|
Przechodzenie do poprzedniego slajdu w widoku Pokaz slajdów. |
Klawisz P, Page up lub strzałki w górę |
|
Przechodzenie do określonego slajdu w widoku Pokaz slajdów. |
G, następnie klawisz Strzałka w prawo lub Strzałka w lewo, aż na slajdzie, a następnie Enter |
|
Włączanie i wyłączanie napisów w widoku Pokaz slajdów. |
J |
|
Zamykanie widoku Pokaz slajdów. |
Esc |
Praca z obiektami i tekstem
Kopiowanie obiektów i tekstu
|
Czynność |
Skrót klawiaturowy |
|---|---|
|
Wycinanie zaznaczonego obiektu lub tekstu. |
Ctrl+X |
|
Kopiowanie zaznaczonego obiektu lub tekstu. |
Ctrl+C |
|
Wklejanie wyciętego lub skopiowanego obiektu lub tekstu. |
Ctrl+V |
|
Duplikowanie zaznaczonych obiektów. |
Ctrl+D |
|
Wklejenie tekstu bez formatowania. |
Ctrl+Shift+V |
Praca w obiektach i tekście
|
Czynność |
Skrót klawiaturowy |
|---|---|
|
Przechodzenie od lewej do prawej między symbolami zastępczymi na slajdzie. |
Tab |
|
Zaznaczanie lub edytowanie bieżącego symbolu zastępczego. |
Enter lub F2 |
|
Kończenie edycji tekstu w obrębie symbolu zastępczego. |
F2 |
|
Zaznaczenie kilku obiektów pojedynczych. |
CTRL+kliknięcie lub Shift+kliknięcie |
|
Zaznaczenie kilku obiektów. |
Kliknij i przeciągnij mysz lub Shift+przeciągnij mysz lub naciśnij klawisze Ctrl+Przeciągnij mysz |
|
Zaznaczanie wszystkich obiektów na stronie. |
Ctrl+A |
|
Zaznaczanie całego tekstu w aktywnym polu tekstowym. |
Ctrl+A |
|
Wstawianie hiperlinku. |
Ctrl+K |
|
Przesuwanie obiektu do tyłu. |
Ctrl+Shift+Lewy nawias kwadratowy ([) |
|
Przesuwanie obiektu o jedną pozycję do tyłu. |
Ctrl+Lewy nawias kwadratowy ([) |
|
Przesuwanie obiektu do przodu. |
Ctrl+Shift+Prawy nawias kwadratowy (]) |
|
Przesuwanie obiektu o jedną pozycję do przodu. |
Ctrl+Prawy nawias kwadratowy (]) |
|
Obracanie zaznaczonego obiektu o 15 stopni w kierunku zgodnym z ruchem wskazówek zegara. |
Alt+Klawisz strzałki w prawo |
|
Obracanie zaznaczonego obiektu o 15 stopni w kierunku przeciwnym do ruchu wskazówek zegara. |
Alt+Klawisz strzałki w lewo |
Zaznaczenie tekstu
|
Czynność |
Skrót klawiaturowy |
|---|---|
|
Zaznaczanie jednego znaku po prawej. |
Shift+Klawisz strzałki w prawo |
|
Zaznaczanie jednego znaku po lewej. |
Shift+Klawisz strzałki w lewo |
|
Zaznaczanie wyrazu z prawej strony. |
Shift+Ctrl+Klawisz strzałki w prawo |
|
Zaznaczanie wyrazu z lewej strony. |
Shift+Ctrl+Klawisz strzałki w lewo |
|
Zaznaczenie od punktu wstawiania do tego samego punktu w wierszu powyżej. |
Shift+Klawisz strzałki w górę |
|
Zaznaczenie od punktu wstawiania do tego samego punktu w wierszu poniżej. |
Shift+strzałka w dół |
|
Zaznaczanie od punktu wstawiania do początku akapitu. |
Shift+Ctrl+Klawisz strzałki w górę |
|
Zaznaczanie od punktu wstawiania do końca akapitu. |
Shift+Ctrl+Klawisz strzałki w dół |
|
Zaznaczanie do początku wiersza. |
Shift+Home |
|
Zaznaczanie do końca wiersza. |
Shift+End |
|
Zaznaczanie do początku symbolu zastępczego lub notatek. |
Shift+Ctrl+Home |
|
Zaznaczanie do końca symbolu zastępczego lub notatek. |
Shift+Ctrl+End |
|
Zaznaczenie wszystkiego w obrębie symbolu zastępczego lub notatek. |
Ctrl+A |
Usuń tekst
|
Czynność |
Skrót klawiaturowy |
|---|---|
|
Usuwanie jednego znaku z lewej strony. |
Backspace |
|
Usuwanie jednego wyrazu z lewej strony. |
Ctrl+Backspace |
|
Usuwanie jednego znaku z prawej strony. |
Delete |
|
Usuń jeden wyraz z prawej strony (z kursorem między wyrazami). |
Ctrl+Delete |
Poruszanie się w tekście
|
Czynność |
Skrót klawiaturowy |
|---|---|
|
Przechodzenie o jeden znak w prawo. |
Klawisz Strzałka w prawo |
|
Przechodzenie o jeden znak w lewo. |
Klawisz Strzałka w lewo |
|
Przechodzenie o jeden wyraz w prawo. |
Ctrl+strzałka w prawo |
|
Przechodzenie o jeden wyraz w lewo. |
Ctrl+strzałka w lewo |
|
Przechodzenie o jeden wiersz w górę. |
Klawisz Strzałka w górę |
|
Przechodzenie o jeden wiersz w dół. |
Klawisz Strzałka w dół |
|
Przechodzenie na koniec wiersza. |
Zakończenie |
|
Przechodzenie na początek wiersza. |
Home |
|
Przechodzenie o jeden akapit w górę. |
Ctrl+strzałka w górę |
|
Przechodzenie o jeden akapit w dół. |
Ctrl+strzałka w dół |
|
Przechodzenie na koniec pola tekstowego. |
Ctrl+End |
|
Przechodzenie na początek pola tekstowego. |
Ctrl+Home |
Formatowanie tekstu
|
Czynność |
Skrót klawiaturowy |
|---|---|
|
Zwiększanie rozmiaru czcionki. |
Ctrl+Zamykający nawias kwadratowy (]) lub Ctrl+Shift+Zamykający nawias kątowy (>) |
|
Zmniejszanie rozmiaru czcionki. |
Ctrl+Otwierający nawias kwadratowy ([) or Ctrl+Shift+Otwierający nawias kątowy (<) |
|
Stosowanie pogrubienia. |
Ctrl+B |
|
Stosowanie kursywy. |
Ctrl+I |
|
Zastosuj formatowanie z podkreśleniem. |
Ctrl+U |
|
Usuwanie ręcznego formatowania znaków, na przykład indeksu dolnego lub indeksu górnego. |
Ctrl+Spacja |
|
Wyrównywanie akapitu do środka. |
Ctrl+E |
|
Wyjustowanie akapitu. |
Ctrl+J |
|
Wyrównywanie akapitu do lewej. |
Ctrl+L |
|
Wyrównywanie akapitu do prawej. |
Ctrl+R |
Praca z tabelami
|
Czynność |
Klawisze |
|---|---|
|
Przechodzenie do następnej komórki. |
Tab |
|
Przechodzenie do poprzedniej komórki. |
Shift+Tab |
|
Przechodzenie do następnego wiersza. |
Klawisz Strzałka w dół |
|
Przechodzenie do poprzedniego wiersza. |
Klawisz Strzałka w górę |
|
Rozpoczynanie nowego akapitu. |
Enter |
|
Dodanie nowego wiersza u dołu tabeli z kursorem w ostatniej komórce ostatniego wiersza. |
Tab |
Praca z komentarzami
Poza skrótem „Dodaj nowy komentarz” wymienione poniżej skróty klawiaturowe dotyczące komentarzy działają tylko wtedy, gdy okienko Komentarzy jest aktualne i umieszczono na nim fokus.
|
Czynność |
Skrót klawiaturowy |
|---|---|
|
Dodawanie nowego komentarza. |
Ctrl+Alt+M |
|
Przejście do następnego wątku komentarzy. |
Klawisz Strzałka w dół |
|
Przejście do poprzedniego wątku komentarzy. |
Klawisz strzałki w górę |
|
Rozwinięcie wątku komentarzy, gdy fokus znajduje się na nim. |
Klawisz strzałki w prawo |
|
Zwinięcie wątku komentarzy. |
Klawisz strzałki w lewo |
|
Przejście do następnej odpowiedzi w wątku komentarzy. |
Klawisz Strzałka w dół |
|
Przejście do poprzedniej odpowiedzi w wątku lub komentarzu nadrzędnym. |
Klawisz strzałki w górę |
|
Przeniesienie fokusu na pole odpowiedzi. |
Tab |
|
Edytuj komentarz lub odpowiedź nadrzędną (gdy fokus znajduje się na komentarzu nadrzędnym lub odpowiedzi). |
Klawisz Tab dla Więcej akcji wątku, Enter i klawisz strzałki w dół, aby Edytować komentarz. |
|
Opublikowanie komentarza/odpowiedzi lub zapis edycji. |
Ctrl+Enter |
Przenoszenie slajdu
|
Czynność |
Skrót klawiaturowy |
|---|---|
|
Przesunięcie zaznaczonego slajdu o jedną pozycję w górę w okienku miniatur. |
Ctrl+strzałka w górę |
|
Przesunięcie zaznaczonego slajdu o jedną pozycję w dół w okienku miniatur. |
Ctrl+strzałka w dół |
|
Przesunięcie zaznaczonego slajdu na pierwszą pozycję w okienku miniatur. |
Ctrl+Shift+strzałka w górę |
|
Przesunięcie zaznaczonego slajdu na ostatnią pozycję w okienku miniatur. |
Ctrl+Shift+strzałka w dół |
Zobacz też
PowerPoint — pomoc i informacje
Obsługa czytnika zawartości ekranu w programie PowerPoint
Tworzenie prezentacji programu PowerPoint z ułatwieniami dostępu dla osób niepełnosprawnych
Używanie skrótów klawiaturowych do przeprowadzania prezentacji programu PowerPoint
Eksplorowanie i nawigowanie w programie PowerPoint za pomocą czytnika zawartości ekranu
Nawigowanie po nowoczesnych komentarzach w programie PowerPoint za pomocą skrótów klawiaturowych
Pomoc techniczna dla klientów niepełnosprawnych
Firma Microsoft chce zapewnić możliwie najlepszą obsługę dla swoich wszystkich klientów. Jeśli jesteś osobą niepełnosprawną lub masz pytania dotyczące ułatwień dostępu, skontaktuj się z zespołem Answer Desk firmy Microsoft dla osób niepełnosprawnych w celu uzyskania pomocy technicznej. Zespół pomocy technicznej Answer Desk dla osób niepełnosprawnych jest przeszkolony w zakresie używania wielu popularnych technologii ułatwień dostępu i oferuje pomoc w językach angielskim, francuskim i hiszpańskim oraz w amerykańskim języku migowym. Aby zapoznać się z informacjami kontaktowymi w swoim regionie, odwiedź witrynę Answer Desk firmy Microsoft dla osób niepełnosprawnych.
Jeśli korzystasz z produktów przeznaczonych dla instytucji rządowych, przedsiębiorstw bądź do celów komercyjnych, skontaktuj się z działem Answer Desk dla osób niepełnosprawnych w przypadku przedsiębiorstw.











