W PowerPoint przycisk Publikuj oznacza przechowywanie slajdów i zarządzanie nimi w lokalizacji udostępnionej.
Poszczególnymi PowerPoint slajdów można zarządzać i używać ich ponownie, przechowując je w bibliotece slajdów na serwerze z uruchomionym programem Office SharePoint Server 2007 lub Microsoft SharePoint Server 2010.
Ty i Twoi współpracownicy, którzy mają dostęp do biblioteki slajdów, możecie dodawać slajdy do biblioteki, wstawiać slajdy z biblioteki do prezentacji, wprowadzać zmiany na slajdach w bibliotece, śledzić zmiany wprowadzone na slajdzie i znajdować najnowszą wersję slajdu.
Ważne:
-
Aby można było przechowywać, udostępniać i ponownie używać slajdów w bibliotece slajdów, na komputerze musi być uruchomiony program Microsoft Office PowerPoint 2007, PowerPoint 2010 lub PowerPoint 2013 i musi być połączony z serwerem z programem Office SharePoint Server 2007 lub Microsoft SharePoint Server 2010. Jeśli nie wiesz, czy komputer jest połączony z programem SharePoint Server, skontaktuj się z administratorem serwera.
-
Aby dodać jeden lub więcej slajdów z innego pliku prezentacji znajdującego się na komputerze lub w udziale sieciowym, zobacz Ponowne używanie slajdów z innego pliku prezentacji.
Biblioteki slajdów zostały wprowadzone w Microsoft Office 2007, aby umożliwić innym osobom udostępnianie slajdów. Teraz pakiet Office zawiera funkcje współtworzenia, które służą jako alternatywa dla bibliotek slajdów. Jeśli chcesz teraz udostępnić slajdy, zalecamy użycie w tym celu funkcji udostępniania i współtworzenia w programie PowerPoint .
Biblioteki slajdów to starsza funkcja SharePoint. SharePoint 2016 nie można utworzyć biblioteki slajdów.
Brakuje Ci bibliotek slajdów, którePowerPoint kiedyś?
Jeśli chcesz przywrócić tę funkcję, prześlij nam swoją opinię, aby pomóc nam określić priorytety nowych funkcji w przyszłych aktualizacjach. Aby uzyskać więcej informacji, zobacz Jak przesłać opinię na temat pakietu Microsoft Office?.
Publikowanie slajdów w bibliotece slajdów
Uwaga: Przed opublikowaniem slajdów w bibliotece slajdów należy utworzyć bibliotekę slajdów na serwerze z uruchomionym programem SharePoint 2010 lub SharePoint 2007. Aby utworzyć bibliotekę slajdów, zobacz Pomoc programu SharePoint.
-
Otwórz prezentację zawierającą slajdy, które chcesz opublikować w bibliotece slajdów.
-
Na karcie Plik kliknij pozycję Zapisz & Wyślij, a następnie kliknij dwukrotnie pozycję Publikuj slajdy.
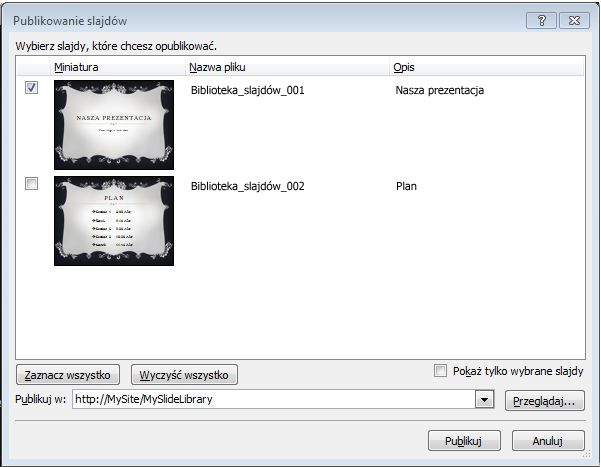
Uwaga: W programie PowerPoint 2007 kliknij przycisk pakietu Microsoft Office

-
W oknie dialogowym Publikowanie slajdów zaznacz pola wyboru obok slajdów, które chcesz opublikować w bibliotece slajdów.
Aby zaznaczyć wszystkie slajdy, kliknij pozycję Zaznacz wszystko.
-
W obszarze Nazwa pliku wykonaj jedną z następujących czynności:
-
Aby zmienić nazwę jednego lub większej liczby plików slajdów, kliknij istniejącą nazwę pliku, a następnie wpisz nową nazwę.
-
Aby zachować domyślne nazwy plików slajdów, przejdź do kroku 5.
Uwaga: Program PowerPoint automatycznie nadaje nazwy każdemu plikowi slajdu, używając nazwy prezentacji i unikatowego numeru identyfikacyjnego slajdu jako domyślnej nazwy pliku. Po przeniesieniu slajdów numery identyfikatorów slajdów nie są już wyświetlane w kolejności sekwencyjnej.
-
-
W obszarze Opis kliknij i wpisz opis pliku slajdu.
-
Na liście Publikuj wprowadź lub kliknij lokalizację biblioteki slajdów, w których chcesz opublikować slajdy, a następnie kliknij pozycję Publikuj.
Dodawanie slajdów z biblioteki slajdów do prezentacji
-
Otwórz prezentację, do której ma zostać dodany slajd.
-
Na karcie Narzędzia główne w grupie Slajdy kliknij strzałkę w obszarze Nowy slajd, a następnie kliknij pozycję Użyj ponownie slajdów.
-
W okienku Ponowne używanie slajdów kliknij pozycję Otwórz bibliotekę slajdów. W oknie dialogowym Wybieranie biblioteki slajdów kliknij odpowiednią bibliotekę slajdów, a następnie kliknij przycisk Wybierz. Możesz też kliknąć przycisk Przeglądaj , aby zlokalizować bibliotekę slajdów.
-
Na liście Wszystkie slajdy kliknij slajd, który chcesz dodać.
Aby wyświetlić większą miniaturę slajdu, umieść wskaźnik myszy na slajdzie.
-
Aby dodać więcej slajdów z biblioteki slajdów do prezentacji, powtórz kroki 3 i 4.
Uwaga: Jeśli chcesz otrzymywać powiadomienia, gdy ktoś zmieni slajd dodany do prezentacji z biblioteki slajdów, u dołu okienka Ponowne używanie slajdów kliknij slajd, a następnie zaznacz pole wyboru Powiedz mi, gdy ten slajd zmieni się .
Sprawdzanie, czy nie ma zmian w slajdach dodanych z biblioteki slajdów
-
Otwórz prezentację zawierającą co najmniej jeden slajd, który pierwotnie pochodził z biblioteki slajdów na serwerze.
Zostanie wyświetlone okno dialogowe Sprawdzanie Aktualizacje slajdu z informacją, że prezentacja zawiera co najmniej jeden slajd skojarzony z biblioteką slajdów. W oknie dialogowym jest dostępna opcja sprawdzania zmian w tych slajdach.
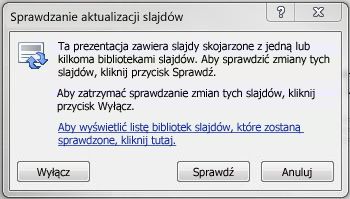
-
W oknie dialogowym Sprawdzanie Aktualizacje slajdu kliknij przycisk Sprawdź.
-
Wykonaj jedną z następujących czynności:
-
Jeśli w prezentacji nie ma żadnych slajdów do zaktualizowania, zostanie wyświetlony komunikat Obecnie nie ma zaktualizowanych slajdów, kliknij przycisk OK . Kliknij przycisk OK.
-
Jeśli zostanie wyświetlone okno dialogowe Potwierdzanie aktualizacji slajdu z miniaturą slajdu w prezentacji i slajdem z biblioteki slajdów, porównaj je, a następnie wykonaj jedną z następujących czynności:
-
Aby zamienić slajd lokalny na zmieniony slajd z biblioteki slajdów, kliknij przycisk Zamień.
-
Aby dodać zmieniony slajd do prezentacji, aby można było bliżej porównać dwa slajdy, kliknij pozycję Dołącz.
-
Aby pominąć dodawanie nowej wersji slajdu do prezentacji, kliknij pozycję Pomiń.
Uwaga: Dołączanie wstawia zaktualizowany slajd po nieaktualnym slajdzie w prezentacji.
-
-
Omówienie przechowywania i ponownego używania zawartości slajdów
Biblioteki slajdów umożliwiają Tobie i innym osobom w organizacji utworzenie centralnej lokalizacji zapisywania, przechowywania i udostępniania slajdów. Gdy publikujesz slajd w bibliotece slajdów, możesz udostępnić go do ponownego użycia w dowolnej prezentacji wszystkim osobom, które mają dostęp do biblioteki slajdów.
Możesz również otrzymywać aktualizacje slajdu prezentacji wstawionego z biblioteki slajdów za każdym razem, gdy ktoś wprowadzi zmiany do oryginalnego slajdu. Za każdym razem, gdy otwierasz prezentację zawierającą ten slajd, program PowerPoint wyświetla powiadomienie, jeśli slajd został zaktualizowany i umożliwia zignorowanie aktualizacji, dołączenie nowego slajdu do przestarzałego slajdu lub zastąpienie przestarzałego slajdu zaktualizowanym.
Po zmianie istniejącego slajdu w bibliotece slajdów program SharePoint Server 2010 automatycznie sygnatury czasowe sprawdza plik, a następnie sygnatury czasowe i sprawdza je ponownie po zakończeniu. Program SharePoint Server ma funkcję przechowywania wersji, która umożliwia śledzenie historii wszystkich zmian wprowadzonych na slajdzie. Aby skorzystać z możliwości przechowywania wersji w bibliotece slajdów, zobacz Pomoc programu SharePoint.
Aby zlokalizować najnowszą wersję slajdu w bibliotece slajdów, po prostu przefiltruj i posortuj listę Biblioteka slajdów. Aby dowiedzieć się, jak znaleźć najnowszą wersję slajdu, zobacz Pomoc programu SharePoint.
Program PowerPoint 2010 automatycznie zapamiętuje lokalizacje wielu bibliotek slajdów, dzięki czemu można je łatwo znaleźć.










