Aplikacja Usługa OneDrive używana w pracy lub szkole w systemie Windows 8 umożliwia przechowywanie, uzyskiwanie i udostępnianie dokumentów służbowych oraz innych plików w chmurze.
Logowanie się do aplikacji Usługa OneDrive używana w pracy lub szkole i wylogowywanie się z niej
Aby zalogować się do aplikacji Usługa OneDrive używana w pracy lub szkole w systemie Windows 8, wprowadź nazwę użytkownika i hasło programu Microsoft SharePoint lub Microsoft 365, a następnie wybierz pozycję Zaloguj.
Aby wylogować się z aplikacji, wybierz pozycję Ustawienia > Opcje > Wyloguj.
Przeglądanie plików Usługa OneDrive używana w pracy lub szkole
Po zalogowaniu się aplikacja Usługa OneDrive używana w pracy lub szkole przeprowadzi Cię bezpośrednio do plików i folderów. Wybierz dowolny element, aby go otworzyć.
Etykiety poniżej każdego elementu informują o dacie ostatniej aktualizacji elementu i o tym, czy jest on obecnie udostępniany.
Aby wyświetlić ostatnio otwierane pliki, wybierz strzałkę w dół u góry strony, a następnie wybierz pozycję Niedawno używane dokumenty.
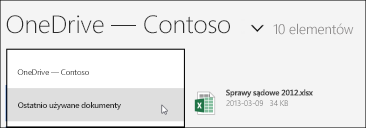
Przekazywanie plików lub folderów do aplikacji Usługa OneDrive używana w pracy lub szkole
Aby przekazać pliki w aplikacji Usługa OneDrive używana w pracy lub szkole:
-
Szybko przesuń w górę od dołu ekranu lub kliknij prawym przyciskiem myszy dowolne puste miejsce, aby wyświetlić pasek akcji u dołu ekranu.
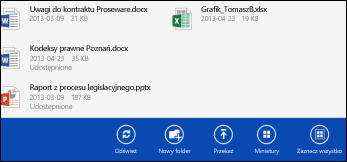
-
Wybierz pozycję Przekaż.
-
Wybierz pozycję Pliki.
-
Przejdź do plików, które chcesz przekazać, i zaznacz je. Pliki są dodawane do dolnego paska akcji w miarę ich zaznaczania.
-
Wybierz pozycję Przekaż do Usługa OneDrive używana w pracy lub szkole.

Aby przekazać foldery w aplikacji Usługa OneDrive używana w pracy lub szkole:
-
Szybko przesuń w górę od dołu ekranu lub kliknij prawym przyciskiem myszy dowolne puste miejsce, aby wyświetlić pasek akcji u dołu ekranu.
-
Wybierz pozycję Przekaż.
-
Wybierz pozycję Folder.
-
Przejdź do folderu, który chcesz przekazać, i zaznacz go.
-
Wybierz pozycję Wybierz ten folder > OK.
Otwieranie lub zapisywanie plików w Usługa OneDrive używana w pracy lub szkole z innej aplikacji
W innej aplikacji wybierz odpowiednie polecenie (na przykład Przeglądaj, Otwórz lub Zapisz jako), aby otworzyć lub zapisać plik. Wybierz strzałkę, aby wybrać lokalizację pliku, a następnie wybierz pozycję Usługa OneDrive używana w pracy lub szkole z listy.
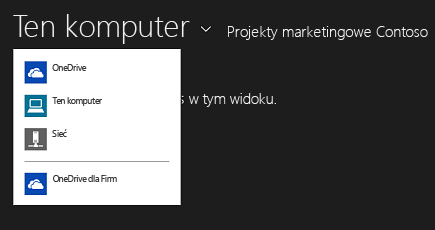
Wybieranie plików w aplikacji Usługa OneDrive używana w pracy lub szkole
Gdy zaznaczysz plik lub folder w Usługa OneDrive używana w pracy lub szkole, u dołu ekranu pojawi się pasek akcji.
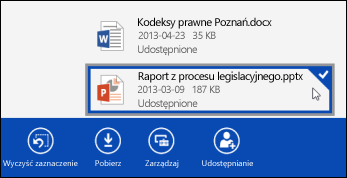
Aby wybrać plik w Usługa OneDrive używana w pracy lub szkole na ekranie dotykowym, przytrzymaj i szybko przesuń w górę lub w dół na pliku. Jeśli jest włączony tryb przyciągania, naciśnij i przytrzymaj plik, a następnie szybko przesuń w lewo lub w prawo.
Aby zaznaczyć plik za pomocą myszy, kliknij go prawym przyciskiem myszy.
Zmienianie nazwy pliku
-
Zaznacz plik, którego nazwę chcesz zmienić.
-
Na pasku akcji wybierz pozycję Zarządzaj.
-
Wybierz pozycję Zmień nazwę.
-
Wprowadź nową nazwę, a następnie wybierz pozycję Zmień nazwę.
Uwaga: Nie można zmieniać nazw folderów. Aby zmienić nazwę folderu, należy edytować właściwości folderu w przeglądarce.
Usuwanie pliku
-
Zaznacz plik, który chcesz usunąć.
-
Na pasku akcji wybierz pozycję Zarządzaj.
-
Wybierz pozycję Usuń.
-
Ponownie wybierz pozycję Usuń, aby potwierdzić.
Tworzenie folderu
-
Szybko przesuń w górę od dołu ekranu lub kliknij prawym przyciskiem myszy dowolne puste miejsce, aby wyświetlić pasek akcji u dołu ekranu.
-
Wybierz pozycję Nowy folder.
-
Wprowadź nazwę i wybierz pozycję Utwórz folder.
Udostępnianie plików i folderów Usługa OneDrive używana w pracy lub szkole
Możesz udostępniać pliki w Usługa OneDrive używana w pracy lub szkole osobom w organizacji.
Uwaga: Udostępnianie pliku osobie spoza organizacji jest możliwe tylko wtedy, gdy administrator dzierżawy Microsoft 365 uaktywnił tę funkcję. Aby uzyskać więcej informacji , zobacz Udostępnianie plików lub folderów programu SharePoint w pakiecie Office 365.
Udostępnianie pliku
-
Zaznacz plik, który chcesz udostępnić.
-
Na pasku akcji wybierz pozycję Udostępnianie.
Jeśli plik jest już udostępniony, zostanie wyświetlona lista osób, które udostępniają plik. -
W polu Udostępnij wpisz adres e-mail osoby, której chcesz udostępnić plik. Możesz dodać więcej adresów e-mail oddzielonych przecinkami.
Możesz również wybrać ikonę +, aby wybrać osoby z listy kontaktów. -
Ustaw uprawnienie udostępniania. Ustawienie domyślne to Pozwól adresatom na edytowanie.
Możesz później zmienić uprawnienia udostępniania dla każdej osoby zaproszonej o udostępnienie pliku. -
Jeśli chcesz, możesz dodać wiadomość.
-
Wybierz pozycję Udostępnij.
Osoby, które zaproszono do udostępnienia pliku, otrzymają wiadomość e-mail z linkiem do pliku i wiadomością, jeśli została dołączona.
Zmienianie uprawnień udostępniania
-
Zaznacz plik, dla którego chcesz zmienić uprawnienia udostępniania.
-
Na pasku akcji wybierz pozycję Udostępnianie.
-
Wybierz nazwę osoby, której uprawnienia chcesz zmienić.
-
Wybierz odpowiednie ustawienie uprawnienia.
Zatrzymywanie udostępniania pliku innej osobie
-
Zaznacz plik, którego udostępnianie chcesz zatrzymać.
-
Na pasku akcji wybierz pozycję Udostępnianie.
-
Wybierz nazwę osoby, dla której chcesz zatrzymać udostępnianie pliku.
-
Wybierz pozycję Zatrzymaj udostępnianie.
Pobieranie lokalnych kopii plików
Możesz pobrać kopię dowolnego pliku Usługa OneDrive używana w pracy lub szkole do systemu plików. Dzięki temu będzie możliwe wyświetlanie pliku w trybie offline.
-
Zaznacz pliki, które chcesz pobrać.
-
Na pasku akcji wybierz pozycję Pobierz.
-
Przejdź do folderu, w którym chcesz umieścić pobrane pliki, a następnie wybierz pozycję Wybierz ten folder.
-
Wybierz przycisk OK.
Uwaga: W przypadku łączenia się z Usługa OneDrive używana w pracy lub szkole w przeglądarce sieci Web może być możliwe synchronizowanie biblioteki usługi OneDrive dla firm z komputerem.










