Identyfikator cyfrowy umożliwia wysyłanie cyfrowo podpisanych wiadomości za pomocą programu Microsoft Outlook. Identyfikator cyfrowy, nazywany też certyfikatem cyfrowym, potwierdza Twoją tożsamość i zapobiega manipulowaniu wiadomościami w celu ochrony autentyczności wiadomości e-mail. Możesz również szyfrować wiadomości w celu zwiększenia prywatności.
Uwaga: Podpis cyfrowy to nie to samo co podpis wiadomości, który jest tylko dostosowywalnym zwrotem grzecznościowym. Podpis cyfrowy dodaje do wiadomości unikatowy kod pochodzący z identyfikatora cyfrowego należącego do rzeczywistego nadawcy.
Co chcesz zrobić?
Konieczne będzie uzyskanie identyfikatora cyfrowego wystawionego przez niezależny urząd certyfikacji.
Jednak Twoja organizacja może mieć zasady wymagające wykonania innej procedury. Aby uzyskać więcej informacji, skontaktuj się z administratorem sieci.
Liczba używanych identyfikatorów cyfrowych nie musi być ograniczona do jednego — można mieć jeden identyfikator cyfrowy do podpisu cyfrowego, który w wielu obszarach może być istotny z punktu widzenia prawa, i drugi identyfikator cyfrowy do szyfrowania.
-
Na karcie Plik kliknij pozycję Opcje > Centrum zaufania.
-
W obszarze Centrum zaufania programu Microsoft Outlook kliknij pozycję Ustawienia Centrum zaufania.
-
Na karcie Zabezpieczenia poczty e-mail w obszarze Zaszyfrowana wiadomość e-mail kliknij przycisk Ustawienia.
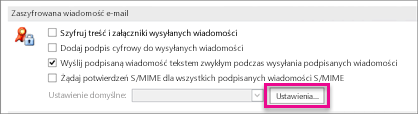
Uwaga: Jeżeli masz identyfikator cyfrowy, ustawienia dotyczące jego używania są konfigurowane automatycznie. Jeśli chcesz użyć innego identyfikatora cyfrowego, wykonaj pozostałe kroki tej procedury.
-
W obszarze Preferencje ustawienia zabezpieczeń kliknij przycisk Nowe.
-
W polu Nazwa ustawień zabezpieczeń wprowadź nazwę.
-
Na liście Format kryptograficzny kliknij pozycję S/MIME. W zależności od typu certyfikatu można także wybrać format Zabezpieczenia programu Exchange.
-
Obok pola Certyfikat podpisujący kliknij przycisk Wybierz, a następnie zaznacz certyfikat właściwy dla podpisu cyfrowego.
Uwaga: Aby dowiedzieć się, czy certyfikat jest przeznaczony do podpisu cyfrowego i szyfrowania, w oknie dialogowym Wybieranie certyfikatu kliknij przycisk Wyświetl certyfikat. Certyfikat służący do szyfrowania wiadomości (na przykład do podpisu cyfrowego) może na przykład zawierać opis „Chroni wiadomości e-mail”.
-
Zaznacz pole wyboru Wyślij te certyfikaty z podpisanymi wiadomościami, chyba że wysyłanie i odbieranie podpisanych wiadomości będzie się odbywało tylko w obrębie danej organizacji.
Uwaga: Wybrane ustawienia staną się ustawieniami domyślnymi przy wysyłaniu szyfrowanych wiadomości. Aby te ustawienia nie były domyślnie stosowane w przypadku wszystkich szyfrowanych wiadomości, należy wyczyścić pole wyboru Domyślne ustawienie zabezpieczeń dla tego formatu wiadomości kryptograficznej.
Aby wysyłać i odbierać zaszyfrowane wiadomości e-mail, zarówno nadawca, jak i odbiorca muszą udostępnić sobie certyfikaty identyfikatorów cyfrowych.
-
Otwórz wiadomość podpisaną cyfrowo, co wskazuje ikona Podpis na liście wiadomości.
-
Kliknij prawym przyciskiem myszy nazwę w polu Od, a następnie kliknij polecenie Dodaj do kontaktów programu Outlook.
-
Jeśli wpis dotyczący danej osoby już istnieje, w oknie dialogowym Wykryto zduplikowane kontakty wybierz opcję Aktualizuj informacje dotyczące wybranego kontaktu.
Uwagi:
-
Kopia zapasowa zostanie zapisana w folderze Elementy usunięte.
-
Certyfikat jest teraz przechowywany razem z wpisem kontaktu dla tego adresata. Od tej chwili można wysyłać tej osobie zaszyfrowane wiadomości.
-
Aby wyświetlić certyfikat kontaktu, kliknij dwukrotnie nazwisko osoby, a następnie kliknij kartę Certyfikaty.
-
Wyświetlanie certyfikatu kontaktu
-
Na pasku nawigacyjnym kliknij pozycję Kontakty.
-
Na karcie Narzędzia główne kliknij pozycję Lista.
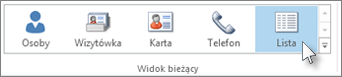
-
Kliknij dwukrotnie nazwę wybranej osoby, a następnie na karcie Kontakt kliknij pozycję Certyfikaty.
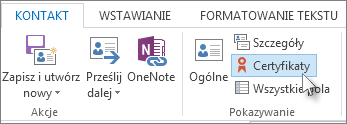
Uwaga: Ta funkcja wymaga konta programu Microsoft Exchange Server.
Aby można było pobrać identyfikator cyfrowy serwera Exchange — na przykład za pomocą usługi zarządzania kluczami — administrator konta Exchange musi uruchomić na serwerze zabezpieczenia oraz przydzielić użytkownikowi specjalne hasło nazywane tokenem. Aby uzyskać więcej informacji, należy skontaktować się z administratorem serwera Exchange.
-
Na karcie Plik kliknij pozycję Opcje > Centrum zaufania.
-
W obszarze Centrum zaufania programu Microsoft Outlook kliknij pozycję Ustawienia Centrum zaufania.
-
Na karcie Zabezpieczenia poczty e-mail w obszarze Identyfikatory cyfrowe (certyfikaty) kliknij przycisk Pobierz identyfikator cyfrowy.
-
Kliknij pozycję Ustaw dla mnie zabezpieczenia na serwerze Exchange > OK.
-
W polu Nazwa identyfikatora cyfrowego wpisz nazwę.
-
W polu Token wpisz specjalne hasło przypisane przez administratora serwera Exchange.
-
W oknie dialogowym Hasło zabezpieczeń programu Microsoft Office Outlook wpisz inne hasło identyfikatora cyfrowego, a następnie wpisz je ponownie w polu Potwierdź.
Uwaga: W folderze Skrzynka odbiorcza zostanie odebrana wiadomość od administratora serwera Exchange z prośbą o wprowadzenie hasła utworzonego w tym kroku.
-
W wyświetlonym oknie dialogowym wprowadź swoje hasło, zaznacz pole wyboru Zapamiętaj hasło przez, a następnie wprowadź okres czasu (w minutach), w ciągu którego program Program Outlook ma pamiętać hasło.
-
W oknie komunikatu Główny magazyn certyfikatów kliknij przycisk Tak.










