Foldery na listach są bardzo wydajnym sposobem grupowania zawartości i zarządzania zawartością, na przykład grupowania elementów zapasów lub pracowników według działów. Jeśli nie potrzebujesz już folderu, możesz go usunąć z listy.
Usuwanie folderu z listy nowoczesnego doświadczenia
Ważne: Usunięcie folderu powoduje usunięcie go oraz wszystkich plików i podfolderów, które zawiera. Rozważ przeniesienie lub zarchiwizowanie zawartości folderu przed jego usunięciem. Być może Ty lub administrator możecie odzyskać folder i jego zawartość z Kosza.
-
Otwórz listę i wybierz folder, który chcesz usunąć.
Uwaga: Twój ekran wygląda inaczej niż ten i używasz aplikacji Program SharePoint na platformie Microsoft 365 lub SharePoint Server 2019 ? Być może administrator SharePoint w bibliotece dokumentów ustawione środowisko klasyczne. Jeśli tak, zobacz Usuwanie folderu z listy SharePoint klasycznej.
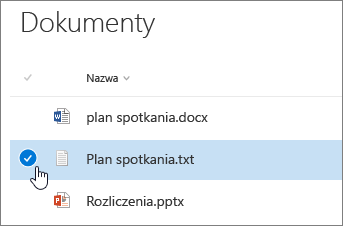
-
Aby usunąć wiele folderów, powtórz ten krok. Możesz usunąć tyle elementów, ile chcesz.
-
Kliknij pozycję

-
W oknie dialogowym Usuwanie kliknij pozycję Usuń, aby usunąć folder.
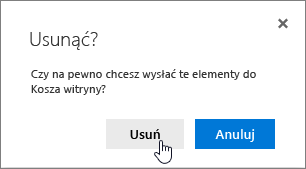
-
W górnej części listy zostanie wyświetlone pole statusu informujące, że element został usunięty.
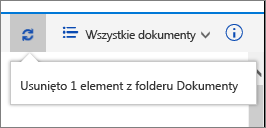
Usuwanie folderu z listy środowisko klasycznego
Ważne: Usunięcie folderu powoduje usunięcie go oraz wszystkich plików i podfolderów, które zawiera. Rozważ przeniesienie lub zarchiwizowanie zawartości folderu przed jego usunięciem. Być może Ty lub administrator możecie odzyskać folder i jego zawartość z Kosza.
W trybie klasycznym nie ma górnego paska łączy.
-
Otwórz listę i wybierz folder, który chcesz usunąć.
-
Zaznacz co najmniej jeden folder, który chcesz usunąć, umieszczając wskaźnik myszy na folderze, a następnie klikając pole wyboru.
-
Kliknij prawym przyciskiem myszy ikonę folderu, a następnie kliknij polecenie Usuń.
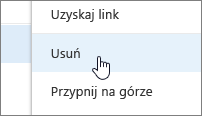
-
W oknie dialogowym Usuwanie potwierdzenia kliknij przycisk OK.
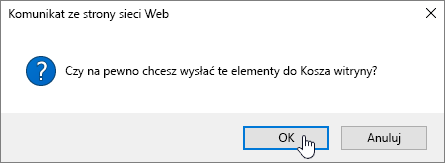
Usuwanie folderu z listy SharePoint 2016 lub SharePoint 2013 pliku
Ważne: Usunięcie folderu powoduje usunięcie go oraz wszystkich plików i podfolderów, które zawiera. Rozważ przeniesienie lub zarchiwizowanie zawartości folderu przed jego usunięciem. Być może Ty lub administrator możecie odzyskać folder i jego zawartość z Kosza.
-
Przejdź do SharePoint zawierającej listę, z której chcesz usunąć folder.
-
Kliknij nazwę listy na pasku Szybkie uruchamianie lub kliknij pozycję Ustawienia

Uwaga: Projektanci mogą znacznie modyfikować wygląd witryny oraz sposób poruszania się po niej. W razie trudności z odnalezieniem danej pozycji, takiej jak polecenie, przycisk lub łącze, należy skontaktować się z administratorem.
-
Kliknij wielokropek (...) w wierszu, który chcesz usunąć, a następnie kliknij pozycję Usuńlub Usuń element. Jeśli nie widzisz pozycji Usuń lub Usuń element, kliknij wielokropek (...) w oknie dialogowym, a następnie kliknij pozycję Usuń.
-
W oknie dialogowym potwierdzenia kliknij przycisk OK lub Usuń.

Usuwanie folderu z listy SharePoint 2010 pliku
Ważne: Usunięcie folderu powoduje usunięcie go oraz wszystkich plików i podfolderów, które zawiera. Rozważ przeniesienie lub zarchiwizowanie zawartości folderu przed jego usunięciem. Być może Ty lub administrator możecie odzyskać folder i jego zawartość z Kosza.
-
Przejdź do witryny zawierającej SharePoint bibliotekę lub listę, z której chcesz usunąć folder.
-
Kliknij nazwę biblioteki lub listy na pasku Szybkie uruchamianie lub kliknij pozycję Akcje witryny ,kliknij pozycję Wyświetl całą zawartość witryny,a następnie w odpowiedniej sekcji bibliotek lub list kliknij nazwę biblioteki lub listy.
Uwaga: Projektanci mogą znacznie modyfikować wygląd witryny oraz sposób poruszania się po niej. W razie trudności z odnalezieniem danej pozycji, takiej jak polecenie, przycisk lub łącze, należy skontaktować się z administratorem.
-
Zaznacz folder, który chcesz usunąć, umieszczając wskaźnik myszy na kolumnie zaznaczenia, a następnie klikając pole wyboru.
-
Na wstążce w sekcji Narzędzia list na karcie Elementy w grupie Zarządzanie kliknij pozycję Usuń element.
Inne interesujące tematy
Tworzenie folderu w bibliotece SharePoint dokumentów
Zostaw komentarz
Czy ten artykuł był przydatny? Czy brakuje zawartości? Jeśli tak, zaznacz to na dole tej strony. Napisz, co było w nim niejasne lub czego brakowało. Dołącz informacje o swojej wersji programu SharePoint, systemie operacyjnym i przeglądarce. Skorzystamy z Twojej opinii, aby dokładnie sprawdzić wszystkie fakty, dodać informacje i zaktualizować ten artykuł.










