Jeśli zasób bierze czas urlopu, który chcesz uwzględnić w harmonogramie, możesz dodać go do kalendarza zasobu.
Porada: Nie przesadzaj! Uwzględnienie każdego dnia urlopu może sprawić, że planowanie będzie trudniejsze, niż trzeba. Najlepszym rozwiązaniem jest uwzględnienie tylko czasu urlopu, który znacząco wpłynie na harmonogram projektu. Jeśli zasób bierze tylko dzień lub dwa dni wolnego, nie martw się o to!
-
Kliknij pozycję Właściwości > projektu, > zmienić czas pracy.
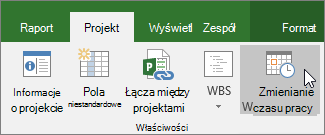
-
Wybierz zasób z listy Dla kalendarza .
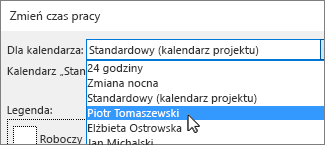
Porada: Chcesz zmienić pełny harmonogram zasobu? Za pomocą okna dialogowego Zmienianie czasu pracy możesz dostosować czas pracy i czas pracy zasobu.
-
Wybierz dni urlopu w kalendarzu.
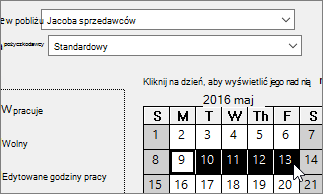
-
Na karcie Wyjątki wpisz nazwę dnia urlopu, a następnie naciśnij klawisz Enter.
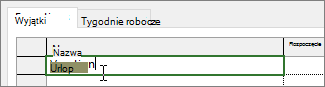
Daty rozpoczęcia i zakończenia są wypełnione tym, co zostało wybrane w kalendarzu, a urlop jest oznaczony jako niezwiązany z pracą.
-
Kliknij przycisk OK.
Wszystkie zadania, do których ten zasób jest przydzielony, będą teraz planowane w okresie urlopu według zazwyczaj wydłużenia liczby dni, jakie zajmie wykonanie zadania.
Konfigurowanie powtarzających się dni urlopu
Niektóre zasoby mogą mieć czas urlopu, który regularnie powtarza się podczas projektu. Na przykład mogą chcieć co drugi piątek wolnego.
-
W oknie dialogowym Zmienianie czasu pracy wybierz dzień urlopu, który chcesz ustawić jako cykliczny, a następnie kliknij pozycję Szczegóły.
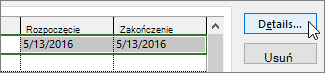
-
W obszarze Wzorzec cyklu ustaw częstotliwość powtarzania się dnia urlopu.
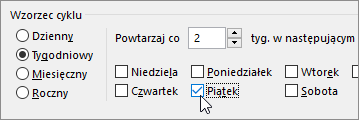
Porada: Możesz również ustawić zakres cyklu , jeśli urlop odbywa się wielokrotnie, a następnie zatrzymuje się. Na przykład jeśli zasób bierze co drugi piątek wolnego w okresie letnim, ale wznowi normalny harmonogram jesienią.
-
Kliknij przycisk OK , aby powrócić do okna dialogowego Zmienianie czasu pracy , a następnie ponownie kliknij przycisk OK .
Co jeszcze można zrobić z kalendarzami?
Project umożliwia dostosowywanie planowania przy użyciu wielu kalendarzy. Jeśli rozumiesz, jak wszystkie te osoby współpracują ze sobą, łatwiej jest zaplanować wpływ dat projektu na daty. Oto kilka artykułów, które mogą okazać się pomocne w tworzeniu dokładniejszego obrazu dni roboczych i niepracujących w organizacji.
PROJEKTÓW
Ustawianie ogólnych dni roboczych i godzin dla projektu
Tworzenie nowego kalendarza
podstawowegoDodawanie dni wolnych do kalendarza projektu
ZADANIA
Tworzenie kalendarza dla zadania
ZASOBÓW
Ustawianie unikatowego harmonogramu dla określonego zasobu
Zmienianie dostępności zasobów bez używania kalendarza
Jeśli kalendarz nie jest już potrzebny, usuń go!










