Istnieją różne przyczyny problemów z odtwarzaniem wideo lub audio w PowerPoint. Ten artykuł zawiera pewne sugestie dotyczące zgodności i rozwiązywania problemów.
Aby uniknąć problemów z odtwarzaniem dźwięku lub wideo w programie PowerPoint, możesz zoptymalizować wstawione do prezentacji pliki multimedialne pod kątem zgodności na innych urządzeniach. Aby uzyskać listę obsługiwanych typów plików, zobacz Formaty plików audio i wideo obsługiwane w programie PowerPoint.
Komunikat o błędzie: osadzone klipy wideo flash nie są już obsługiwane
Google niedawno wprowadził zmianę, w której wycofał infrastrukturę Flash Player, która PowerPoint 2010 zależy od odtwarzania filmów z YouTube.
PowerPoint 2013 i nowsze wersje są oparte na infrastrukturze odtwarzania wideo HTML5 (zamiast flash playera) i w związku z tym w większości przypadków pozostają nienaruszone.
Wiemy o tym problemie w PowerPoint 2010 i badamy, co możemy zrobić, ale praktycznie rzecz biorąc, najskuteczniejszym sposobem szybkiego rozwiązania tego problemu jest przejście do nowszej wersji pakietu Office. Możesz również korzystać z PowerPoint dla sieci web, która jest bezpłatna i może być używana z kontem Microsoft (Hotmail, outlook.com, live.com). Aplikacja PowerPoint dla sieci Web umożliwia wstawianie i odtwarzanie klipów wideo serwisu YouTube.
Jeśli chcesz zawsze korzystać z najnowszej wersji pakietu Office, możesz zakupić subskrypcję usługi Microsoft 365. Kliknij, aby ją wypróbować lub kupić oraz porównać subskrypcję z wersją kupowaną jednorazowo.
Aby udostępnić prezentację, wykonaj następujące czynności:
-
Na karcie Plik na Wstążce wybierz pozycję Informacje.
-
Jeśli multimedia w prezentacji zostały wstawione w formacie, który może powodować problemy ze zgodnością podczas odtwarzania na innym urządzeniu, zostanie wyświetlony przycisk Optymalizuj zgodność. Jeśli nie zostanie on wyświetlony, oznacza to, że nie ma problemów ze zgodnością i można udostępnić prezentację.
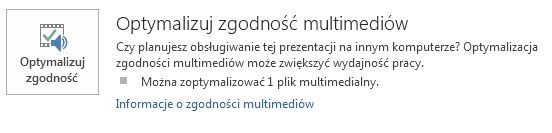
-
Wybierz pozycję Optymalizuj zgodność*. Program PowerPoint poprawi wszelkie pliki multimedialne wymagające optymalizacji.
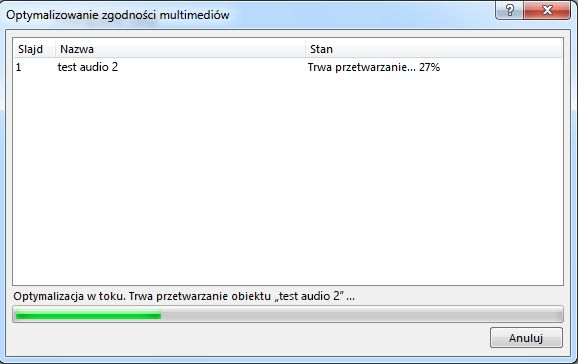
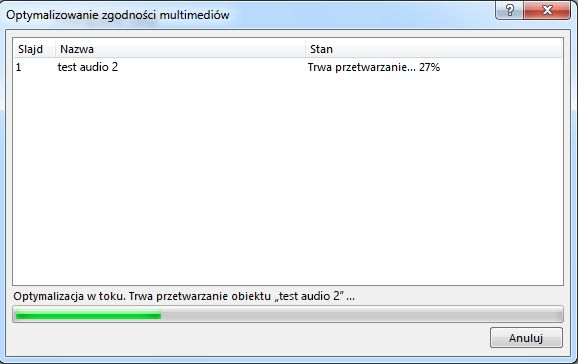
* Osadzone napisy i alternatywne ścieżki audio są usuwane w tym procesie optymalizacji.
Razem z przyciskiem Optymalizuj zgodność pojawi się lista rozwiązań ewentualnych problemów z odtwarzaniem. Zostanie również wyświetlona lista plików multimedialnych w prezentacji. Poniżej przedstawiono typowe sytuacje, które mogą być przyczyną problemów z odtwarzaniem:
-
Jeśli w prezentacji znajdują się połączone pliki wideo, w podsumowaniu Optymalizowanie w celu uzyskania zgodności jest wyświetlana informacja o konieczności ich osadzenia. Aby kontynuować, wybierz pozycję Wyświetl łącza. Otwarte okno dialogowe umożliwia osadzenie klipów wideo przez wybranie pozycji Przerwij link dla każdego linku, który chcesz osadzić z urządzenia, a użytkownikowi z dostępem do połączonego klipu wideo.
-
Jeśli prezentacja zawiera pliki wideo wstawione przy użyciu wcześniejszej wersji programu PowerPoint, na przykład programu PowerPoint PowerPoint 2007, musisz uaktualnić format plików multimedialnych, aby umożliwić odtwarzanie tych plików. Wykonanie uaktualnienia powoduje automatyczne zaktualizowanie i osadzenie plików przy użyciu najnowszego formatu. Po wykonaniu uaktualnienia użyj ponownie polecenia Optymalizuj w celu uzyskania zgodności.
Aby uaktualnić pliki multimedialne z wcześniejszej wersji (takiej jak program PowerPoint 2007) do programu PowerPoint 2010 lub nowszego (i osadzić połączone pliki), na karcie Plik wybierz pozycję Informacje, a następnie wybierz pozycję Konwertuj.
Jeśli występują problemy ze wstawianiem lub odtwarzaniem multimediów, może to oznaczać, że nie jest zainstalowany odpowiedni koder-dekoder. Załóżmy na przykład, że ktoś przysłał Ci prezentację programu PowerPoint zawierającą multimedia korzystające z kodera-dekodera, który nie jest zainstalowany na Twoim komputerze. Najlepszym rozwiązaniem jest użycie przez autora prezentacji polecenia Optymalizuj zgodność przed wysłaniem pliku.
Jeśli spróbujesz wstawić plik wideo bez zainstalowania odpowiedniego pliku kodera-dekodera, możesz otrzymać taki komunikat o błędzie:

Aby rozwiązać wszelkie problemy polegające na spowolnionym działaniu, spróbuj wykonać jedną z następujących czynności:
-
Określ, którego kodera-dekodera potrzebujesz do uruchomienia multimediów. Przeczytaj Co to jest koder-dekoder i dlaczego jest potrzebny? aby dowiedzieć się, jak Odtwarzacz multimedialny Windows może Ci w tym pomóc. Możesz też zainstalować narzędzie innej firmy, przy użyciu którego można sprawdzić plik multimedialny i ustalić, który koder-dekoder jest potrzebny. Następnie zainstaluj koder-dekoder wymagany do uruchomienia multimediów. Wiele koderów-dekoderów można znaleźć w witrynie internetowej fourcc.org .
Aby uzyskać szczegółową dyskusję na temat koderów-dekoderów, zobacz Kodery-dekodery Windows Media.
-
Pobierz dekoder multimedialny innych firm i filtr koderów, na przykład ffdshow lub DivX, co umożliwi dekodowanie i kodowanie różnych formatów.
-
Jeśli utworzysz prezentację na komputerze PC i zechcesz udostępnić ją na komputerze Apple Macintosh, użyj plików multimedialnych z rozszerzeniem formatu pliku mp4.
Jeśli pokaz slajdów trwa dłużej niż jeden utwór, możesz dodać więcej utworów. Jeśli jednak wystąpią problemy z synchronizacją muzyki z pokazem slajdów, możesz użyć narzędzia do edycji dźwięku innej firmy, takiego jak Audacity®, aby połączyć utwory w jeden plik, aby były odtwarzane nieprzerwanie podczas pokazu slajdów.
Nadal występują problemy?
Skontaktuj się z nami lub poproś społeczność o pomoc dotyczącą pytań, na które nie ma tutaj odpowiedzi.
Zobacz też
Formaty plików audio i wideo obsługiwane w programie PowerPoint
Klipy wideo programu PowerPoint 2016 nie są odtwarzane na monitorze pomocniczym










