Aby zapewnić większą organizację dużego projektu, możesz połączyć kilka plików projektu w celu utworzenia głównego układu projektu/podprojektu (nazywanego również współzależnościami zewnętrznymi). Na przykład projekt główny budowy może zawierać pliki podprojektów dla prac wodociągowych, elektrycznych i stolarskich.
Łączenie plików programu Project
-
Utwórz osobne pliki projektu dla każdego podprojektu, a następnie otwórz lub utwórz projekt, który ma być projektem głównym.
-
W projekcie głównym kliknij pozycję Widok > Wykres Gantta.
-
W polu Nazwa zadania kliknij wiersz poniżej, poniżej którego chcesz wstawić podprojekt. Podprojekt można wstawić w dowolnym miejscu na liście zadań projektu głównego.
-
Kliknij pozycję Podprojekt > projektu.
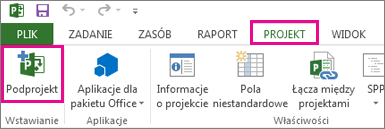
-
W oknie Wstawianie projektu wybierz podprojekt, który chcesz wstawić.
-
Aby wstawić wiele podprojektów, przytrzymaj naciśnięty klawisz Ctrl i zaznacz podprojekty w kolejności, w jakiej chcesz je wstawić.
-
W większości przypadków pole Połącz z projektem jest zaznaczone, aby zmiany w podprojektie były odzwierciedlane w projekcie głównym i odwrotnie. Jeśli jednak chcesz tylko skopiować podprojekt do projektu głównego bez dynamicznego połączenia plików, wyczyść to pole wyboru.
-
-
Wybierz pozycję Wstaw lub aby wstawić projekt w formacie tylko do odczytu, wybierz strzałkę na przycisku Wstaw , a następnie wybierz pozycję Wstaw tylko do odczytu. Wstawienie projektu w trybie tylko do odczytu powoduje utworzenie połączenia między tymi dwoma projektami, ale uniemożliwia zaktualizowanie podprojektu z poziomu projektu głównego. Jeśli jednak zaktualizujesz plik podprojektu bezpośrednio, jego zmiany zostaną odzwierciedlone w projekcie głównym. Opcja Wstaw tylko do odczytu jest dostępna tylko po zaznaczeniu pola wyboru Połącz z projektem .
Unikanie zduplikowanych nazw zasobów w projektach połączonych
Jeśli połączysz projekty, które mają zasoby o tej samej nazwie, utworzysz zduplikowane nazwy zasobów, co może być mylące. Aby tego uniknąć, wyczyść pole wyboru Połącz z projektem w oknie dialogowym Wstawianie projektu . Dzięki temu informacje o zasobach w projekcie głównym (takie jak stawki płac, kalendarze zasobów) będą uwzględniane w informacjach o zasobach podprojektu.
Uwaga: Po zaktualizowaniu niełącznego podprojektu z poziomu projektu głównego ta zmiana nie będzie widoczna w oryginalnym pliku podprojektu.
Reorganizowanie podprojektów w projekcie głównym
Jeśli wstawisz podprojekt do projekt główny i chcesz zmienić rozmieszczenie listy zadań, możesz przenieść projekt wstawiony w górę lub w dół listy zadań.
-
Wybierz pozycję Widok > Wykres Gantta.
-
Zaznacz numer identyfikacyjnyzadanie sumaryczne reprezentującego wstawiony projekt, który chcesz przenieść.
-
Kliknij prawym przyciskiem myszy i wybierz polecenie Wytnij, aby usunąć wstawiony projekt.
Uwaga: Wycinając i wklejając zadanie, zmieniasz unikatowy identyfikator zadania (inny niż identyfikator zadania znajdujący się w skrajnie lewej kolumnie tabeli Wpis), gdy zostanie ono wklejone z powrotem do listy zadań w innej lokalizacji. Aby przenieść zadanie bez zmieniania unikatowego identyfikatora, możesz przeciągnąć zadanie na nowe miejsce na liście zadań. Aby przeciągnąć zadanie, umieść wskaźnik na identyfikatorze zadania w polu Identyfikator. Gdy zmieni się w strzałkę z czterema kierunkami, przeciągnij zadanie do nowej lokalizacji. Informacje są usuwane tylko z planu projektu, a nie usuwane, dopóki nie zostaną wklejone ponownie.
-
Wybierz numer identyfikacyjny zadania poniżej, w którym ma się pojawić projekt na liście zadań.
Uwaga: Jeśli wstawisz lub wkleisz projekt poniżej innego wstawionego projektu, który ma tylko zadanie sumaryczne projektu, wstawiany lub wklejany projekt zostanie dodany na tym samym poziomie co wstawiony projekt nad nim. Jeśli jednak wstawiasz lub wklejasz poniżej wstawionego projektu, który ma wyświetlone wszystkie jego zadania, wstawiany lub wklejany projekt staje się podprojektem wstawionego projektu nad nim.
-
Wybierz pozycję Wklej, aby wkleić projekt powyżej zaznaczonego wiersza.










