Uwaga: Staramy się udostępniać najnowszą zawartość Pomocy w Twoim języku tak szybko, jak to możliwe. Ta strona została przetłumaczona automatycznie i może zawierać błędy gramatyczne lub nieścisłości. Chcemy, aby ta zawartość była dla Ciebie przydatna. Prosimy o powiadomienie nas, czy te informacje były pomocne, u dołu tej strony. Oto angielskojęzyczny artykuł do wglądu.
Podczas połączenia, konwersacji za pomocą wiadomości błyskawicznych albo spotkania programu Skype możesz pokazać wszystkim cały swój pulpit lub tylko wybrany program.
Należy pamiętać, że należy mieć uprawnienia osoby prowadzącej w Skype na spotkanie, aby udostępnić ekran. Jeśli zostanie wyświetlony komunikat z informacją, że "kontrolki udostępnianie zostaną wyłączone przez zasady" opcja jest wyszarzona, poproś jednej z osób prowadzących, które pozwalają na dostęp osoby prowadzącej.
Udostępnianie ekranu lub programu
-
Udostępnianie ekranu, gdy trzeba przełączać się między wieloma programami lub pracować nad plikami z różnych programów.
-
Udostępnianie programów, gdy chcesz pokazać określone programy lub pliki i nie chcesz, aby inne osoby widziały cokolwiek innego na Twoim komputerze.
-
Kliknij przycisk Udostępnij w dolnej części okna spotkania.
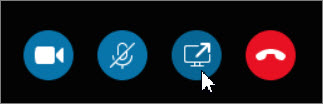
-
Kliknij przycisk Udostępnianie ekranu, aby udostępnić widok pulpitu, lub kliknij pozycję Udostępnianie programu, aby udostępnić określony program na komputerze.
Ważne: Podczas udostępniania pulpitu, każdy uczestnik spotkania może wyświetlać programy, pliki i powiadomień. Jeśli masz informacje poufne lub pliki, których nie chcesz, aby inne osoby widziały, ich zamykania lub użyć Udostępnianie programu .
Aby udostępnić jeden lub więcej programy lub pliki, kliknij opcję Udostępnij Program, wybierz program lub naciśnij klawisze Ctrl + programu, aby wybrać więcej niż jedną.
-
Na pasku narzędzi udostępniania w górnej części ekranu użyj jednej z tych opcji:
Kliknij pozycję Zatrzymaj prezentację, jeśli chcesz zatrzymać udostępnianie ekranu.
Kliknij pozycję Przekaż kontrolę, aby udostępnić innym uczestnikom możliwość sterowania Twoim pulpitem lub programem.
Kliknij pinezkę, aby ukryć pasek narzędzi i uzyskać więcej miejsca. Aby ponownie pokazać pasek narzędzi, przesuń kursor myszy na górę ekranu. Gdy pasek narzędzi udostępniania zostanie wyświetlony, użyj dowolnych potrzebnych kontrolek lub ponownie kliknij pinezkę, aby pasek narzędzi był cały czas widoczny.
Jeśli chcesz, aby uczestnik spotkania udostępnił swój ekran, nadaj mu dostęp osoby prowadzącej, aby mógł używać odpowiednich kontrolek.
Udostępnianie pulpitu lub programu
-
Prezentuj pulpit, jeśli chcesz przełączać się między wieloma programami lub pracować z plikami z różnych programów.
-
Prezentuj programy, jeśli chcesz zaprezentować konkretne programy lub pliki albo gdy nie chcesz, aby inne osoby widziały cokolwiek innego na Twoim komputerze.
-
W dolnej części okna konwersacji wskaż ikonę prezentacji (monitor).
-
Na karcie Prezentuj wykonaj jedną z poniższych czynności:
Aby udostępnić zawartość na pulpicie, kliknij pozycję Pulpit.
Ważne: Gdy udostępniasz pulpit, wszyscy uczestnicy spotkania widzą Twoje programy, pliki i powiadomienia. Jeśli masz poufne informacje lub pliki, których nie chcesz pokazywać innym, zamknij je lub użyj opcji Prezentuj programy.
Aby udostępnić jeden lub więcej programów albo plików, kliknij pozycję Program i wybierz konkretne programy lub pliki.
-
Na pasku narzędzi udostępniania w górnej części ekranu użyj jednej z tych opcji:
Kliknij pozycję Zatrzymaj prezentację, jeśli chcesz zatrzymać udostępnianie ekranu.
Kliknij pozycję Przekaż kontrolę, aby udostępnić innym uczestnikom możliwość sterowania Twoim pulpitem lub programem.
Kliknij pinezkę, aby ukryć pasek narzędzi i uzyskać więcej miejsca. Aby ponownie pokazać pasek narzędzi, przesuń kursor myszy na górę ekranu. Gdy pasek narzędzi udostępniania zostanie wyświetlony, użyj dowolnych potrzebnych kontrolek lub ponownie kliknij pinezkę, aby pasek narzędzi był cały czas widoczny.
Jeśli chcesz, aby uczestnik spotkania udostępnił swój ekran, nadaj mu dostęp osoby prowadzącej, aby mógł używać odpowiednich kontrolek.










