"Ten skoroszyt zawiera model danych Power Pivot utworzony przy użyciu poprzedniej wersji dodatku Power Pivot. Musisz uaktualnić ten model danych o Power Pivot w programie Microsoft Excel 2013 ".
Wyglądasz znajomo? Oznacza to, że skoroszyt programu Excel 2010 został otwarty w programie Excel 2013 lub nowszym, a skoroszyt ten zawiera osadzony Power Pivot model danych utworzony przy użyciu poprzedniej wersji dodatku Power Pivot. Ten komunikat może zostać wyświetlony podczas próby wstawienia arkusza programu Power View w skoroszycie programu Excel 2010.
W programie Excel 2013 lub Excel 2016 model danych jest integralną częścią skoroszytu. Ten komunikat informuje, że osadzony model danych Power Pivot wymaga uaktualnienia, zanim będzie można wycinek, przechodzenie do szczegółów i filtrowanie danych w programie Excel 2013 lub Excel 2016.
-
Przed uaktualnieniem sprawdź, czy nie ma problemów, które mogą powodować problemy podczas uaktualniania.
-
Zapisz kopię pliku teraz na wypadek, gdyby później była potrzebna poprzednia wersja. Po uaktualnieniu skoroszyt będzie działać tylko w programie Excel 2013 lub nowszym. Więcej informacji: co się różni w uaktualnianym modelu.
-
Kliknij Power Pivot > Zarządzaj , aby rozpocząć uaktualnianie.

-
Potwierdź powiadomienie o uaktualnieniu.
Komunikat "Ten skoroszyt zawiera model danych Power Pivot utworzony przy użyciu poprzedniej wersji dodatku Power Pivot. Musisz uaktualnić ten model danych za pomocą Power Pivot w programie Microsoft Excel 2013 ".
Kliknij przycisk OK , aby zamknąć wiadomość.
-
Uaktualnij model danych. Po uaktualnieniu nie można już pracować ze skoroszytem w poprzedniej wersji Power Pivot.
Komunikat zaczyna się od komunikatu "Skoroszyt zawiera model danych utworzony przy użyciu poprzedniej wersji Power Pivot ". Kończy się na "Czy chcesz uaktualnić skoroszyt?"
Kliknij przycisk OK , aby uaktualnić skoroszyt.
-
Zapisz i załaduj ponownie skoroszyt. Ten krok blokuje zmiany wprowadzone podczas uaktualniania. Po zapisaniu skoroszytu nie można wycofać skoroszytu. Ponowne załadowanie powinno potrwać tylko kilka sekund, w zależności od rozmiaru i lokalizacji skoroszytu.
Komunikat zaczyna się od komunikatu "Uaktualnienie skoroszytu zakończyło się pomyślnie, ale program Excel nadal jest w trybie zgodności".
Kliknij przycisk Tak , aby ponownie załadować skoroszyt.
Uaktualnienie zostało zakończone. Jeśli podczas uaktualniania zostały wyświetlone inne komunikaty, uaktualnienie mogło się nie udać lub spotkało się z częściowym sukcesem. W niektórych przypadkach konieczne będzie ręczne wprowadzenie zmian w skoroszycie lub modelu danych w celu pełnego uaktualnienia do programu Excel 2013 lub Excel 2016. Przeczytaj poniższe sekcje w tym artykule, aby dowiedzieć się więcej.
W tym artykule
Znane problemy
Usuwanie lub odbudowywanie tabel połączonych, które nie są już skojarzone z tabelą źródłową w programie Excel
Nieaktualne i odłączone tabele nie są uaktualniane do pozostałej części modelu, co powoduje usunięcie danych lub ich nieużywanie. Możesz uniknąć tego problemu, upewniając się, że istniejące tabele połączone są skojarzone z istniejącą tabelą źródłową w programie Excel.
-
W Power Pivot dla programu Excel 2010 kliknij tabelę połączoną w oknie Power Pivot.
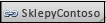
-
Kliknij pozycję Tabela połączona na wstążce.
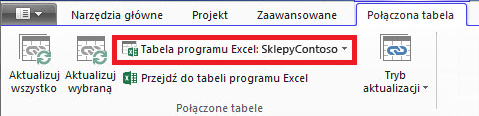
-
Sprawdź, czy tabela programu Excel wskazuje istniejącą tabelę. Jeśli nazwa tabeli została zmieniona w programie Excel, kliknij strzałkę w dół w tabeli programu Excel , aby wybrać tabelę o zmienionej nazwie.
-
Kliknij pozycję Przejdź do tabeli programu Excel , aby sprawdzić, czy połączona tabela rozwiązuje problem ze źródłową tabelą danych w programie Excel.
-
Jeśli tabela programu Excel jest pusta, wykonaj jedną z następujących czynności:
-
Usuń tabelę połączoną w modelu, jeśli nie jest już używana.
-
Możesz też ponownie utworzyć tabelę źródłową w programie Excel.
-
Jeśli nie dotyczy to również następującego problemu, możesz teraz uaktualnić skoroszyt.
Usuwanie zapytań wyszczególnionych w tabelach
Inny problem z uaktualnieniem dotyczy tylko Power Pivot modeli danych opartych na modułach usług Analysis Services, które obsługują akcje przechodzenia do szczegółów. Jeśli skoroszyt zawiera tabele zapytań szczegółowych, na początku wydaje się, że uaktualnienie zakończyło się pomyślnie, ale po każdym kliknięciu pola w tabeli przestawnej zostanie zwrócony błąd uaktualnienia.
-
W Power Pivot dla programu Excel 2010 znajdź wszystkie tabele zapytań szczegółowych w skoroszycie.
Po kliknięciu prawym przyciskiem myszy miary i wybraniu pozycji Pokaż szczegóły w skoroszycie zostanie utworzona tabela zapytania zawierającego szczegółowe informacje. Wynikowa tabela zostanie wyświetlona jako osobny arkusz w skoroszycie. Pierwszy wiersz zaczyna się od ciągu "Dane zwrócone dla ..."

-
Usuń każdy arkusz zawierający tabele zapytań szczegółowych. Możesz utworzyć je ponownie po uaktualnieniu.
-
Zapisz skoroszyt.
-
Uaktualnij skoroszyt.
-
W razie potrzeby utwórz ponownie tabele zapytań szczegółowych. Kliknij prawym przyciskiem myszy pole obliczeniowe w tabeli przestawnej, a następnie kliknij polecenie Pokazuje szczegóły. W osobnym arkuszu zostanie utworzona tabela zapytania zawierającego szczegółowe informacje.
Usunięcie ochrony hasłem
Uaktualnienie skoroszytów chronionych hasłem, które również zawierają model danych, zakończy się niepowodzeniem z następującym błędem:
"Nie można uaktualnić modelu danych w tym skoroszycie".
Aby obejść ten problem, usuń hasło przed uaktualnianiem.
-
Otwórz skoroszyt w programie Excel 2013 lub Excel 2016.
-
Kliknij pozycję Informacje > pliku > Chroń skoroszyt, >szyfruj przy użyciu hasła.
-
Wyczyść gwiazdki, a następnie kliknij przycisk OK.
-
Zapisz skoroszyt.
-
Kliknij Power Pivot > Zarządzaj , aby ponownie uruchomić uaktualnienie.
-
Dodaj ochronę hasłem z powrotem do skoroszytu.
Usuwanie ograniczonego dostępu
W przypadku modeli danych skoroszytu z ograniczeniami drukowania, edytowania lub kopiowania uaktualnienie nie powiedzie się z następującym błędem:
"Nie można uaktualnić modelu danych w tym skoroszycie".
Aby obejść ten problem, usuń ograniczenia przed uaktualnianiem.
-
Otwórz skoroszyt w programie Excel 2013 lub Excel 2016.
-
Kliknij pozycję Informacje > pliku > Chroń skoroszyt, >Ogranicz dostęp.
-
Zaznacz pozycję Nieograniczony dostęp , aby usunąć ograniczenia.
-
Zapisz skoroszyt w programie Excel.
-
Kliknij Power Pivot > Zarządzaj , aby ponownie uruchomić uaktualnienie.
-
Dodaj ograniczenia dostępu z powrotem do skoroszytu.
Określone kolumny w modelu są wymienione w komunikatach o uaktualnieniu
Gdy wystąpią błędy podczas uaktualniania, a komunikat o błędzie wskazuje, które pola powodują problem, wykonaj następujące czynności:
-
W programie Excel 2013 lub Excel 2016 przejdź do tabeli przestawnej lub raportu zawierającego pola, z którymi występują problemy podczas uaktualniania.
-
Usuń pola tylko z tabeli przestawnej lub raportu. Lista pól będzie nadal lista pól. po prostu nie zostaną one wyświetlone w raporcie.
-
Zapisz i zamknij skoroszyt.
-
Otwórz ponownie skoroszyt.
-
Kliknij Power Pivot > Zarządzaj , aby ponownie uruchomić uaktualnienie.
-
Zakładając, że uaktualnienie zakończyło się pomyślnie, dodaj pola z powrotem do tabeli przestawnej lub raportu.
Nie można zaktualizować połączenia ze źródłem danych w uaktualnianym skoroszycie
Utworzono skoroszyt w programie Excel 2010 z połączeniem z zewnętrznym źródłem danych. Skoroszyt zostanie otwarty w programie Excel 2013 lub Excel 2016. Podczas próby zmiany tabeli przestawnej w skoroszycie jest wyświetlany komunikat, że należy zaktualizować tabelę przestawną. Próbujesz go zaktualizować, ale jest wyświetlany ten komunikat:
"Program Excel nie był w stanie uzyskać niezbędnych informacji na temat tego modułu. Moduł mógł zostać zreorganizowany lub zmieniony na serwerze. Skontaktuj się z administratorem modułu OLAP i w razie potrzeby skonfiguruj nowe źródło danych, aby połączyć się z modułem."
Podczas próby edytowania istniejącego połączenia możesz zobaczyć nazwę modelu danych, ale nie możesz zmodyfikować źródła danych.
Problem
Połączenie ze źródłem danych nie jest już prawidłowe i trzeba je zaktualizować, ale nie można go zaktualizować w programie Excel 2013 lub Excel 2016.
Rozwiązanie
-
Otwórz skoroszyt w programie Excel 2010 z dodatkiem Power Pivot.
-
Na karcie Power Pivot > Zarządzanie modelem danych , aby otworzyć okno Power Pivot.
-
W oknie Power Pivot kliknij pozycję Narzędzia główne > Połączenia > Istniejące połączenia.
-
Zaznacz bieżące połączenie bazy danych i kliknij pozycję Edytuj.
-
W oknie dialogowym Edytowanie połączenia kliknij przycisk Przeglądaj , aby zlokalizować inną bazę danych tego samego typu, ale o innej nazwie lub innej lokalizacji.
-
Zapisz i zamknij skoroszyt.
-
Otwórz skoroszyt w programie Excel 2013 lub Excel 2016.
Zakończ częściowe uaktualnienie
W większości przypadków uaktualnienie skoroszytu powinno przebiegać płynnie, ale czasami do wykonania zadania są wymagane dalsze zmiany. W tej sekcji dowiesz się, jak reagować na określone błędy wskazujące na uaktualnienie częściowe lub niekompletne. Skoroszyt został uaktualniony, ale brakuje pewnych funkcji.
Brakuje obrazów wskaźnika KPI
Jeśli brakuje obrazów wskaźników KPI (kolorowych lub ikon wykresów), usuń wskaźnik KPI z obszaru Wartości na liście pól, a następnie dodaj go ponownie.
Błąd uaktualniania obliczeń języka DAX: Nie można poprawnie uaktualnić tego skoroszytu...
Niektóre obliczenia języka DAX wymagają ręcznych zmian przed uruchomieniem skoroszytu. Jeśli wyrażenia lub zapytania języka DAX są niezgodne z programem Excel 2013, skoroszyt jest uaktualniony tylko częściowo. Zostanie wyświetlony ten komunikat:
"Nie można poprawnie uaktualnić tego skoroszytu. Zapisywanie może spowodować, że niektóre funkcje danych programu Excel nie będą działać. Aby uzyskać więcej informacji, przejdź tutaj: http://go.microsoft.com/fwlink/?LinkID=259419
Oto błąd, który otrzymaliśmy: Nie można wysłać zapytania do wewnętrznej struktury pomocniczej dla kolumny "<tabela>[<nazwa kolumny>]", ponieważ zależą one od kolumny, relacji lub miary, która nie jest przetwarzana. Odśwież lub ponownie oblicz model".
Jeśli ten błąd (może wystąpić kilka razy), pamiętaj, aby zanotować, które tabele i kolumny są wskazywane, aby można było przejść bezpośrednio do tych tabel. Konieczne będzie edytowanie każdego wyrażenia języka DAX:
Uwaga: Jeśli zostanie wyświetlony monit o zezwolenie Power Pivot na zapisanie, zamknij i ponownie otwórz skoroszyt, kliknij przycisk Tak.
-
W oknie Power Pivot otwórz tabelę wymienioną w wiadomości.
-
Kliknij kolumnę zawierającą ikonę błędu i #ERROR wartości. Na pasku formuły powinno zostać wyświetlone wyrażenie języka DAX.
-
Poszukaj następujących znanych problemów ze zgodnością języka DAX:
Wartości null oznaczone jako cudzysłowy podwójne bez wartości ("") nie są już dozwolone. Zamień cudzysłowy podwójne na zero.
Funkcja SZUKAJ.WARTOŚĆ, ZAWIERA lub PRZEŁĄCZ próbuje porównać niezgodne typy wartości. Może być konieczne określenie w arguście wartości [Typ] lub upewnienie się, że oba typy wartości to Liczba, Ciąg lub Wartość logiczna. Jeśli chcesz przekonwertować jedną z wartości, możesz użyć funkcji ARG lub FORMAT.
Podczas naprawiania wyrażeń języka DAX w programie Excel może być nadal wyświetlanych więcej błędów. Jeśli nie możesz edytować formuły, wróć do programu Excel, aby sprawdzić, czy błąd blokuje dalsze działania. Kliknij przycisk OK , aby zamknąć błąd, wróć do Power Pivot, aby kontynuować pracę.
Po rozwiązaniu problemu nie pojawiają się już obliczenia języka DAX i komunikaty o błędach, należy uznać skoroszyt za w pełni uaktualniony.
Funkcje tabeli przestawnej odwołują się do "Power Pivot danych" nie są już prawidłowe
Funkcje modułu programu Excel określające połączenie z modelem Power Pivot z poprzedniej wersji muszą zostać ręcznie zaktualizowane do nowej nazwy modelu "ThisWorkbookDataModel".
|
Poprzednia wersja |
Excel 2013 |
|
=WARTOŚĆ.MODUŁU("Power Pivot dane";[Miary].[ Łącznesprzedaży]) |
=WARTOŚĆ.MODUŁU("ThisWorkbookDataModel";[Miary].[ Łącznesprzedaży]) |
-
W programie Excel w każdym arkuszu kliknij pozycję Formuły > Pokaż formuły , aby wyświetlić obliczenia używane w każdym arkuszu.
-
W przypadku funkcji modułu programu Excel, które określają połączenie, poszukaj pozycji "Power Pivot Dane".
-
Zamień "Power Pivot dane" na "ThisWorkbookDataModel".
-
Zapisz skoroszyt.
Usuwanie danych: po uaktualnieniu dane w modelu są usuwane
"Uaktualnienie nie umożliwia uaktualnienia następujących tabel połączonych <nazwy tabeli>. Te tabele zostały usunięte z modelu".
W specjalnych przypadkach dane są usuwane z modelu podczas uaktualniania. Usuwanie danych występuje, gdy w modelu występuje odłączona tabela połączona, która nie może być prześledzone z tabelą skojarzoną w tym samym skoroszycie, ponieważ usunięto lub zmieniono nazwę tabeli źródłowej.
Uaktualnianie powiodło się, ale tabela połączona została znikła
Tabela połączona to tabela utworzona w arkuszu, a następnie dodana do modelu danych, umożliwiająca powiązanie jej z innymi tabelami i dodawanie obliczeń języka DAX. Uaktualnienie spowoduje usunięcie tabeli połączonej, jeśli tabela źródłowa nie istnieje już w skoroszycie.
Oto scenariusz: Utworzono lub zaimportowano tabelę w programie Excel, dodano ją jako tabelę połączoną w Power Pivot, gdzie stała się ona częścią modelu danych, a następnie usunięto oryginalną tabelę, na której była oparta. Model zachowuje tabelę połączoną, mimo że tabela w programie Excel zniknęła.
Później podczas próby uaktualnienia skoroszytu do programu Excel 2013 występuje następujący błąd.
"Uaktualnienie nie umożliwia uaktualnienia następujących tabel połączonych <nazwy tabeli>. Te tabele zostały usunięte z modelu".
Jeśli to możliwe, anuluj uaktualnienie, aby można było zmodyfikować model lub utworzyć kopię zapasową na wypadek, gdyby później trzeba było odwołać się do tabeli:
-
Kliknij przycisk OK , aby zamknąć komunikat "Uaktualnienie nie może uaktualnić następujących tabel połączonych".
-
Gdy zostanie wyświetlony monit o zapisanie, zamknięcie i ponowne otwarcie skoroszytu, kliknij pozycję Nie.
-
Zamknij plik w programie Excel 2013 bez zapisywania go.
-
Otwórz skoroszyt w programie Excel 2010 i rozwiąż problemy z tabelami połączonymi:
-
Tabela połączona nie jest już potrzebna? Usuń ją z modelu lub uruchom ponownie uaktualnienie w programie Excel 2013 i pozwól uaktualnić, aby usunąć tabelę za Ciebie.
-
Nazwa tabeli programu Excel została zmieniona, ale tabela połączona nie została utworzona? Zaktualizuj informacje o połączeniu w Power Pivot, zgodnie z opisem w kroku 1 u góry tej strony.
-
Tabela połączona musi pozostać, ponieważ jest używana w obliczeniach lub tabeli przestawnej, ale oryginalna tabela programu Excel zniknęła? Utwórz ponownie tabelę źródłową w programie Excel i zaktualizuj link:
-
Skopiuj wiersze z tabeli połączonej w oknie Power Pivot.
-
Wklej wiersze do arkusza w programie Excel.
-
Sformatuj wiersze jako tabelę.
-
Nadaj nazwę tabeli.
-
Wstecz do okna Power Pivot.
-
Kliknij pozycję Tabela połączona > tabela programu Excel , a następnie wybierz właśnie utworzoną tabelę.
-
Zapisanie pliku.
-
-
-
Po wprowadzeniu poprawek otwórz plik w programie Excel 2013.
-
Ponownie rozpocznij uaktualnianie, klikając pozycję Power Pivot > Zarządzaj.
Jeśli skoroszyt został już zapisany, nie można przywrócić poprzedniej wersji. Należy ponownie utworzyć tabelę połączoną od podstaw. Więcej informacji: Dodawanie danych arkusza do modelu danych przy użyciu tabeli połączonej.
Czym się różni uaktualniony model
W większości przypadków uaktualniony skoroszyt jest identyczny z jego poprzednikiem. Warto jednak wspomnieć o kilku zmianach w nowszej wersji.
Fragmentatory i opisy kolumn nie są już wyświetlane na liście pól
W poprzednich wersjach lista pól tabeli przestawnej wyświetlała opisy kolumn lub pól jako etykietki narzędzi. W programie Excel 2013 lub nowszym lista pól nie obsługuje etykietek narzędzi. Opisy kolumn istniejące w modelu zostaną zignorowane w wizualizacjach danych w programie Excel.
Fragmentatory są obsługiwane, ale teraz tworzysz je w inny sposób. Lista pól nie zawiera opcji tworzenia fragmentatora.
Uaktualnione skoroszyty nie działają już w poprzedniej wersji programu Excel i Power Pivot
Przed programem Excel 2013 były dwie poprzednie wersje dodatku Power Pivot. Obie wersje działają wyłącznie z programem Excel 2010. Są to następujące wersje:
-
SQL Server 2008 R2 Power Pivot dla programu Excel
-
Power Pivot 2012 SQL Server dla programu Excel 2010
Po uaktualnieniu modelu danych do programu Excel 2013 lub Excel 2016 można otworzyć skoroszyt, ale nie można z nim pracować ani edytować opartych na modelu raportów przestawnych w programie Excel 2010. Podczas otwierania modelu danych skoroszytu programu Excel 2013 lub Excel 2016 w programie Excel 2010 zostanie wyświetlony następujący błąd, jeśli klikniesz fragmentator, zmienisz filtr lub przeciągniesz nowe pole do tabeli przestawnej:
"Inicjowanie źródła danych nie powiodło się".
Ten błąd występuje, ponieważ interakcje danych, takie jak kliknięcie fragmentatora, generują zapytanie wysyłane do modelu danych (model jest źródłem danych tabeli przestawnej). Ponieważ model danych nie jest już prawidłowy w programie Excel 2010, zamiast interakcji z danymi zostanie wyświetlony błąd inicjowania źródła danych.
Załóżmy, że teraz próbujesz otworzyć model danych w oknie Power Pivot. Nie można otworzyć modelu i występuje następujący błąd:
"Ten skoroszyt zawiera model danych programu Excel utworzony w nowszej wersji programu Excel. Możesz otworzyć ten skoroszyt w starszej wersji programu Excel, ale nie będzie można załadować Power Pivot ani pracować z nimi, gdy będzie on współistnieł z modelem danych programu Excel".
Nie ma żadnych obejść; uaktualnienie jest dostępne tylko do przodu. Przed uaktualnieniem skontaktuj się ze współpracownikami, aby upewnić się, że wszyscy uaktualniacie do programu Excel 2013 w tym samym czasie. Ponadto warto tymczasowo zachować osobne wersje skoroszytów, jeśli Twoja organizacja planuje używać programów Excel 2010 i Excel 2013 lub Excel 2016 obok siebie.
Więcej informacji: Zgodność wersji dodatku Power Pivot










