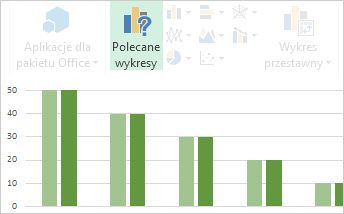|
|
Tworzenie wykresów nigdy nie było procesem jednoetapowym, ale ułatwia wykonanie wszystkich czynności opisanych w Excel 2013. Zacznij korzystać z wykresu, który jest zalecany dla danych, a następnie Zakończ go w kilku innych krokach, aby wykres wyglądał na profesjonalny i zawierał wszystkie szczegóły, które chcesz wyświetlić. |
Porady przed rozpoczęciem
-
Powiadom program Excel Jeśli nie masz zbyt dużo opcji wykresu lub nie masz Kreatora wykresów, który był dostępny we wcześniejszych wersjach programu Excel, spróbuj rozpocząć pracę z wykresem zalecany w programie Excel.
-
Dostosowywanie wykresu w kilku krokach Obok wykresu znajdziesz trzy przyciski, które umożliwią Dodawanie elementów wykresu, takich jak tytuły i etykiety danych, zmienianie wyglądu i układu wykresu, a także Definiowanie danych, które mają być wyświetlane bez konieczności peruse na Wstążce narzędzia wykresów, aby uzyskać odpowiednie informacje.
-
Kopiowanie wykresu do innych programów Wykresy można tworzyć bezpośrednio w innych programach pakietu Office, takich jak Word i PowerPoint, kopiując wykresy z programu Excel do innego programu, z łączem do danych w programie Excel lub bez niego, to często szybki i skuteczny sposób dołączania wykresów do innych plików.
-
Tworzenie wykresów za pomocą programu Power View Jeśli masz pakiet Office Professional Plus, spróbuj użyć dodatku Power View. Program Power View ułatwia Przekształcanie danych tabeli programu Excel w wykresy i inne wizualizacje oraz przedstawia je w doskonałej, interaktywnej prezentacji, która wygląda na profesjonalny wygląd.
Tworzenie wykresu
|
Jeśli planujesz tworzenie wykresów, Zacznij od eksplorowania wykresów, które można utworzyć w programie Excel, i Poznaj trochę więcej na temat sposobów rozmieszczania danych dla każdego z nich. |
|
|---|---|
|
Następnie wprowadź dane w sposób odpowiedni dla odpowiedniego wykresu, a następnie wybierz je, aby utworzyć wykres. |
|
|
Gdy wszystko będzie już gotowe do utworzenia wykresu, zaznacz dane i wybierz odpowiedni wykres z listy zalecanych wykresów. |
|
|
Jeśli masz dużo danych i chcesz interakcyjnie pracować z tymi danymi na wykresie, Utwórz wykres przestawny z osobna (z połączonymi). Zawiera interaktywne kontrolki filtrowania, które umożliwiają analizowanie podzestawu danych. Program Excel może zalecić Tworzenie wykresu przestawnego dla danych i nie trzeba tworzyć tabeli przestawnej, aby ją z nią przejść. |
Dostosowywanie wykresu
|
Tytuł wykresu zastępczego można zamienić na odpowiedni tytuł wykresu, sformatować go w odpowiedni sposób lub przenieść w inne miejsce wykresu. |
|
|---|---|
|
Zwiększanie czytelności wykresu przez dodanie etykiet danych, które zawierają szczegóły dotyczące serii danych lub jej poszczególnych punktów danych. |
|
|
Etykiety osi są wyświetlane dla każdej osi poziomej, pionowej i głębokości wykresu. Etykiety automatycznie wyświetlają tekst z danych źródłowych w celu opisania wyświetlanych danych, ale możesz zamiast tego używać własnego tekstu. |
|
|
Słupki błędów pokazują szybko marginesy błędu. Możesz dodać je do wszystkich punktów danych w serii danych w postaci standardowej wielkości błędu, procentu lub odchylenia standardowego. |
|
|
Wyświetlanie trendów danych lub średniej ruchomej przez dodanie linii trendu do wykresu. Linia trendu może również ułatwić prognozowanie przyszłych wartości, pokazując trendy w górę lub w dół. |
|
|
Gdy liczby na wykresie różnią się w zależności od typu danych (na przykład ceny i wolumenu), można wykreślić wartości jednej lub większej liczby serii danych na pomocniczej osi pionowej. |
|
|
Jeśli kolory standardowe i style wykresu nie są widoczne, możesz łatwo zmienić obydwie. Możesz szybko wybrać, co lubisz, korzystając z szerokiej gamy opcji w galeriach kolor i styl. |
|
|
Okienko zadań formatowanie ułatwia formatowanie dowolnego elementu wykresu. Aby go otworzyć, kliknij prawym przyciskiem myszy dowolny element wykresu. |
|
|
Jeśli planujesz użyć ponownie utworzonego wykresu, możesz zapisać go jako szablon, który można zastosować tak samo jak w przypadku każdego innego wykresu. |
Zmienianie danych na wykresie
|
Po wprowadzeniu większej ilości danych w arkuszu możesz je szybko umieścić na wykresie. |
|
|---|---|
|
Aby zmienić dane wyświetlane na wykresie, użyj filtrów wykresu do pokazywania lub ukrywania serii danych. Możesz również edytować i zmieniać rozmieszczenie danych w seriach danych przy użyciu pola wyboru źródło danych . |
Używanie wykresu w innym programie
|
Kopiowanie wykresu programu Excel do innego programu pakietu Office |
Aby wyświetlić wykres programu Excel w prezentacji programu PowerPoint, dokumencie programu Word lub wiadomości programu Outlook, skopiuj go, a następnie użyj opcji wklejania w innym programie pakietu Office, aby wstawić wykres na kilka sposobów. |
|---|---|
|
Wstawianie wykresu z arkusza kalkulacyjnego programu Excel do programu Word |
Jeśli nie masz danych do wykreślenia, spróbuj utworzyć wykres bezpośrednio w programie Word — nie musisz najpierw przejść do programu Excel. Jeśli jednak masz dużo danych do wykreślenia lub jeśli dane są regularnie zmieniane i chcesz zachować aktualność wykresu, spróbuj utworzyć wykres w programie Excel i skopiować go do dokumentu. |
Tworzenie interakcyjnych wykresów przy użyciu programu Power View
|
Uruchamianie programu Power View w programie Excel 2013 |
Jeśli korzystasz z pakietu Office Professional Plus, już masz zainstalowany dodatek Power View. Po prostu kliknij pozycję wstaw > Power View , aby go uruchomić. |
|---|---|
|
Tworzenie wykresów i innych wizualizacji w programie Power View |
Tworzenie wykresów i innych wizualizacji na pulpicie nawigacyjnym, takich jak arkusz programu Power View, a następnie odtwarzanie danych. Interakcja z jednym z wizualizacji w arkuszu i zobacz, jak to są filtry krzyżowe, a wyróżnianie relacji, które mogą nie być widoczne. Ważne: Wykresy i inne wizualizacje w programie Power View działają tylko w programie Power View. Nie można skopiować ich z arkusza programu Power View do arkusza programu Excel. Nie można kopiować wykresów lub wykresów przestawnych programu Excel do arkusza programu Power View. |
|
Jeśli klipy wideo są zgodne z Twoim stylem nauki, możesz to zrobić w tym zbiorze klipów wideo na temat tworzenia i interakcji z różnymi rodzajami wizualizacji w programie Power View. |