Tworzenie wykresu od początku do końca
Wykresy umożliwiają wizualizowanie danych w sposób pozwalający wywrzeć maksymalny wpływ na odbiorców. Dowiedz się, jak utworzyć wykres i dodać linię trendu. Możesz rozpocząć dokument od zalecanego wykresu lub wybrać go z naszej kolekcji gotowych szablonów wykresów.

Tworzenie wykresu
-
Zaznacz dane dla wykresu.
-
Wybierz pozycję Wstawianie > Polecane wykresy.
-
Wybierz wykres na karcie Polecane wykresy, aby wyświetlić podgląd wykresu.
Uwaga: Możesz zaznaczyć odpowiednie dane dla wykresu i nacisnąć klawisze ALT+F1, aby natychmiast utworzyć wykres, warto jednak wyświetlić podgląd wykresu w celu wybrania najlepszego wykresu dla danych. Jeśli nie widzisz odpowiedniego wykresu, wybierz kartę Wszystkie wykresy, aby wyświetlić wszystkie typy wykresów.
-
Zaznacz wykres.
-
Wybierz przycisk OK.
Dodawanie linii trendu
-
Zaznacz wykres.
-
Wybierz pozycję Projekt wykresu > dodaj element wykresu.
-
Wybierz pozycję Linia trendu, a następnie wybierz odpowiedni typ linii trendu, taki jak Liniowa, Wykładnicza, Prognozowana liniowa lub Średnia ruchoma.
Uwaga: Część treści tego tematu może nie dotyczyć niektórych języków.
Na wykresach są wyświetlane dane w formacie graficznym, który ułatwia Tobie i Twoim odbiorcom wizualizowanie relacji między danymi. Podczas tworzenia wykresu można wybierać spośród wielu typów wykresów (takich jak wykres skumulowany kolumnowy lub wykres kołowy rozsunięty z efektem 3-W). Po utworzeniu wykresu możesz go dostosować, stosując szybkie układy i style wykresów.
Wykresy zawierają kilka elementów, takich jak tytuł, etykiety osi, legendę i linie siatki. Możesz ukrywać lub pokazywać te elementy, a także zmieniać ich rozmieszczenie i formatowanie.
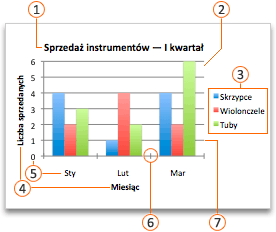







Wykresy można tworzyć w programach Excel, Word i PowerPoint. Jednak dane wykresu wprowadza się i zapisuje w arkuszu programu Excel. Wstawienie wykresu w programie Word lub PowerPoint powoduje otwarcie nowego arkusza w programie Excel. Podczas zapisywania dokumentu programu Word lub prezentacji programu PowerPoint zawierającej wykres dane źródłowe wykresu w programie Excel są automatycznie zapisywane w tym dokumencie lub tej prezentacji.
Uwaga: Galeria skoroszytów programu Excel zastępuje wcześniejszego Kreatora wykresów. Galeria skoroszytów programu Excel jest wyświetlana domyślnie po otwarciu programu Excel. W galerii możesz przeglądać szablony i utworzyć nowy skoroszyt na podstawie wybranego szablonu. Jeśli galeria skoroszytów programu Excel nie została wyświetlona, w menu Plik kliknij pozycję Nowy z szablonu.
-
W menu Widok kliknij polecenie Układ wydruku.
-
Kliknij kartę Wstawianie , wybierz typ wykresu, a następnie kliknij dwukrotnie wykres, który chcesz dodać.

-
Po wstawieniu wykresu w programie Word lub PowerPoint zostanie otwarty arkusz programu Excel zawierający tabelę danych przykładowych.
-
W programie Excel zastąp dane przykładowe danymi, które mają zostać przedstawione na wykresie. Jeśli masz już dane wprowadzone w innej tabeli, możesz je skopiować i wkleić w miejsce danych przykładowych. W poniższej tabeli przedstawiono wskazówki dotyczące sposobu rozmieszczania danych w celu dopasowania do różnych typów wykresów.
Typ wykresu
Rozmieszczenie danych
Wykres warstwowy, słupkowy, kolumnowy, pierścieniowy, liniowy, radarowy lub powierzchniowy
W kolumnach lub wierszach, na przykład:
Seria 1
Seria 2
Kategoria A
10
12
Kategoria B
11
14
Kategoria C
9
15
lub
Kategoria A
Kategoria B
Seria 1
10
11
Seria 2
12
14
Wykres bąbelkowy
W kolumnach — wartości x w pierwszej kolumnie, a odpowiadające im wartości y i wartości rozmiarów bąbelków w sąsiednich kolumnach, na przykład:
Wartości X
Wartości Y 1
Rozmiar 1
0,7
2,7
4
1,8
3,2
5
2,6
0,08
6
Wykres kołowy
W jednej kolumnie lub jednym wierszu danych i w jednej kolumnie lub jednym wierszu etykiet danych, na przykład:
Sprzedaż
Kw. 1
25
Kw. 2
30
Kw. 3
45
lub
Kw. 1
Kw. 2
Kw. 3
Sprzedaż
25
30
45
Wykres giełdowy
W kolumnach lub wierszach w następującej kolejności przy użyciu etykiet w postaci nazw lub dat, na przykład:
Otwarcie
Wartość maksymalna
Wartość minimalna
Zamknięcie
05.01.2002
44
55
11
25
06.01.2002
25
57
12
38
lub
05.01.2002
06.01.2002
Otwarcie
44
25
Wartość maksymalna
55
57
Wartość minimalna
11
12
Zamknięcie
25
38
Wykres XY (punktowy)
W kolumnach — wartości x w pierwszej kolumnie, a odpowiadające im wartości y w sąsiednich kolumnach, na przykład:
Wartości X
Wartości Y 1
0,7
2,7
1,8
3,2
2,6
0,08
lub
Wartości X
0,7
1,8
2,6
Wartości Y 1
2,7
3,2
0,08
-
Aby zmienić liczbę wierszy i kolumn uwzględnionych na wykresie, zatrzymaj wskaźnik myszy na prawym dolnym rogu zaznaczonych danych, a następnie przeciągnij go, aby zaznaczyć dodatkowe dane. W poniższym przykładzie poszerzono tabelę, aby uwzględnić dodatkowe kategorie i serie danych.
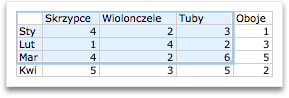
-
Aby zobaczyć wyniki wprowadzonych zmian, przejdź z powrotem do programu Word lub PowerPoint.
Uwaga: Zamknięcie dokumentu programu Word lub prezentacji programu PowerPoint zawierającej wykres spowoduje automatyczne zamknięcie tabeli danych wykresu w programie Excel.
Po utworzeniu wykresu można zmienić sposób kreślenia wierszy i kolumn na wykresie. Na przykład w pierwszej wersji wykresu wiersze danych z tabeli mogą być kreślone na osi pionowej (osi wartości), a kolumny danych na osi poziomej (osi kategorii) wykresu. W poniższym przykładzie na wykresie wyodrębniono wartości sprzedaży według instrumentów.
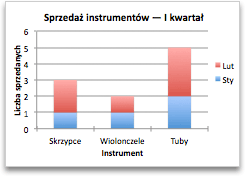
Jeśli jednak chcesz wyodrębnić wartości sprzedaży według miesięcy, możesz zmienić sposób kreślenia wykresu.
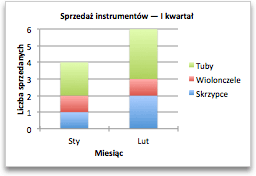
-
W menu Widok kliknij polecenie Układ wydruku.
-
Kliknij wykres.
-
Kliknij kartę Projekt wykresu, a następnie kliknij pozycję Przełącz wiersz/kolumnę.

Jeśli pozycja Przełącz wiersz/kolumnę jest niedostępna
Pozycja Przełącz wiersz/kolumnę jest dostępna tylko wtedy, gdy tabela danych programu Excel wykresu jest otwarta, i tylko dla określonych typów wykresów. Dane możesz także edytować, klikając wykres, a następnie edytując arkusz w programie Excel.
-
W menu Widok kliknij polecenie Układ wydruku.
-
Kliknij wykres.
-
Kliknij kartę Projekt wykresu, a następnie kliknij pozycję Szybki układ.

-
Kliknij układ, który chcesz zastosować.
Aby natychmiast cofnąć zastosowanie szybkiego układu, naciśnij klawisze 
Style wykresów to zestawy dopełniających się kolorów i efektów, które można zastosować do wykresu. Wybranie stylu wykresu powoduje wprowadzenie zmian wpływających na cały wykres.
-
W menu Widok kliknij polecenie Układ wydruku.
-
Kliknij wykres.
-
Kliknij kartę Projekt wykresu, a następnie styl, który chcesz zastosować.

Aby wyświetlić więcej stylów, wskaż styl, a następnie kliknij pozycję 
Aby natychmiast cofnąć zastosowanie stylu, naciśnij klawisze 
-
W menu Widok kliknij polecenie Układ wydruku.
-
Kliknij wykres, a następnie kliknij kartę Projekt wykresu.
-
Kliknij pozycję Dodaj element wykresu.

-
Kliknij pozycję Tytuł wykresu, aby wybrać opcje formatowania tytułu, a następnie powróć do wykresu, aby wpisać tytuł w polu Tytuł wykresu.
Zobacz też

Tworzenie wykresu
Wykres dla danych można utworzyć w Excel dla sieci Web. W zależności od posiadanych danych możesz utworzyć wykres kolumnowy, liniowy, kołowy, słupkowy, warstwowy, punktowy lub radarowy.
-
Kliknij dowolne miejsce w danych, dla których chcesz utworzyć wykres.
Aby wykreślić określone dane na wykresie, możesz również zaznaczyć te dane.
-
Wybierz pozycję Wstaw > wykresy > i odpowiedni typ wykresu.
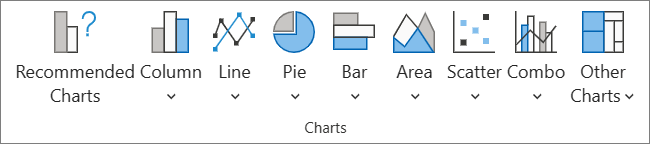
-
W wyświetlonym menu wybierz odpowiednią opcję. Umieść wskaźnik myszy na wykresie, aby dowiedzieć się więcej na jego temat.
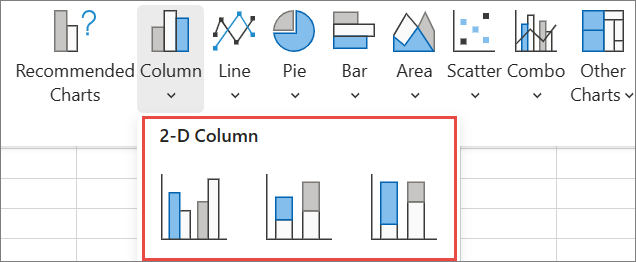
Porada: Wybór nie zostanie zastosowany, dopóki nie wybierzesz opcji z menu poleceń Wykresy. Rozważ przejrzenie kilku typów wykresów: w miarę wskazywania elementów menu obok nich są wyświetlane podsumowania ułatwiające podjęcie decyzji.
-
Aby edytować wykres (tytuły, legendy, etykiety danych), wybierz kartę Wykres, a następnie wybierz pozycję Formatuj.

-
W okienku Wykres dostosuj ustawienie stosownie do potrzeb. Możesz dostosować ustawienia tytułu, legendy, tytułów osi, tytułów serii i innych elementów wykresu.
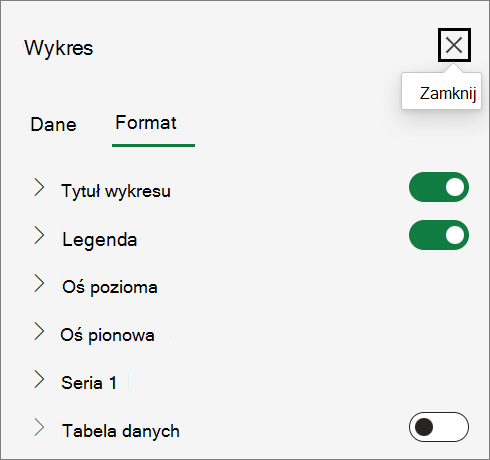
Dostępne typy wykresów
Warto przejrzeć dane i zdecydować, jaki typ wykresu będzie najlepszy. Poniżej wymieniono dostępne typy.
Dane rozmieszczone w kolumnach lub wierszach arkusza można przedstawić na wykresie kolumnowym. Zazwyczaj na wykresie kolumnowym kategorie przedstawione są na osi poziomej, a wartości są rozmieszczone na osi pionowej, jak na poniższym wykresie:
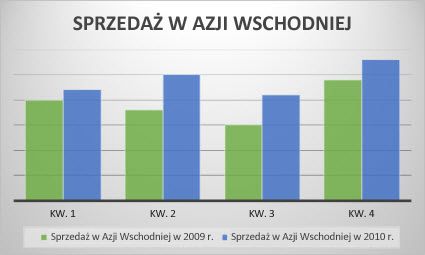
Typy wykresów kolumnowych
-
Kolumnowy grupowanyNa wykresach kolumnowych grupowanych wartości są wyświetlane w kolumnach 2-W. Tego wykresu należy użyć, gdy istnieją kategorie przedstawiające:
-
zakresy wartości (na przykład liczniki elementów);
-
określone układy skali (na przykład wartości skali Likerta: całkowita zgoda, zgoda, neutralność, sprzeciw i całkowity sprzeciw);
-
nazwy bez określonej kolejności (na przykład nazwy elementów, nazwy geograficzne lub nazwiska osób).
-
-
Skumulowany kolumnowy Na skumulowanym wykresie kolumnowym wartości przedstawiane są w postaci skumulowanych kolumn 2-W. Skorzystaj z tego wykresu, gdy masz wiele seria danych i chcesz podkreślić sumę.
-
100% skumulowany kolumnowyWykres 100% skumulowany kolumnowy przedstawia wartości w kolumnach 2-W skumulowanych, aby odzwierciedlać 100% wartości. Za pomocą tego wykresu można podkreślić udziały w całości w przypadku co najmniej dwóch serii danych, szczególnie wtedy, gdy suma jest taka sama dla każdej kategorii.
Dane rozmieszczone w kolumnach lub wierszach arkusza można przedstawić na wykresie liniowym. Na wykresie liniowym dane kategorii są rozkładane równomiernie na osi poziomej, a dane wartości są rozkładane równomiernie na osi pionowej. Wykresy liniowe pozwalają zilustrować dane ciągłe w czasie jako rozłożone równomiernie na osi, dlatego doskonale nadają się do przedstawiania trendów danych w równych odstępach czasu, na przykład miesiącach, tygodniach, kwartałach lub latach obrachunkowych.
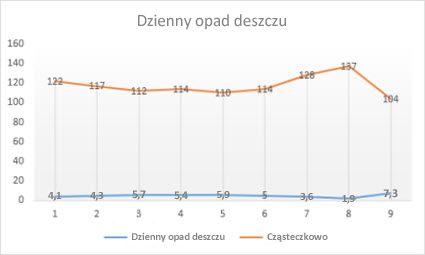
Typy wykresów liniowych
-
Linia i linia ze znacznikamiWykresy liniowe, wyświetlane ze znacznikami symbolizującymi poszczególne wartości danych lub bez tych znaczników, umożliwiają zilustrowanie trendów w czasie lub w równomiernie rozłożonych kategoriach, szczególnie gdy istnieje wiele punktów danych, a kolejność ich prezentacji ma znaczenie. Jeśli jest wiele kategorii lub wartości są przybliżone, użyj wykresu liniowego bez znaczników.
-
Skumulowany liniowy i skumulowany liniowy ze znacznikamiSkumulowane wykresy liniowe, wyświetlane ze znacznikami symbolizującymi poszczególne wartości danych lub bez tych znaczników, służą do przedstawiania trendu udziału każdej wartości w czasie lub w równomiernie rozmieszczonych kategoriach.
-
100% skumulowany liniowy i 100% skumulowany liniowy ze znacznikamiWykresy 100% skumulowane liniowe, wyświetlane ze znacznikami symbolizującymi poszczególne wartości danych lub bez tych znaczników, służą do przedstawiania trendów procentowego udziału każdej wartości w czasie lub w równomiernie rozmieszczonych kategoriach. Jeśli jest wiele kategorii lub wartości są przybliżone, użyj wykresu 100% skumulowanego liniowego bez znaczników.
Uwagi:
-
Wykresy liniowe dają najlepsze wyniki, gdy na wykresie istnieje wiele serii danych — jeśli istnieje tylko jedna seria danych, rozważ użycie wykresu punktowego zamiast wykresu liniowego.
-
Na wykresach skumulowanych liniowych dane są dodawane, co może nie być oczekiwanym wynikiem. Ze względu na możliwe trudności w wizualnej ocenie skumulowanych linii rozważ użycie innego typu wykresu liniowego lub wykresu skumulowanego warstwowego.
-
Dane rozmieszczone w jednej kolumnie lub w jednym wierszu arkusza można przedstawić na wykresie kołowym. Wykresy kołowe pokazują rozmiary elementów należących do jednej seria danych w porównaniu do sumy tych elementów. Na wykresie kołowym elementy punkty danych są przedstawiane jako procenty całego koła.
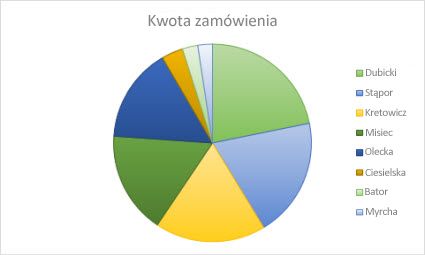
Wykresy kołowe są przydatne w następujących sytuacjach:
-
Masz tylko jedną serię danych.
-
Żadna z wartości danych nie jest ujemna.
-
Wśród wartości danych jest bardzo mało wartości zerowych.
-
Masz nie więcej niż siedem kategorii reprezentujących części pewnej całości (całego koła).
Dane rozmieszczone tylko w kolumnach lub wierszach arkusza można przedstawić na wykresie pierścieniowym. Podobnie jak wykres kołowy, wykres pierścieniowy przedstawia relację części w odniesieniu do całości, ale może zawierać więcej niż jedną seria danych.
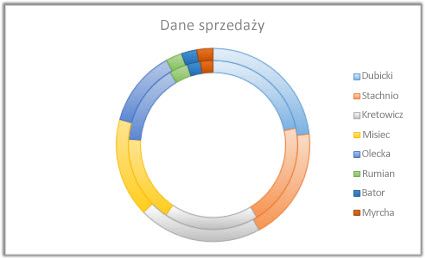
Porada: Wykres pierścieniowy jest niezbyt czytelny. Warto rozważyć użycie zamiast niego wykresu skumulowanego kolumnowego lub skumulowanego słupkowego.
Dane rozmieszczone w kolumnach lub wierszach arkusza można przedstawić na wykresie słupkowym. Takie wykresy umożliwiają zilustrowanie porównań poszczególnych elementów. Na wykresach słupkowych kategorie są zazwyczaj rozmieszczone wzdłuż osi pionowej, a wartości wzdłuż osi poziomej.
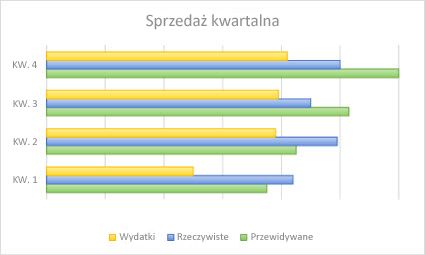
Wykresy słupkowe są przydatne w następujących sytuacjach:
-
Etykiety osi są długie.
-
Prezentowane wartości oznaczają czasy trwania.
Typy wykresów słupkowych
-
KlastrowanyNa wykresach słupkowych grupowanych wartości są wyświetlane w formie słupków 2-W.
-
SkumulowanyNa skumulowanym wykresie słupkowym jest przedstawiona relacja poszczególnych elementów z całością w postaci słupków 2-W.
-
100% skumulowanyNa wykresie 100% skumulowanym słupkowym wyświetlane są słupki 2-W, ilustrujące porównanie procentowego udziału każdej wartości w sumie dla wszystkich kategorii.
Dane rozmieszczone w kolumnach lub wierszach arkusza można przedstawić na wykresie warstwowym. Wykresy warstwowe służą do ilustrowania zmian w czasie i umożliwiają przyciągnięcie uwagi do sumy dla całego trendu. Przez podkreślenie sumy przedstawionych wartości wykres warstwowy przedstawia również relacje poszczególnych części z całością.
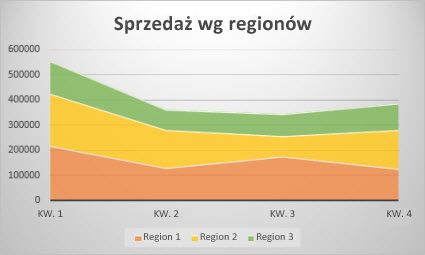
Typy wykresów warstwowych
-
ObszarNa wykresach warstwowych 2-W są wyświetlane trendy wartości w czasie lub dane innych kategorii. Zazwyczaj lepszym rozwiązaniem jest użycie wykresu liniowego zamiast nieskumulowanego wykresu warstwowego, ponieważ dane z jednej serii mogą być zasłonięte danymi z innej serii.
-
Skumulowany obszarNa skumulowanych wykresach warstwowych są wyświetlane trendy udziału każdej wartości w czasie lub dane innych kategorii w formacie 2-W.
-
100% skumulowane 100% skumulowane wykresy warstwowe przedstawiają trend procentowego udziału każdej wartości w czasie lub dane innej kategorii.
Dane rozmieszczone w kolumnach i wierszach arkusza można przedstawić na wykresie punktowym. Umieść wartości x w jednym wierszu lub w jednej kolumnie, a następnie wprowadź odpowiadające im wartości y w przyległych wierszach lub kolumnach.
Wykres punktowy ma dwie osie wartości — oś poziomą (x) i oś pionową (y). Wartości x i y są łączone w pojedyncze punkty danych i przedstawiane w nierównych interwałach lub grupach. Wykresy punktowe są często używane do wyświetlania i porównywania wartości liczbowych, takich jak dane naukowe, statystyczne czy techniczne.
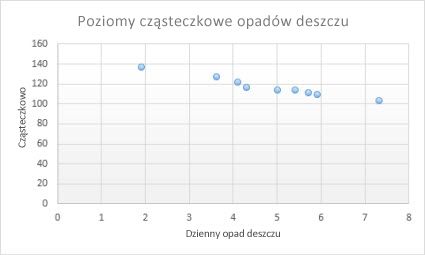
Wykresy punktowe są przydatne w następujących sytuacjach:
-
Trzeba zmienić skalę osi poziomej.
-
Trzeba zmienić skalę tej osi na logarytmiczną.
-
Wartości na osi poziomej nie rozkładają się równomiernie.
-
Na osi poziomej występuje wiele punktów danych.
-
Trzeba dopasować niezależne skale osi wykresu punktowego, aby uwidocznić dodatkowe informacje o danych obejmujących pary lub zbiory wartości.
-
Trzeba pokazać podobieństwa dużych zestawów danych, a nie różnice między punktami danych.
-
Trzeba porównać wiele punktów danych bez uwzględniania czasu — im więcej danych na wykresie punktowym, tym lepsze porównanie.
Typy wykresów punktowych
-
PunktowegoNa tym wykresie punkty są przedstawiane bez łączenia ich liniami w celu porównania par wartości.
-
Punktowy z wygładzonymi liniami i znacznikami oraz punktowy z wygładzonymi liniamiNa tym wykresie jest wyświetlana wygładzona krzywa łącząca punkty danych. Wygładzone linie mogą być wyświetlane ze znacznikami lub bez. Wygładzonej linii bez znaczników można używać, gdy jest wiele punktów danych.
-
Punktowy z prostymi liniami i znacznikami oraz punktowy z liniami prostymiTen wykres przedstawia proste linie łączące punkty danych. Linie proste mogą być wyświetlane ze znacznikami lub bez znaczników.
Dane rozmieszczone tylko w kolumnach lub tylko w wierszach arkusza można przedstawić na wykresie radarowym. Wykres radarowy ilustruje porównanie łącznych wartości wielu elementów typu seria danych.
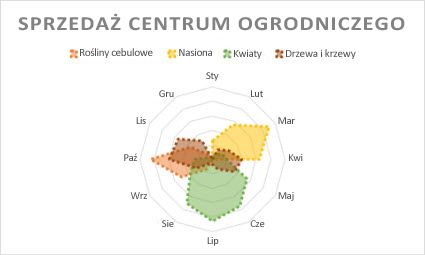
Typy wykresów radarowych
-
Radarowy i radarowy ze znacznikami Ze znacznikami pojedynczych punktów danych lub bez tych znaczników wykresy radarowe pokazują zmiany wartości względem punktu centralnego.
-
Wypełniony radarW przypadku wykresu wypełnionego radarowego obszar serii danych jest wypełniony kolorem.
Dodawanie lub edytowanie tytułu wykresu
Możesz dodać lub edytować tytuł wykresu, dostosować jego wygląd i dołączyć go do wykresu.
-
Kliknij dowolne miejsce na wykresie, aby wyświetlić kartę Wykres na wstążce.
-
Kliknij pozycję Formatuj , aby otworzyć opcje formatowania wykresu.

-
W okienku Wykres rozwiń sekcję Tytuł wykresu.
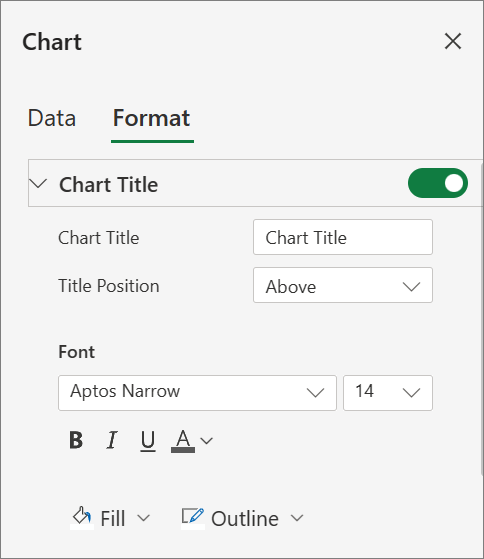
-
Dodaj lub edytuj tytuł wykresu zgodnie z potrzebami.
-
Użyj przełącznika, aby ukryć tytuł, jeśli nie chcesz, aby na wykresie był wyświetlany tytuł.
Dodawanie tytułów osi w celu zwiększenia czytelności wykresu
Dodanie tytułów do osi poziomej i pionowej na wykresach zawierających osie może ułatwić ich odczytywanie. Nie można dodawać tytułów osi do wykresów, które nie mają osi, takich jak wykresy kołowe i pierścieniowe.
Podobnie jak w przypadku tytułów wykresów, tytuły osi pomagają osobom przeglądacym wykres zrozumieć, czego dotyczą dane.
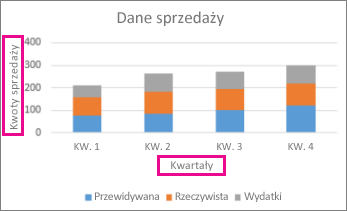
-
Kliknij dowolne miejsce na wykresie, aby wyświetlić kartę Wykres na wstążce.
-
Kliknij pozycję Formatuj , aby otworzyć opcje formatowania wykresu.

-
W okienku Wykres rozwiń sekcję Oś pozioma lub Oś pionowa .
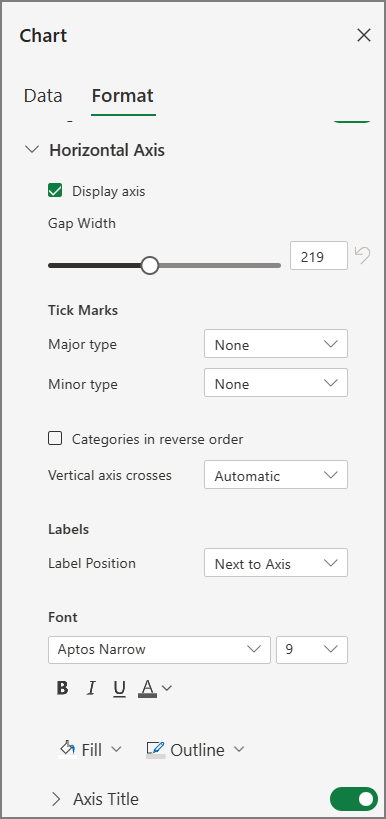
-
Dodaj lub edytuj opcje osi poziomej lub osi pionowej, aby spełnić twoje potrzeby.
-
Rozwiń tytuł osi.
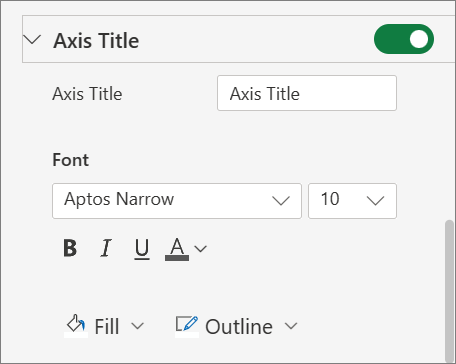
-
Zmień tytuł osi i zmodyfikuj formatowanie.
-
Użyj przełącznika, aby pokazać lub ukryć tytuł.
Zmienianie etykiet osi
Etykiety osi są wyświetlane poniżej osi poziomej i obok osi pionowej. Na wykresie użyto tekstu w danych źródłowych dla tych etykiet osi.
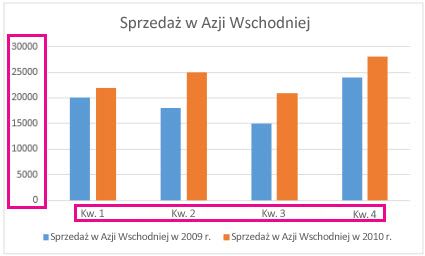
Aby zmienić tekst etykiet kategorii na osi poziomej lub pionowej:
-
Kliknij komórkę zawierającą tekst etykiety, który chcesz zmienić.
-
Wpisz odpowiedni tekst i naciśnij klawisz Enter.
Etykiety osi na wykresie zostaną automatycznie zaktualizowane przy użyciu nowego tekstu.
Porada: Etykiety osi różnią się od tytułów osi, które można dodać, aby opisać to, co jest wyświetlane na osiach. Tytuły osi nie są automatycznie wyświetlane na wykresie.
Usuwanie etykiet osi
Aby usunąć etykiety z osi poziomej lub pionowej:
-
Kliknij dowolne miejsce na wykresie, aby wyświetlić kartę Wykres na wstążce.
-
Kliknij pozycję Formatuj , aby otworzyć opcje formatowania wykresu.

-
W okienku Wykres rozwiń sekcję Oś pozioma lub Oś pionowa .
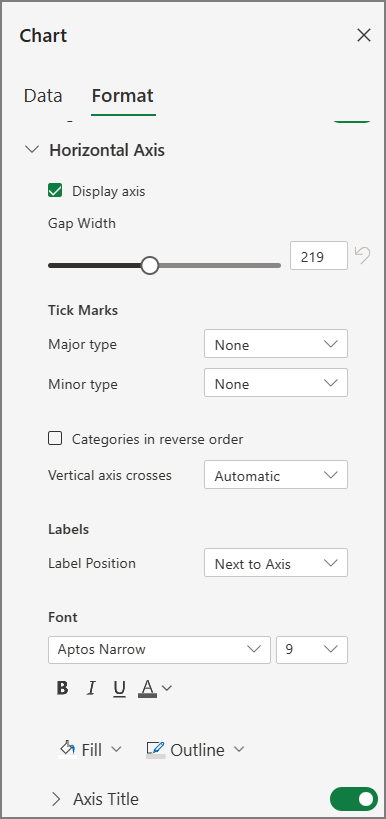
-
W polu listy rozwijanej pozycji Położenie etykiety wybierz pozycję Brak , aby zapobiec pokazywaniu etykiet na wykresie.
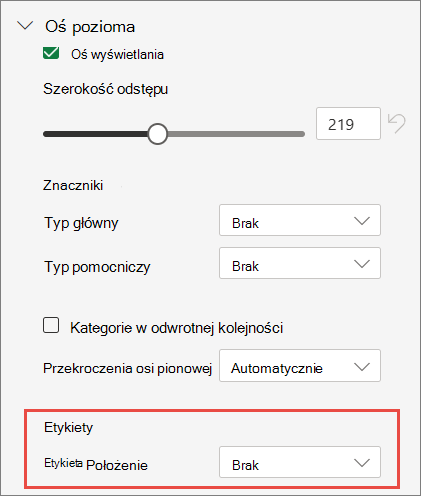
Potrzebujesz dodatkowej pomocy?
Zawsze możesz zadać pytanie ekspertowi w społeczności technicznej programu Excel lub uzyskać pomoc techniczną w Społecznościach.










