Aby zaoszczędzić czas często wykonywanych zadań, możesz zarejestrować te zadania jako makro. Następnie, gdy chcesz wykonać jedno z tych zarejestrowanych zadań, możesz uaktywnić makro, aby wykonać odpowiednie czynności.
Word
W programie Word 2016 dla komputerów Mac możesz utworzyć makro zawierające skrót klawiaturowy, uruchomić makro i usunąć niepotrzebne makro.
-
Kliknij pozycję Widok > Makra > Zarejestruj makro.
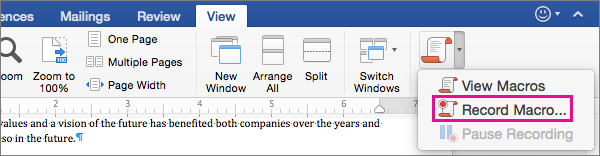
-
Wpisz nazwę makra lub Zaakceptuj wartość domyślną, którą zapewnia Word.
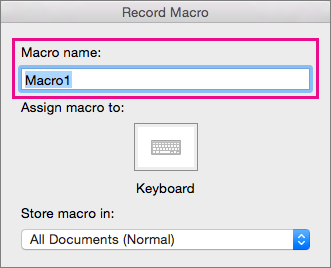
-
Aby użyć tego makra w nowo tworzonych dokumentach, upewnij się, że na liście przechowuj makro w jest zaznaczona pozycja wszystkie dokumenty (normalne) .
-
Kliknij pozycję Klawiatura , aby przypisać kombinację klawiszy do makra.
Word wyświetla okno dialogowe Dostosowywanie klawiatury .
-
Wpisz kombinację klawiszy w polu naciśnij nowy skrót klawiaturowy .
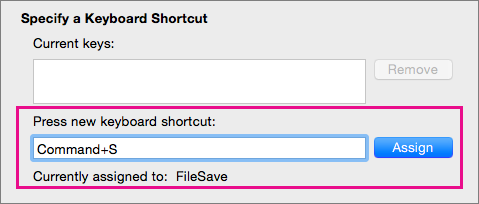
Po naciśnięciu kombinacji klawiszy Word wyświetla polecenie lub akcję aktualnie przypisaną do tej kombinacji klawiszy (jeśli istnieje).
-
Jeśli wybrana kombinacja klawiszy jest już przypisana, usuń ją z pola naciśnij nowy skrót klawiaturowy , a następnie wybierz nową kombinację klawiszy.
Przejdź do następnego kroku po znalezieniu nieprzypisanej kombinacji klawiszy.
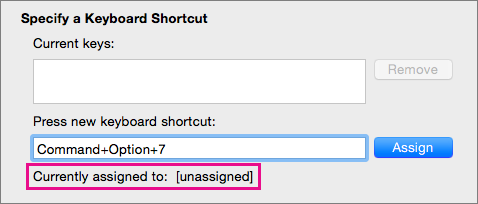
-
Aby używać tego skrótu klawiaturowego w nowych dokumentach, należy się upewnić, że na liście Zapisz zmiany w tym dokumencie jest zaznaczony szablon globalny Normal. dotm.

-
Kliknij przycisk Przypisz.
-
Gdy zechcesz nagrać makro, kliknij przycisk OK.
-
Kliknij polecenia lub naciśnij klawisze dla każdej czynności w zadaniu.
Word rejestruje kliknięcia i naciśnięcia klawiszy, ale nie rejestruje tekstu wybieranego za pomocą myszy. Aby zaznaczyć tekst podczas rejestrowania makra, użyj klawiatury.
-
Aby zatrzymać rejestrowanie, kliknij pozycję Widok > Makra > Zatrzymaj rejestrowanie.
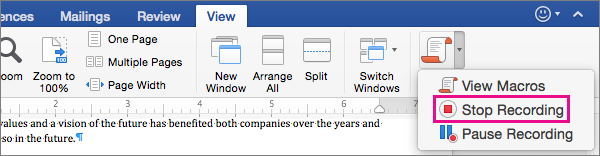
Aby uruchomić makro, naciśnij przypisany do niego skrót klawiaturowy lub Uruchom makro na liście makra .
-
Kliknij pozycję Widok > Makra > Wyświetl makra.
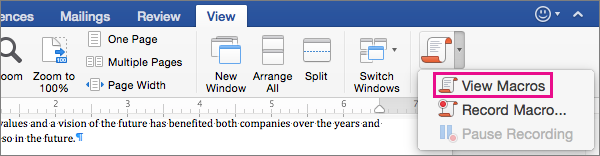
-
Na liście w obszarze Nazwa makrawybierz makro, które chcesz uruchomić.
-
Kliknij przycisk Uruchom .
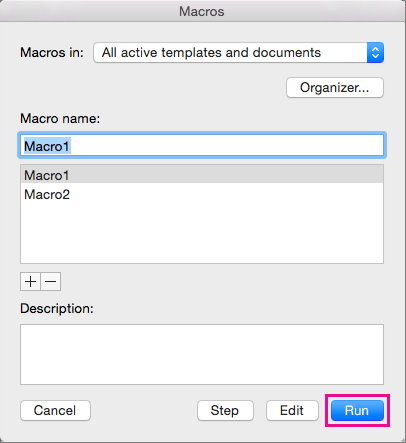
-
Kliknij pozycję Widok > Makra > Wyświetl makra.
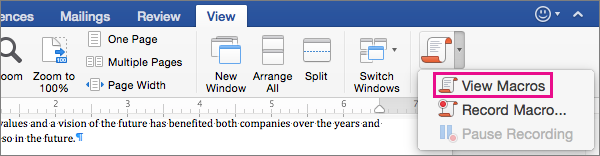
-
Sprawdź, czy lokalizacja określona za pomocą makr zawiera lokalizację makra, które chcesz usunąć.
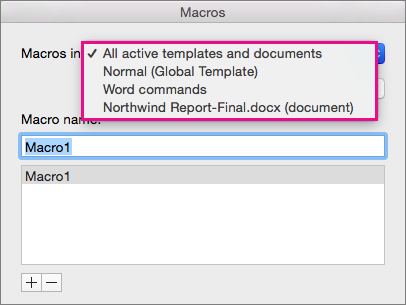
Lista będzie zawierać dokument, który jest otwarty w bieżącym oknie, a także polecenia szablon globalny i Word.
-
W obszarze Nazwa makrazaznacz makro, które chcesz usunąć, a następnie kliknij znak minus pod listą.
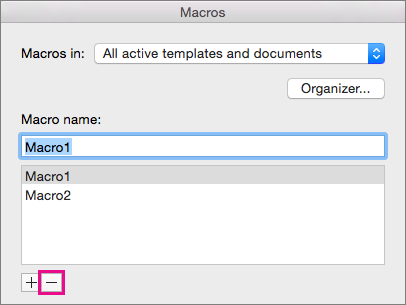
-
Gdy Word monit o potwierdzenie zamiaru usunięcia makra, kliknij przycisk tak.
Excel
W programie Excel 2016 dla komputerów Mac możesz utworzyć makro zawierające skrót klawiaturowy, uruchomić makro i usunąć niepotrzebne makro.
Podczas rejestrowania makra rejestrator makr rejestruje wszystkie kroki wymagane do ukończenia akcji, które ma wykonywać makro. Kroki te mogą obejmować wpisywanie tekstu lub cyfr, klikanie komórek lub poleceń na wstążce lub w menu, formatowanie, zaznaczanie komórek, wierszy lub kolumn, a także przeciąganie myszą w celu zaznaczenia komórek w arkuszu.
Uwaga: Polecenia dotyczące rejestrowania, tworzenia i usuwania makr oraz innych zaawansowanych funkcji są również dostępne na karcie deweloper na Wstążce. Aby uzyskać więcej informacji na temat korzystania z karty Deweloper, zobacz Tworzenie lub usuwanie makra w programie Excel 2016 dla komputerów Mac za pomocą karty deweloper.
-
Wybierz pozycję narzędzia > makra , > zarejestrować nowe.
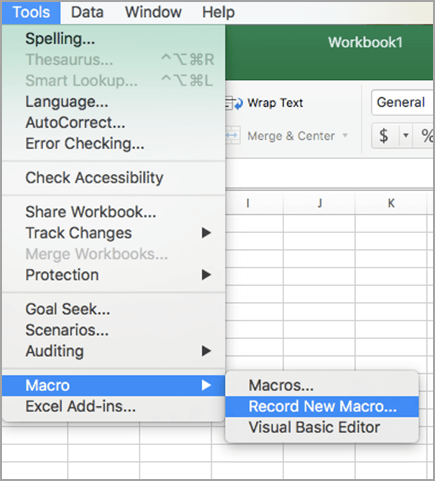
-
W polu Nazwa makra wprowadź nazwę makra.
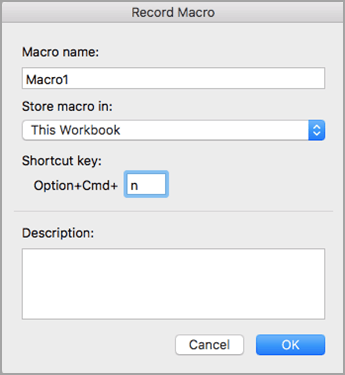
-
Aby utworzyć skrót klawiaturowy makra, wpisz literę w polu opcja + cmd .
-
Z listy rozwijanej wybierz lokalizację makra.
Aby zapisać makro
Kliknij pozycję
W dokumencie, w którym tworzysz makro
Ten skoroszyt
We wszystkich otwartych dokumentach
Nowy skoroszyt
Które będzie dostępne zawsze podczas korzystania z programu Excel
Skoroszyt makr osobistych
-
Dodatkowych Dodaj opis makra.
-
Gdy wszystko będzie gotowe do nagrania, kliknij przycisk OK.
-
Kliknij polecenia lub naciśnij klawisze dla każdej czynności w zadaniu.
-
Aby zatrzymać nagrywanie, wybierz pozycję narzędzia > makra > Zatrzymaj nagrywanie. (Ten krok nie będzie rejestrowany w makrze).
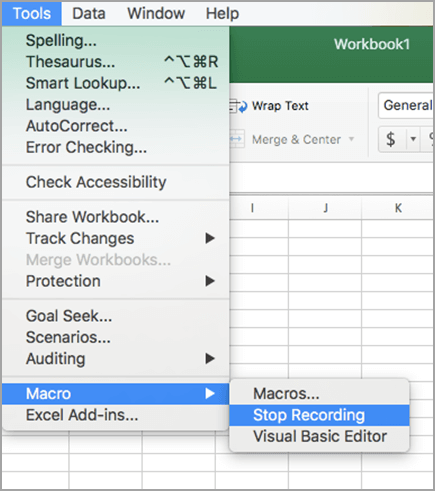
Aby uruchomić makro, naciśnij przypisany do niego skrót klawiaturowy lub Uruchom makro w oknie dialogowym makra .
-
Na karcie Widok kliknij pozycję Wyświetl makra.
-
W menu podręcznym kliknij polecenie makra , a następnie wybierz pozycję ten skoroszyt.
-
Wybierz makro z listy i kliknij przycisk Uruchom.
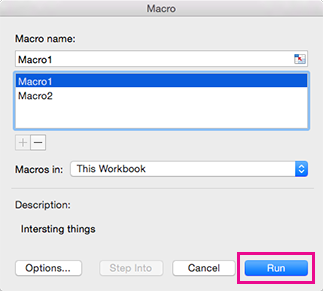
-
Wybierz pozycję narzędzia > makra > makra.
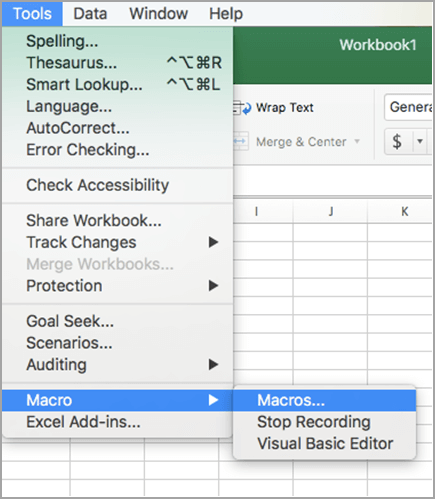
-
Wybierz makro, które chcesz usunąć, a następnie naciśnij znak minus.
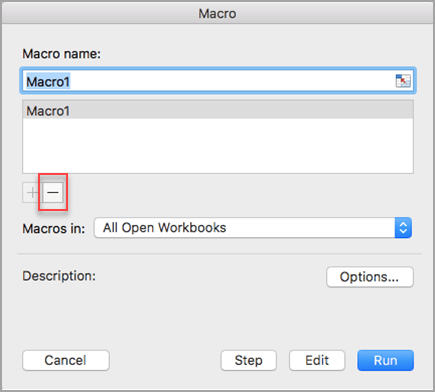
-
Zostanie wyświetlony komunikat z potwierdzeniem. Kliknij przycisk Tak, aby potwierdzić usunięcie.
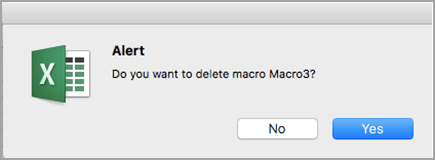
Możesz również usunąć makro z karty deweloper .
-
Na karcie Deweloper kliknij pozycję Makra.
-
Na liście kliknij makro, które chcesz usunąć, a następnie kliknij przycisk usuwania.
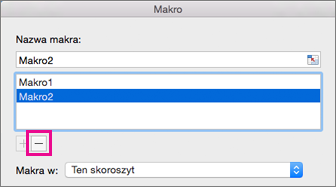
Word
Aby zautomatyzować powtarzające się zadanie, w programie Word można szybko utworzyć makro. Do napisania własnego skryptu makra albo skopiowania całości lub części makra do nowego makra może także posłużyć Edytor Visual Basic w języku Microsoft Visual Basic for Applications.
Gdy rejestrujesz makro, wszystkie kroki wymagane do wykonania akcji, które mają zostać wykonane przez makro, są rejestrowane. Przejście z powrotem do karty w celu zatrzymania rejestrowania nie jest jednak uwzględniane w rejestrowanych krokach.
-
Na karcie Deweloper w obszarze Visual Basic kliknij pozycję Zarejestruj.
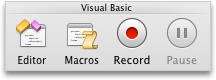
Jeśli karta Deweloper nie jest dostępna
-
Po prawej stronie wstążki kliknij pozycję

-
W obszarze Dostosowywanie zaznacz pole wyboru Deweloper.
-
-
W polu Nazwa makra wprowadź nazwę makra.
-
W menu podręcznym Przechowaj makro w wykonaj jedną z następujących czynności:
Aby zapisać makro
Kliknij pozycję
W dokumencie, w którym jest tworzone makro
[nazwa dokumentu] (dokument)
We wszystkich otwartych dokumentach
Wszystkie dokumenty (Normal)
-
Kliknij przycisk OK, a następnie wykonaj czynności, które chcesz zarejestrować.
-
Na karcie Deweloper w obszarze Visual Basic kliknij pozycję Zatrzymaj.
W celu utworzenia makra można użyć wbudowanego Edytora Visual Basic.
-
Na karcie Deweloper w obszarze Visual Basic kliknij pozycję Edytor.
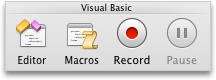
Jeśli karta Deweloper nie jest dostępna
-
Po prawej stronie wstążki kliknij pozycję

-
W obszarze Dostosowywanie zaznacz pole wyboru Deweloper.
-
-
Aby wstawić moduł, w Edytorze Visual Basic w menu Insert (Wstaw) kliknij polecenie Module (Moduł).
-
W oknie kodu modułu wpisz lub wklej kod makra, którego chcesz użyć.
-
Po zakończeniu w menu Word kliknij polecenie Close and Return to Microsoft Word (Zamknij i wróć do programu Microsoft Word).
-
Na karcie Deweloper w obszarze Visual Basic kliknij pozycję Makra.
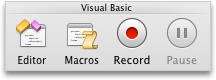
Jeśli karta Deweloper nie jest dostępna
-
Po prawej stronie wstążki kliknij pozycję

-
W obszarze Dostosowywanie zaznacz pole wyboru Deweloper.
-
-
Na liście kliknij makro, które chcesz uruchomić, a następnie kliknij pozycję Uruchom.
Do edytowania makr służy Edytor Visual Basic.
-
Na karcie Deweloper w obszarze Visual Basic kliknij pozycję Makra.
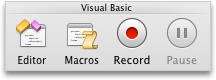
Jeśli karta Deweloper nie jest dostępna
-
Po prawej stronie wstążki kliknij pozycję

-
W obszarze Dostosowywanie zaznacz pole wyboru Deweloper.
-
-
Na liście kliknij makro, które chcesz edytować, a następnie kliknij pozycję Edytuj.
Zostanie otwarty Edytor Visual Basic.
-
Wprowadź odpowiednie zmiany.
-
Po zakończeniu w menu Word kliknij polecenie Close and Return to Microsoft Word (Zamknij i wróć do programu Microsoft Word).
-
Na karcie Deweloper w obszarze Visual Basic kliknij pozycję Makra.
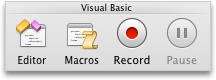
Jeśli karta Deweloper nie jest dostępna
-
Po prawej stronie wstążki kliknij pozycję

-
W obszarze Dostosowywanie zaznacz pole wyboru Deweloper.
-
-
Na liście kliknij makro, które chcesz skopiować, a następnie kliknij pozycję Edytuj.
Zostanie otwarty Edytor Visual Basic.
-
W oknie kodu Edytora Visual Basic zaznacz wiersze makra, które chcesz skopiować.
Porada: Aby skopiować całe makro, zaznacz również wiersze Sub i End Sub.
-
W menu Edit (Edycja) kliknij polecenie Copy (Kopiuj).
-
W oknie kodu w polu Project (Projekt) kliknij moduł, w którym chcesz umieścić kod.
-
W menu Edit (Edycja) kliknij polecenie Paste (Wklej).
-
Na karcie Deweloper w obszarze Visual Basic kliknij pozycję Makra.
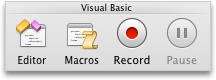
Jeśli karta Deweloper nie jest dostępna
-
Po prawej stronie wstążki kliknij pozycję

-
W obszarze Dostosowywanie zaznacz pole wyboru Deweloper.
-
-
Na liście kliknij makro, które chcesz usunąć, a następnie kliknij pozycję Usuń.
PowerPoint
Aby zautomatyzować powtarzające się zadanie, możesz utworzyć makro w programie PowerPoint za pomocą języka Visual Basic for Applications.
W celu utworzenia makra można użyć wbudowanego Edytora Visual Basic.
-
Na karcie Deweloper w obszarze Visual Basic kliknij pozycję Edytor.
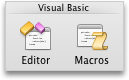
Jeśli karta Deweloper nie jest dostępna
-
Po prawej stronie wstążki kliknij pozycję

-
W obszarze Dostosowywanie zaznacz pole wyboru Deweloper.
-
-
Aby wstawić moduł, w Edytorze Visual Basic w menu Insert (Wstaw) kliknij polecenie Module (Moduł).
-
W oknie kodu modułu wpisz lub wklej kod makra, którego chcesz użyć.
-
Po zakończeniu w menu PowerPoint kliknij polecenie Close and Return to Microsoft PowerPoint (Zamknij i wróć do programu Microsoft PowerPoint).
-
Na karcie Deweloper w obszarze Visual Basic kliknij pozycję Makra.
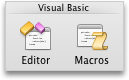
Jeśli karta Deweloper nie jest dostępna
-
Po prawej stronie wstążki kliknij pozycję

-
W obszarze Dostosowywanie zaznacz pole wyboru Deweloper.
-
-
Na liście kliknij makro, które chcesz uruchomić, a następnie kliknij pozycję Uruchom.
Do edytowania makr służy Edytor Visual Basic.
-
Na karcie Deweloper w obszarze Visual Basic kliknij pozycję Makra.
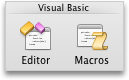
Jeśli karta Deweloper nie jest dostępna
-
Po prawej stronie wstążki kliknij pozycję

-
W obszarze Dostosowywanie zaznacz pole wyboru Deweloper.
-
-
Na liście kliknij makro, które chcesz edytować, a następnie kliknij pozycję Edytuj.
Zostanie otwarty Edytor Visual Basic.
-
Wprowadź odpowiednie zmiany.
-
Po zakończeniu w menu PowerPoint kliknij polecenie Close and Return to Microsoft PowerPoint (Zamknij i wróć do programu Microsoft PowerPoint).
-
Na karcie Deweloper w obszarze Visual Basic kliknij pozycję Makra.
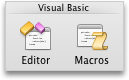
Jeśli karta Deweloper nie jest dostępna
-
Po prawej stronie wstążki kliknij pozycję

-
W obszarze Dostosowywanie zaznacz pole wyboru Deweloper.
-
-
Na liście kliknij makro, które chcesz skopiować, a następnie kliknij pozycję Edytuj.
Zostanie otwarty Edytor Visual Basic.
-
W oknie kodu Edytora Visual Basic zaznacz wiersze makra, które chcesz skopiować.
Porada: Aby skopiować całe makro, zaznacz również wiersze Sub i End Sub.
-
W menu Edit (Edycja) kliknij polecenie Copy (Kopiuj).
-
W oknie kodu w polu Project (Projekt) kliknij moduł, w którym chcesz umieścić kod.
-
W menu Edit (Edycja) kliknij polecenie Paste (Wklej).
-
Na karcie Deweloper w obszarze Visual Basic kliknij pozycję Makra.
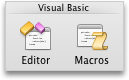
Jeśli karta Deweloper nie jest dostępna
-
Po prawej stronie wstążki kliknij pozycję

-
W obszarze Dostosowywanie zaznacz pole wyboru Deweloper.
-
-
Na liście kliknij makro, które chcesz usunąć, a następnie kliknij pozycję Usuń.
Excel
Aby zautomatyzować powtarzające się zadanie, w programie Excel można szybko utworzyć makro. Do napisania własnego skryptu makra albo skopiowania całości lub części makra do nowego makra może także posłużyć Edytor Visual Basic w języku Microsoft Visual Basic for Applications.
Rejestrowane są wszystkie kroki składające się na akcje, które mają być wykonywane przez makro. Przejście z powrotem do karty w celu zatrzymania rejestrowania nie jest jednak uwzględniane w rejestrowanych krokach.
-
Na karcie Deweloper w obszarze Visual Basic kliknij pozycję Zarejestruj.
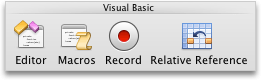
Jeśli karta Deweloper nie jest dostępna
-
Po prawej stronie wstążki kliknij pozycję

-
W obszarze Dostosowywanie zaznacz pole wyboru Deweloper.
-
-
W polu Nazwa makra wprowadź nazwę makra.
Porada: Aby utworzyć skrót klawiaturowy dla makra, wpisz literę w polu Opcja+Cmd+.
-
W menu podręcznym Przechowaj makro w wykonaj jedną z następujących czynności:
Aby zapisać makro
Kliknij pozycję
W dokumencie, w którym jest tworzone makro
Ten skoroszyt
We wszystkich otwartych dokumentach
Nowy skoroszyt
Które będzie dostępne zawsze podczas korzystania z programu Excel
Skoroszyt makr osobistych
Skoroszyt makr osobistych znajduje się w witrynie Users/ NazwaUżytkownika/Library/Application Support Support/Microsoft/Office/Excel.
-
Kliknij przycisk OK, a następnie wykonaj czynności, które chcesz zarejestrować.
-
Na karcie Deweloper w obszarze Visual Basic ponownie kliknij pozycję Zarejestruj.
W celu utworzenia makra można użyć wbudowanego Edytora Visual Basic.
-
Na karcie Deweloper w obszarze Visual Basic kliknij pozycję Edytor.
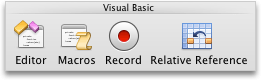
Jeśli karta Deweloper nie jest dostępna
-
Po prawej stronie wstążki kliknij pozycję

-
W obszarze Dostosowywanie zaznacz pole wyboru Deweloper.
-
-
Aby wstawić moduł, w Edytorze Visual Basic w menu Insert (Wstaw) kliknij polecenie Module (Moduł).
-
W oknie kodu modułu wpisz lub wklej kod makra, którego chcesz użyć.
-
Po zakończeniu w menu Excel kliknij polecenie Close and Return to Microsoft Excel (Zamknij i wróć do programu Microsoft Excel).
-
Na karcie Deweloper w obszarze Visual Basic kliknij pozycję Makra.
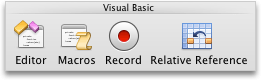
Jeśli karta Deweloper nie jest dostępna
-
Po prawej stronie wstążki kliknij pozycję

-
W obszarze Dostosowywanie zaznacz pole wyboru Deweloper.
-
-
Na liście kliknij makro, które chcesz uruchomić, a następnie kliknij pozycję Uruchom.
Porada: Aby uruchomić makro przy użyciu skrótu klawiaturowego, naciśnij klawisze OPCJA +

Do edytowania makr służy Edytor Visual Basic.
-
Na karcie Deweloper w obszarze Visual Basic kliknij pozycję Makra.
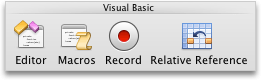
Jeśli karta Deweloper nie jest dostępna
-
Po prawej stronie wstążki kliknij pozycję

-
W obszarze Dostosowywanie zaznacz pole wyboru Deweloper.
-
-
Na liście kliknij makro, które chcesz edytować, a następnie kliknij pozycję Edytuj.
Zostanie otwarty Edytor Visual Basic.
-
Wprowadź odpowiednie zmiany.
-
Po zakończeniu w menu Excel kliknij polecenie Close and Return to Microsoft Excel (Zamknij i wróć do programu Microsoft Excel).
Po wykonaniu tej procedury makro będzie uruchamiane zawsze, gdy zostanie otwarty skoroszyt zawierający to makro.
-
Na karcie Deweloper w obszarze Visual Basic kliknij pozycję Zarejestruj.
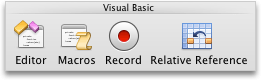
Jeśli karta Deweloper nie jest dostępna
-
Po prawej stronie wstążki kliknij pozycję

-
W obszarze Dostosowywanie zaznacz pole wyboru Deweloper.
-
-
W polu Nazwa makra wpisz nazwę Auto_Open.
-
W menu podręcznym Przechowaj makro w wykonaj jedną z następujących czynności:
Aby zapisać makro
Kliknij pozycję
W dokumencie, w którym jest tworzone makro
Ten skoroszyt
We wszystkich otwartych dokumentach
Nowy skoroszyt
Które będzie dostępne zawsze podczas korzystania z programu Excel
Skoroszyt makr osobistych
-
Kliknij przycisk OK, a następnie wykonaj czynności, które chcesz zarejestrować.
-
Na karcie Deweloper w obszarze Visual Basic ponownie kliknij pozycję Zarejestruj.
-
W menu Plik kliknij polecenie Zapisz jako.
-
W menu podręcznym Format kliknij polecenie Skoroszyt programu Excel z obsługą makr (xlsm), a następnie kliknij przycisk Zapisz.
-
Na karcie Deweloper w obszarze Visual Basic kliknij pozycję Makra.
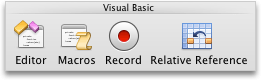
Jeśli karta Deweloper nie jest dostępna
-
Po prawej stronie wstążki kliknij pozycję

-
W obszarze Dostosowywanie zaznacz pole wyboru Deweloper.
-
-
Na liście kliknij makro, które chcesz skopiować, a następnie kliknij pozycję Edytuj.
Zostanie otwarty Edytor Visual Basic.
-
W oknie kodu Edytora Visual Basic zaznacz wiersze makra, które chcesz skopiować.
Porada: Aby skopiować całe makro, zaznacz również wiersze Sub i End Sub.
-
W menu Edit (Edycja) kliknij polecenie Copy (Kopiuj).
-
W oknie kodu w polu Project (Projekt) kliknij moduł, w którym chcesz umieścić kod.
-
W menu Edit (Edycja) kliknij polecenie Paste (Wklej).
-
Na karcie Deweloper w obszarze Visual Basic kliknij pozycję Makra.
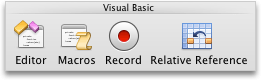
Jeśli karta Deweloper nie jest dostępna
-
Po prawej stronie wstążki kliknij pozycję

-
W obszarze Dostosowywanie zaznacz pole wyboru Deweloper.
-
-
Na liście kliknij makro, które chcesz usunąć, a następnie kliknij pozycję Usuń.










