Porada: Dowiedz się więcej o programie Microsoft Forms lub rozpocznij od razu i utwórz ankietę, quiz lub sondę. Chcesz przechwytywać i analizować opinie klientów przedsiębiorstwa? Wypróbuj rozwiązanie Opinia klienta dla usługi Dynamics 365.
Uwaga: Tworzysz ankietę, ankietę lub formularz innego typu? Rozpocznij tutaj
Jako nauczyciel możesz używać Microsoft Forms, aby szybko oceniać postępy uczniów i uzyskiwać opinie w czasie rzeczywistym za pomocą testów, które projektujesz i udostępniasz klasie.

Microsoft Forms zawiera również zaawansowane analizy w czasie rzeczywistym, które dostarczają podsumowania, a także wyników dla poszczególnych uczniów. W celu przeprowadzenia bardziej dogłębnej analizy możesz też wyeksportować wyniki testu do programu Microsoft Excel.
Rozpoczynanie nowego testu
-
Wybierz pozycję + nowy
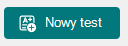
-
Wprowadź nazwę testu i opcjonalny opis.
Uwaga: Tytuły testów mogą zawierać do 90 znaków. Opisy mogą zawierać maksymalnie 1000 znaków.
Uwaga: Aby wstawić multimedia, wybierz pozycję

Uwaga: Test zostanie zapisany automatycznie podczas jego tworzenia.
Dodawanie pytań
-
Wybierz pozycję + Dodaj nowe , aby dodać nowe pytanie do testu.
-
Wybierz rodzaj pytania, które chcesz dodać, na przykład Pytania typu Wybór, Tekst, Ocena lub Data . Wybierz pozycję Więcej typów pytań

Porada: Aby uporządkować sekcje dotyczące pytań, wybierz pozycję Sekcja.
Porada: Możesz również sformatować tekst. Wyróżnij wyraz lub wyrazy w tytule lub pytaniach, a następnie wybierz dowolną z następujących opcji: Pogrubienie (skrót klawiaturowy — CTRL/Cmd+B), Kursywa (skrót klawiaturowy — CTRL/Cmd+I), Podkreślenie (skrót klawiaturowy — CTRL/Cmd+U), Kolor czcionki, Rozmiar czcionki, Numerowanie lub Punktory.
-
Na przykład za pomocą typu pytania typu Wybór dodaj pytanie i odpowiedzi. Wybierz pozycję + Dodaj opcję, aby dodać więcej opcji odpowiedzi.
Możesz skonfigurować opcje odpowiedzi dla
-
Wiele odpowiedzi
-
Wymagane
-
(Więcej opcji)

(Więcej opcji)

-
Opcje losowego odtwarzania
-
Lista rozwijana
-
Matematyka
-
Napisów
-
Dodawanie rozgałęzień
-
-
Zaznacz pole wyboru Poprawna odpowiedź obok poprawnej odpowiedzi.
-
Uwaga: Możesz wybrać opcję Wszystkie powyższe lub Brak z powyższych opcji.
-
Aby usunąć odpowiedź, wybierz znajdujący się obok niej przycisk kosza. Możesz również zmienić ustawienia poniżej pytania, aby ustawić pytanie jako obowiązkowe lub umożliwić wybór więcej niż jednej odpowiedzi.
-
Dodaj liczbę w polu tekstowym Punkty , aby przypisać wartość punktową właściwej odpowiedzi na pytanie testowe.
-
Wybierz ikonę Wiadomość obok dowolnej odpowiedzi, jeśli chcesz dostosować wiadomość dla niej. Osoby odpowiadające zobaczą ten komunikat po wybraniu tej odpowiedzi.
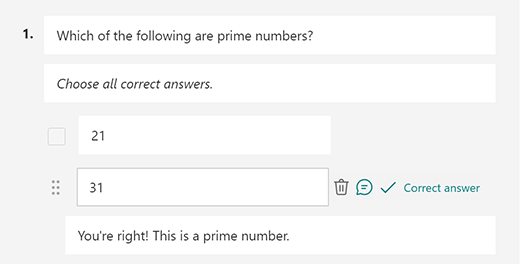
-
Aby wyświetlić formuły matematyczne, wybierz pozycję Więcej ustawień pytania

-
Wybierz pozycję Wprowadź równanie , aby wyzwolić różne symbole matematyczne i opcje formuł do użycia w teście.
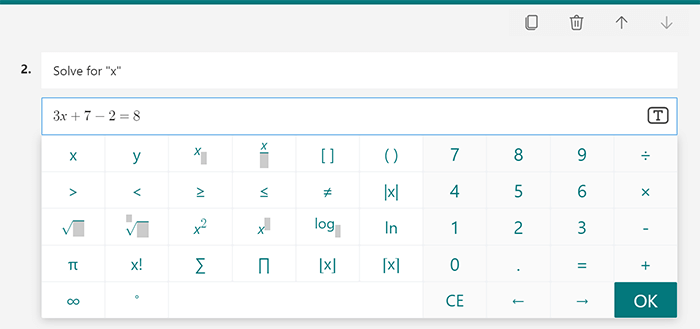
Porada: Wybierz ikonę Kopiuj pytanie w prawym górnym rogu pytania, aby je zduplikować. Aby zmienić kolejność pytań, kliknij lub naciśnij strzałki w górę lub w dół po prawej stronie każdego pytania.
Wyświetlanie podglądu testu
-
Na komputerze wybierz pozycję


-
Aby przetestować test, odpowiedz na pytania w trybie podglądu i wybierz pozycję Prześlij.
-
Aby kontynuować edytowanie testu, wybierz pozycję Wstecz.
Rozpoczynanie nowego testu
-
Zaloguj się do Microsoft 365 za pomocą konta szkolnego.
Uwaga: Ta funkcja dotyczy tylko notesów zajęć lub personelu dla Office 365 Education użytkowników. Dowiedz się więcej o notesie zajęć w programie OneNote i notesie programu OneNote dla personelu.
-
Otwórz notes programu OneNote, w którym chcesz wstawić test.
-
Na karcie Wstawianie wybierz pozycję Formularze.
Uwaga: Przycisk Formularze jest dostępny tylko dla Office 365 Education użytkowników. Aby uzyskać dostęp do aplikacji Formularze w OneNote dla sieci Web, zaloguj się za pomocą konta szkolnego.
-
Panel Forms dla programu OneNote zostanie otwarty i przypięty z prawej strony notesu programu OneNote.
-
W obszarze Moje formularze wybierz pozycję

-
W przeglądarce internetowej zostanie otwarta nowa karta Microsoft Forms.
-
Wybierz domyślny tytuł zastępczy i zaktualizuj go własnym tytułem. Jeśli chcesz, dodaj również opis.
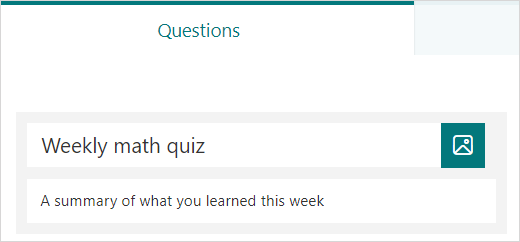
Uwaga: Tytuły testów mogą zawierać maksymalnie 90 znaków. Opisy mogą zawierać maksymalnie 1000 znaków.
Uwaga: Test zostanie zapisany automatycznie podczas jego tworzenia.
Dodawanie pytań
-
Wybierz

-
Wybierz rodzaj pytania, które chcesz dodać, na przykład typ pytania Wybór, Tekst, Ocena lub Data . Wybierz pozycję Więcej typów pytań

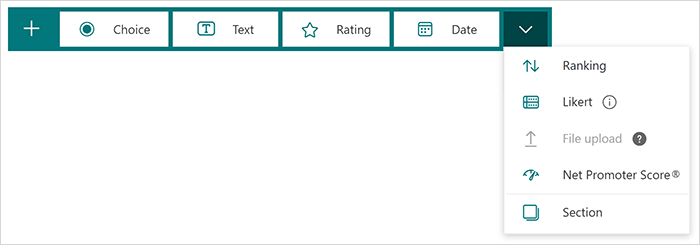
Porada: Możesz również sformatować tekst. Wyróżnij wyraz lub wyrazy w tytule lub pytaniach, a następnie wybierz dowolną z następujących opcji: Pogrubienie (skrót klawiaturowy — CTRL/Cmd+B), Kursywa (skrót klawiaturowy — CTRL/Cmd+I), Podkreślenie (skrót klawiaturowy — CTRL/Cmd+U), Kolor czcionki, Rozmiar czcionki, Numerowanie lub Punktory.
Wyświetlanie podglądu testu
-
Wybierz pozycję Podgląd, aby zobaczyć, jak test będzie wyglądać na komputerze lub urządzeniu przenośnym .
-
Aby przetestować test, odpowiedz na pytania w trybie podglądu , a następnie wybierz pozycję Prześlij.
-
Aby kontynuować edytowanie testu, wybierz pozycję Wstecz.
Nowo utworzony test pojawi się u góry listy Moje formularze w panelu Formularze dla programu OneNote i będzie można go osadzić w notesie programu OneNote. Dowiedz się więcej.
Więcej zasobów
Po wykonaniu podstawowych czynności możesz również dostosować motyw formularza, dodać obraz do pytania, utworzyć sekcje, użyć logiki rozgałęziania i nie tylko.
Opinia o Microsoft Forms
Chcemy poznać Twoją opinię! Aby wysłać opinię na temat Microsoft Forms, przejdź do prawego górnego rogu formularza i wybierz opcję Więcej ustawień formularza 
Zobacz też
Kurs wstępny dotyczący aplikacji Microsoft Forms: Tworzenie wiarygodnych testów










