
Spróbuj!
Jeśli chcesz szybko wyszukać dane lub uzyskać odpowiedź na pytanie, możesz utworzyć podstawowe zapytanie.
Tworzenie zapytania w widoku projektu
Widok projektu zapewnia większą kontrolę nad tworzonym zapytaniem niż Kreator zapytań.
-
Otwieranie widoku projektu zapytania
-
Aby rozpocząć, wybierz pozycję Tworzenie > Projekt zapytania.

-
-
Dodawanie źródeł danych
Najpierw dodaj tabelę lub zapytanie z danymi, do których chcesz uzyskać dostęp. (Tak, można tworzyć nowe zapytania na podstawie zapisanych zapytań. Załóżmy na przykład, że utworzono zapytanie znajdujące wszystkie produkty dostawców i sortujące je według wielkości sprzedaży, od najwyższej do najniższej. Możesz użyć tego zapytania jako źródła danych dla nowego zapytania, które na przykład będzie znajdować wielkość sprzedaży produktów poszczególnych dostawców w określonym regionie).
-
W oknie dialogowym Pokazywanie tabeli kliknij kartę Oba.
-
Wybierz źródła danych, zaznaczając kolejne źródła i wybierając polecenie Dodaj po zaznaczeniu każdego z nich.
-
Zamknij okno dialogowe.
-
-
Dodawanie pól wyjściowych
Pola wyjściowe to dane, które chcesz wyświetlić lub uwzględnić w zbiorze wyników zapytania.
-
Przeciągnij wybrane pola źródła danych z górnego okienka do pustej komórki w wierszu Pole w dolnym okienku.
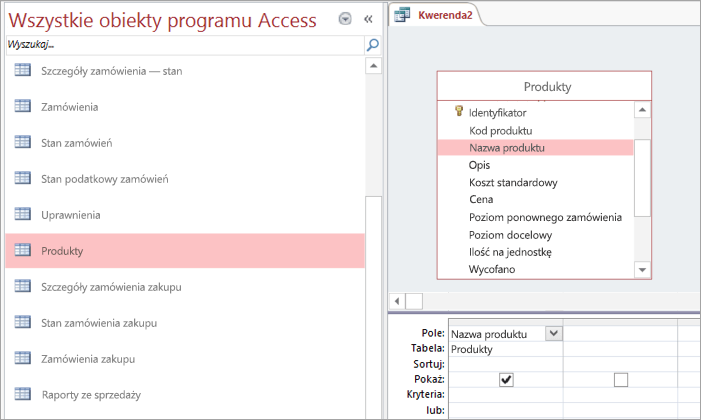
Używanie wyrażenia jako pola wyjściowego
Jeśli chcesz wykonać obliczenia lub użyć funkcji w celu uzyskania wyniku zapytania, dodaj wyrażenie jako pole wyjściowe. W wyrażeniu można użyć danych z dowolnego źródła danych zapytania, a także funkcji, takich jak Format czy InStr, stałych i operatorów arytmetycznych.
-
W pustej kolumnie na siatce projektu zapytania wybierz wiersz Pole.
-
Na karcie Projektowanie w grupie Konfiguracja zapytania wybierz pozycję Konstruktor.
-
Wpisz lub wklej wyrażenie. Wyrażenie poprzedź nazwą, którą chcesz oznaczyć wynik wyrażenia, zakończoną dwukropkiem. Na przykład, aby oznaczyć wyrażenie etykietą „Ostatnia aktualizacja”, na początku wyrażenia wpisz tekst: Ostatnia aktualizacja:
Możesz także użyć Konstruktora wyrażeń, aby utworzyć wyrażenie przy użyciu elementów wyrażeń, kategorii wyrażeń i wartości wyrażeń.
Uwaga: Wyrażenia są elastyczne, oferują też zaawansowane możliwości i wiele opcji. Aby uzyskać więcej informacji, zobacz Tworzenie wyrażenia.
-
-
Określanie kryteriów (opcjonalne)
Za pomocą kryteriów możesz ograniczyć (na podstawie wartości pól) rekordy zwracane przez wyrażenie. Możesz na przykład wyświetlić tylko produkty, których cena jednostkowa wynosi mniej niż 10 zł.
-
Aby określić kryteria, najpierw przeciągnij pola zawierające wartości do dolnego okienka.
Porada: Domyślnie po dodaniu pola zawarte w nim dane są zwracane w wynikach zapytania. Jeśli odpowiednie pole zostało już dodane, nie musisz dodawać go ponownie, aby zastosować do niego kryteria.
-
Jeśli nie chcesz, aby zawartość pola była uwzględniana w wynikach, wyczyść pole wyboru odpowiedniego pola w wierszu Pokazywanie.
-
W wierszu Kryteria wybranego pola wpisz wyrażenie, które muszą spełnić wartości pola, aby zostały uwzględnione w wynikach. Na przykład <10. (Aby zapoznać się z innymi przykładami, zobacz Przykłady kryteriów zapytań).
-
Wprowadź ewentualne kryteria alternatywne w wierszu Lub poniżej wiersza Kryteria.
W przypadku wprowadzenia kryteriów alternatywnych rekordy będą wybierane, jeśli wartość pola spełni dowolne z wprowadzonych kryteriów. Jeśli na przykład dodano pole Województwo z tabeli Klienci, określono kryterium Wielkopolskie oraz dodano wiersze Lub z wartościami Lubuskie i Mazowieckie, zostaną wyświetlone rekordy klientów mieszkających w dowolnym spośród trzech wyszczególnionych województw.
-
-
Podsumowywanie danych (opcjonalne)
Możesz wybrać również podsumowanie danych, zwłaszcza jeśli są to dane liczbowe. Może na przykład być wymagane wyświetlenie średniej ceny lub sumy sprzedaży.
-
Jeśli jest to konieczne, dodaj wiersz Suma do siatki projektu zapytania w dolnym okienku. W widoku projektu na karcie Projektowanie w grupie Pokazywanie/Ukrywanie wybierz pozycję Sumy.
-
Dla każdego pola, które chcesz podsumować, wybierz odpowiednią funkcję w wierszu Suma. Dostępne funkcje zależą od typu danych wybranego w danym polu.
-
-
Uruchamianie lub zapisywanie zapytania
-
Aby uruchomić zapytanie, w grupie Wyniki na karcie Projektowanie wybierz polecenie Uruchom.
-
Aby zapisać zapytanie do późniejszego użycia, na pasku narzędzi Szybki dostęp wybierz pozycję Zapisz

-










