Uwaga: Staramy się udostępniać najnowszą zawartość Pomocy w Twoim języku tak szybko, jak to możliwe. Ta strona została przetłumaczona automatycznie i może zawierać błędy gramatyczne lub nieścisłości. Chcemy, aby ta zawartość była dla Ciebie przydatna. Prosimy o powiadomienie nas, czy te informacje były pomocne, u dołu tej strony. Oto angielskojęzyczny artykuł do wglądu.
Podstawowe diagramy sieci przedstawiają główne elementy sieci oraz ich wzajemne połączenia. W tym artykule opisano, jak szybko utworzyć podstawowy diagram sieci w programie Microsoft Office Visio Standard lub Microsoft Office Visio Professional. Użytkownicy programu Visio Professional mogą utworzyć bardziej szczegółowy diagram sieci, używając szablonu Szczegółowy diagram sieci. W porównaniu z szablonem podstawowego diagramu sieci szablon Szczegółowy diagram sieci ma więcej kształtów.
Poniższa ilustracja przedstawia podstawowy diagram sieci.
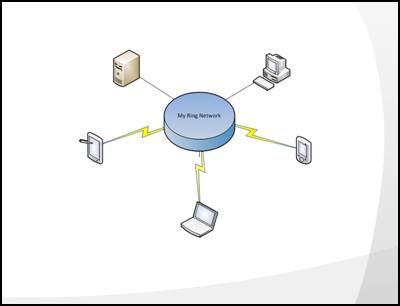
-
Kliknij kartę Plik.
-
Kliknij pozycję Nowe.
-
W obszarze Dostępne szablony kliknij pozycję Sieć, a następnie kliknij pozycję Podstawowe diagramy sieci.
-
Kliknij przycisk Utwórz

-
Z wzornika Sieć i urządzenia zewnętrzne przeciągnij na stronę rysunku kształt Sieć w topologii pierścienia lub Ethernet.
-
Z wzornika Komputery i monitory lub Sieć i urządzenia zewnętrzne przeciągnij na stronę rysunku kształty urządzeń sieciowych.
-
Dołącz urządzenia do kształtu Sieć w topologii pierścienia lub Ethernet, używając łączników kształtów.
-
Kliknij kształt Sieć w topologii pierścienia lub Ethernet.
-
Umieść wskaźnik myszy nad formantem uchwyt


-
Zmiana koloru punktu połączenia na czerwony oznacza prawidłowe połączenie kształtu urządzenia z kształtem Sieć w topologii pierścienia lub Ethernet.
-
Porada: Aby ukryć nieużywany łącznik, przeciągnij uchwyt sterowania

-
-
-
Aby dodać tekst do kształtu sieci, kliknij kształt i wpisz. Aby przenieść tekst, przeciągnij uchwyt sterowania

-
Aby zapisać dane wraz z kształtem, na karcie Widok w grupie Pokazywanie kliknij przycisk Okienka zadań, a następnie kliknij pozycję Dane kształtu. W oknie Dane kształtu wpisz wartości danych, które chcesz zapisać.
Uwagi:
-
Aby ponumerować kształty na diagramie, na karcie Widok w grupie Makra kliknij przycisk Dodatki, wskaż polecenie Kształty dodatkowe, a następnie kliknij polecenie Ponumeruj kształty. W oknie dialogowym Numerowanie kształtów wybierz odpowiednie opcje, kliknij przycisk OK, a następnie zaznacz kształty, które chcesz ponumerować.
-
Aby zmienić grubość linii i deseń linii kształtów sieci, możesz rozgrupować kształty sieci i modyfikowanie kształtów linii z arkusza ShapeSheet. Aby uzyskać więcej informacji na temat otwierania arkusza ShapeSheet, zobacz co się stało z arkuszem ShapeSheet?.
-










