Jeśli chcesz zilustrować niesekwencyjne lub zgrupowane bloki informacji, możesz utworzyć grafikę SmartArt, która wykorzystuje układ listy punktowanej z pionowym punktorem. Pionowa lista punktowana przedstawia graficznie listę z długimi nagłówkami lub dużo informacji na najwyższym poziomie lub w głównym punkcie zawierającym wiele podpunktów. Używając grafiki SmartArt, możesz utworzyć pionową listę punktowaną i umieścić ją w arkuszu kalkulacyjnym, wiadomości e-mail, prezentacji lub dokumencie.
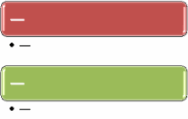
-
Kliknij kartę Wstawianie , a następnie kliknij pozycję SmartArt.
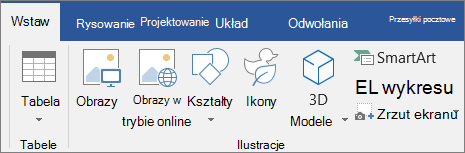
-
W galerii Wybieranie grafiki SmartArt kliknij pozycję Lista, a następnie kliknij dwukrotnie pionową listę punktowaną.
-
Aby wprowadzić tekst w polu, wykonaj dowolną z następujących czynności:
-
Kliknij pozycję [Tekst] w okienku tekstu, a następnie wpisz tekst.
-
Skopiuj tekst z innej lokalizacji lub programu, kliknij pozycję [Tekst] w okienku tekstu, a następnie wklej tekst.
Uwaga: Jeśli okienko tekstu jest niewidoczne, kliknij formant.
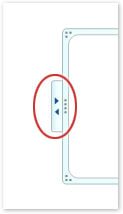
-
Kliknij wewnątrz bloku w grafice SmartArt, a następnie wpisz tekst.
Uwaga: Aby uzyskać najlepsze wyniki, użyj tej opcji po dodaniu wszystkich potrzebnych bloków.
-
Dodawanie bloku
-
Kliknij grafikę SmartArt, do której chcesz dodać blok.
-
Kliknij istniejący blok zlokalizowany najbliżej miejsca, w którym chcesz dodać nowy blok.
-
Kliknij kartę projektowanie w obszarze Narzędzia grafiki SmartArt, a następnie kliknij strzałkę w obszarze Dodaj kształt.

Jeśli karta Narzędzia grafiki SmartArt lub Projektowanie nie jest widoczna, należy się upewnić, że grafika SmartArt jest zaznaczona.
-
Wykonaj jedną z następujących czynności:
-
Aby wstawić blok na tym samym poziomie co zaznaczony blok, ale po nim, kliknij polecenie Dodaj kształt po.
-
Aby wstawić blok na tym samym poziomie co zaznaczony blok, ale przed nim, kliknij polecenie Dodaj kształt przed.
-
Usuwanie bloku
Aby usunąć blok, kliknij obramowanie bloku, który chcesz usunąć, a następnie naciśnij klawisz DELETE.
-
Gdy chcesz dodać pole do listy punktowanej w pionie, eksperymentuj z dodawaniem pola przed lub po zaznaczonym polu, aby uzyskać odpowiedni sposób umieszczenia nowego pola. Poprawianie typowych błędów w grafice SmartArt jest proste.
-
Aby dodać blok z okienka tekstu:
-
Umieść kursor na początku tekstu, w którym chcesz dodać blok.
-
Wpisz tekst, który ma zostać umieszczony w nowym bloku, naciśnij klawisz ENTER, a następnie w celu zwiększenia wcięcia nowego bloku naciśnij klawisz TAB albo w celu zmniejszenia wcięcia naciśnij klawisze SHIFT+TAB.
-
-
Aby przenieść blok, kliknij go, a następnie przeciągnij do nowej lokalizacji.
-
Aby przenieść blok o bardzo małą odległość, naciskaj klawisze strzałek na klawiaturze, przytrzymując naciśnięty klawisz CTRL.
Aby szybko dodać do grafiki SmartArt obraz o jakości projektanta, możesz zmienić kolory lub zastosować styl grafiki SmartArt (patrz poniżej) na pionową listę punktowaną. Można też dodać efekty, takie jak poświaty, krawędzie wygładzone lub efekty 3-W.
Możesz zastosować kombinacje kolorów pochodzące z kolory motywu do pól w grafice SmartArt, tak aby po zmianie motywu grafika SmartArt również aktualizowała kolory.
-
Kliknij grafikę SmartArt, której kolor chcesz zmienić.
-
Kliknij kartę projektowanie w obszarze Narzędzia grafiki SmartArt, a następnie kliknij pozycję Zmień kolory.
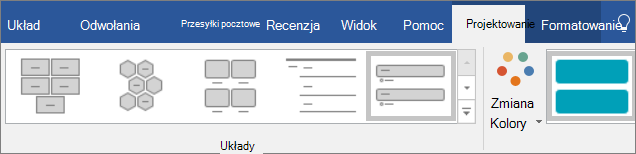
Jeśli karta Narzędzia grafiki SmartArt lub Projektowanie nie jest widoczna, upewnij się, że grafika SmartArt jest zaznaczona.
-
Kliknij odpowiednią kombinację kolorów.
Porada: Po przesunięciu wskaźnika myszy na miniaturę można zobaczyć, jak kolory wpłyną na grafikę SmartArt.
Zmienianie koloru lub stylu linii obramowania bloku
-
W grafice SmartArt kliknij prawym przyciskiem myszy obramowanie bloku, które chcesz zmienić, a następnie kliknij polecenie Formatuj kształt.
-
Aby zmienić kolor, grubość i wygląd obramowania pola, kliknij pozycję kontur, a następnie kliknij odpowiednie opcje.
-
Aby zmienić styl obramowania pola, kliknij pozycję styl, a następnie wybierz odpowiedni styl linii.
Zmienianie koloru tła pola na pionowej liście punktowanej
-
Kliknij prawym przyciskiem myszy obramowanie bloku, kliknij polecenie Formatuj kształt, a następnie kliknij polecenie wypełnienie.
-
Wybierz odpowiedni kolor.
-
Wybierz pozycję gradient , aby określić, ile kolorów tła ma być widoczny. Możesz również zmienić procent przezroczystości z 0% (całkowicie nieprzezroczyste, ustawienie domyślne) na 100% (całkowicie przezroczyste) w okienku wypełnienie .
Styl grafiki SmartArt to połączenie różnych efektów, takich jak styl linii, skos czy efekt 3-W, które można stosować do bloków grafiki SmartArt w celu uzyskania unikatowego i profesjonalnego wyglądu.
-
Kliknij grafikę SmartArt, której styl chcesz zmienić.
-
Kliknij kartę projektowanie w obszarze Narzędzia grafiki SmartArt, a następnie kliknij odpowiedni styl grafiki SmartArt.
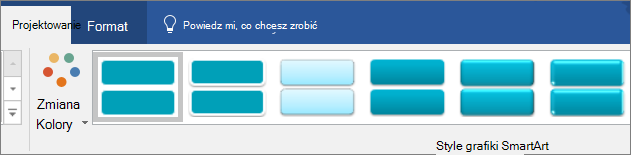
Kliknij strzałkę obok pozycji Grupa style grafiki SmartArt , aby uzyskać style, które są najbardziej zgodne z dokumentem i innymi opcjami stylu.
Jeśli karta Narzędzia grafiki SmartArt lub Projektowanie nie jest widoczna, upewnij się, że grafika SmartArt jest zaznaczona.
-
Po umieszczeniu wskaźnika myszy na miniaturze można zobaczyć, jak styl grafiki SmartArt wpłynie na tę grafikę.
-
Możesz również dostosować grafikę SmartArt, przenosząc pola, zmieniając ich rozmiar, dodając wypełnienie lub efektoraz dodając obraz.
Jeśli korzystasz z programu PowerPoint, możesz animować pionową listę punktowaną w celu wyróżnienia każdego punktu punktora.
-
Kliknij pionową listę punktowaną grafiki SmartArt, którą chcesz animować.
-
Na karcie animacje kliknij pozycję Animuj, a następnie kliknij pozycję pojedynczo.
Uwaga: Po skopiowaniu pionowej listy punktowanej zawierającej animację zastosowaną do innego slajdu animacja jest również kopiowana.










