Model danych umożliwia integrację danych z wielu tabel, co pozwala efektywnie utworzyć relacyjne źródło danych wewnątrz skoroszytu programu Excel. W programie Excel modele danych są używane w sposób przezroczysty, zapewniając dane tabelaryczne używane w tabelach przestawnych i na wykresach przestawnych. Model danych jest wizualizowany jako zbiór tabel na liście pól i w większości przypadków nigdy nawet nie dowiesz się, że jest tam.
Przed rozpoczęciem pracy z modelem danych należy uzyskać pewne dane. W tym celu użyjemy funkcji Uzyskaj & Przekształcanie (Power Query), więc możesz zrobić krok wstecz i obejrzeć klip wideo lub skorzystać z naszego przewodnika szkoleniowego dotyczącego przekształcania & i dodatku Power Pivot.
Gdzie znajduje się dodatek Power Pivot?
-
Excel 2016 & Excel dla Microsoft 365 — dodatek Power Pivot jest dołączony do Wstążki.
-
Excel 2013 — dodatek Power Pivot jest częścią Office Professional Plus wersji programu Excel 2013, ale domyślnie nie jest włączony. Dowiedz się więcej o uruchamianiu dodatku Power Pivot dla programu Excel 2013.
-
Excel 2010 — pobierz dodatek Power Pivot, a następnie zainstaluj dodatek Power Pivot.
Gdzie znajduje się funkcja Przekształcanie & (Power Query)?
-
Excel 2016 & Excel dla Microsoft 365 — integracja funkcji Przekształcanie & (Power Query) z programem Excel na karcie Dane.
-
Excel 2013 — Power Query to dodatek dołączony do programu Excel, ale musi zostać aktywowany. Przejdź do pozycji Opcje > plików > dodatki, a następnie z listy rozwijanej Zarządzanie u dołu okienka wybierz pozycję Dodatki COM > Przejdź. Sprawdź program Microsoft Power Query dla programu Excel, a następnie kliknij przycisk OK, aby go aktywować. Do wstążki zostanie dodana karta Power Query.
-
Excel 2010 — pobieranie i instalowanie dodatku Power Query.. Po aktywowaniu do wstążki zostanie dodana karta Power Query.
Wprowadzenie
Najpierw musisz uzyskać trochę danych.
-
W Excel 2016 i Excel dla Microsoft 365 użyj > Danych & Przekształcanie danych > Pobieranie danych w celu zaimportowania danych z dowolnej liczby zewnętrznych źródeł danych, takich jak plik tekstowy, skoroszyt programu Excel, witryna internetowa, program Microsoft Access, SQL Server lub inna relacyjna baza danych zawierająca wiele powiązanych tabel.
W programach Excel 2013 i 2010 przejdź do Power Query > Pobieranie danych zewnętrznych i wybierz źródło danych.
-
Program Excel wyświetli monit o wybranie tabeli. Jeśli chcesz pobrać wiele tabel z tego samego źródła danych, zaznacz opcję Włącz wybór wielu tabel . Po zaznaczeniu wielu tabel program Excel automatycznie tworzy model danych.
Uwaga: W tych przykładach używamy skoroszytu programu Excel z fikcyjnymi szczegółami uczniów na temat zajęć i ocen. Możesz pobrać przykładowy skoroszyt modelu danych uczniów i przejść dalej. Możesz również pobrać wersję z ukończonym modelem danych..
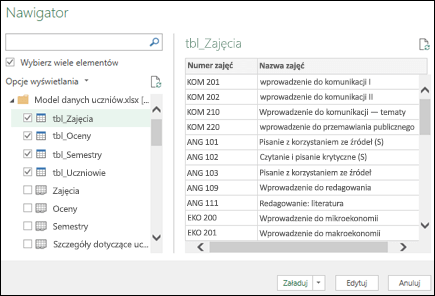
-
Zaznacz co najmniej jedną tabelę, a następnie kliknij pozycję Załaduj.
Jeśli chcesz edytować dane źródłowe, możesz wybrać opcję Edytuj . Aby uzyskać więcej szczegółowych informacji, zobacz: Wprowadzenie do Edytor Power Query (Power Query).
Teraz masz model danych zawierający wszystkie zaimportowane tabele, które będą wyświetlane na liście pól tabeli przestawnej.
Uwagi:
-
Modele są tworzone niejawnie podczas jednoczesnego importowania dwóch lub większej liczby tabel w programie Excel.
-
Modele są tworzone jawnie podczas importowania danych za pomocą dodatku Power Pivot. W dodatku model jest reprezentowany w układzie na kartach podobnym do programu Excel, w którym każda karta zawiera dane tabelaryczne. Zobacz Pobieranie danych za pomocą dodatku Power Pivot, aby poznać podstawy importowania danych przy użyciu bazy danych SQL Server.
-
Model może zawierać jedną tabelę. Aby utworzyć model oparty tylko na jednej tabeli, zaznacz tabelę i kliknij pozycję Dodaj do modelu danych w Power Pivot. Możesz to zrobić, jeśli chcesz używać funkcji Power Pivot, takich jak filtrowane zestawy danych, kolumny obliczeniowe, pola obliczeniowe, wskaźniki KPI i hierarchie.
-
Relacje pomiędzy tabelami można tworzyć automatycznie w przypadku importowania tabel pokrewnych, które mają relacje klucza podstawowego i obcego. Program Excel zazwyczaj używa zaimportowanych informacji o relacjach jako podstawy relacji pomiędzy tabelami w modelu danych.
-
Aby uzyskać porady dotyczące zmniejszania rozmiaru modelu danych, zobacz Tworzenie modelu danych zapewniającego wydajną obsługę pamięci za pomocą programu Excel i dodatku Power Pivot.
-
Aby uzyskać więcej informacji, zobacz Samouczek: importowanie danych do programu Excel i Tworzenie modelu danych.
Porada: Jak sprawdzić, czy skoroszyt zawiera model danych? Przejdź do Power Pivot > Zarządzaj. Jeśli widzisz dane podobne do arkusza, wówczas istnieje model. Zobacz: Dowiedz się, które źródła danych są używane w modelu danych skoroszytu , aby dowiedzieć się więcej.
Tworzenie relacji między tabelami
Następnym krokiem jest utworzenie relacji między tabelami, dzięki czemu będzie można pobierać dane z dowolnej z nich. Każda tabela musi mieć klucz podstawowy lub unikatowy identyfikator pola, taki jak Identyfikator ucznia lub Numer zajęć. Najłatwiejszym sposobem jest przeciągnięcie i upuszczenie tych pól w celu ich połączenia w widoku diagramu dodatku Power Pivot.
-
Przejdź do pozycji Power Pivot > Zarządzaj.
-
Na karcie Narzędzia główne wybierz pozycję Widok diagramu.
-
Zostaną wyświetlone wszystkie zaimportowane tabele i może być konieczne trochę czasu, aby zmienić ich rozmiar w zależności od liczby pól, które każdy z nich ma.
-
Następnie przeciągnij pole klucza podstawowego z jednej tabeli do następnej. Poniższy przykład przedstawia widok diagramu tabel uczniów:
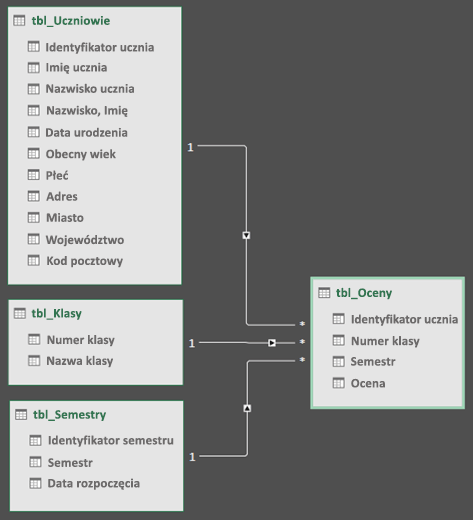
Utworowaliśmy następujące linki:
-
tbl_Students | Identyfikator ucznia > tbl_Grades | Identyfikator ucznia
Innymi słowy przeciągnij pole Identyfikator studenta z tabeli Uczniowie do pola Identyfikator studenta w tabeli Oceny.
-
tbl_Semesters | Identyfikator semestru > tbl_Grades | Semestr
-
tbl_Classes | > tbl_Grades | numeru zajęć Numer zajęć
Uwagi:
-
Aby utworzyć relację, nazwy pól nie muszą być takie same, ale muszą być tego samego typu danych.
-
Łączniki w widoku diagramu mają po jednej stronie znak "1", a po drugiej "*". Oznacza to, że między tabelami istnieje relacja jeden-do-wielu, która określa sposób wykorzystania danych w tabelach przestawnych. Aby dowiedzieć się więcej, zobacz: Relacje między tabelami w modelu danych .
-
Łączniki wskazują jedynie, że istnieje relacja między tabelami. W rzeczywistości nie będą one pokazywały, które pola są ze sobą połączone. Aby wyświetlić linki, przejdź do Zarządzanie relacjami > > do dodatku Power Pivot > Zarządzanie> projektu >. W programie Excel możesz przejść do pozycji Dane > relacje.
-
Tworzenie tabeli przestawnej lub wykresu przestawnego za pomocą modelu danych
Skoroszyt programu Excel może zawierać tylko jeden model danych, ale ten model może zawierać wiele tabel, których można wielokrotnie używać w całym skoroszycie. W dowolnym momencie możesz dodać więcej tabel do istniejącego modelu danych.
-
W Power Pivotprzejdź do pozycji Zarządzaj.
-
Na karcie Narzędzia główne wybierz pozycję Tabela przestawna.
-
Wybierz miejsce, w którym chcesz umieścić tabelę przestawną: nowy arkusz lub bieżącą lokalizację.
-
Kliknij przycisk OK, a program Excel doda pustą tabelę przestawną z wyświetlonym po prawej stronie okienkiem Lista pól.
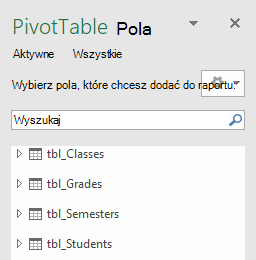
Następnie utwórz tabelę przestawną lub utwórz wykres przestawny. Jeśli relacje między tabelami zostały już utworzone, możesz użyć dowolnego z ich pól w tabeli przestawnej. W przykładowym skoroszycie modelu danych uczniów utworzyliśmy już relacje.
Dodawanie istniejących, niepowiązanych danych do modelu danych
Załóżmy, że zaimportowano lub skopiowano wiele danych, których chcesz użyć w modelu, ale nie dodano ich do modelu danych. Wypychanie nowych danych do modelu jest łatwiejsze niż myślisz.
-
Zacznij od zaznaczenia dowolnej komórki w danych, które chcesz dodać do modelu. Może to być dowolny zakres danych, ale najlepiej sformatowane jako tabela programu Excel .
-
Użyj jednej z tych metod, aby dodać dane:
-
Kliknij pozycjęPower Pivot > Dodaj do modelu danych.
-
Kliknij pozycję Wstaw > tabeli przestawnej, a następnie zaznacz pole wyboru Dodaj te dane do modelu danych w oknie dialogowym Tworzenie tabeli przestawnej.
Zakres lub tabela zostanie dodana do modelu jako tabela połączona. Aby dowiedzieć się więcej o pracy z tabelami połączonymi w modelu, zobacz Dodawanie danych przy użyciu tabel połączonych programu Excel w dodatku Power Pivot.
Dodawanie danych do tabeli Power Pivot
W Power Pivot nie można dodać wiersza do tabeli, wpisując bezpośrednio w nowym wierszu, tak jak w arkuszu programu Excel. Możesz jednak dodawać wiersze, kopiując i wklejając lub aktualizując dane źródłowe i odświeżając model dodatku Power Pivot.
Potrzebujesz dodatkowej pomocy?
Zawsze możesz zadać pytanie ekspertowi w społeczności technicznej programu Excel lub uzyskać pomoc techniczną w Społecznościach.
Zobacz też
Uzyskiwanie przewodników szkoleniowych dotyczących przekształcania & i dodatku Power Pivot
Wprowadzenie do Edytora zapytań (Power Query)
Samouczek: importowanie danych do programu Excel i tworzenie modelu danych
Określanie źródeł danych używanych w modelu danych skoroszytu










