Na liście zadań programu Microsoft SharePoint projektu jest wyświetlana kolekcja zadań, które są częścią projektu. Zadanie to dyskretny element roboczy, do którego można przypisać jedną osobę. Projekt jest zazwyczaj serią działań, które mają początek, środek i koniec. Przykładem mogą być projekty, które produkują produkt lub usługę, takie jak przedstawienie produktu dla pokazu handlowego, utworzenie propozycji dotyczącej uczestników lub zorganizowanie imprezy korporacyjnej.
Po utworzeniu listy zadań projektu programu SharePoint można dodawać zadania, przydzielać do zadań zasoby, aktualizować postęp zadań i wyświetlać informacje o zadaniach na paskach wyświetlanych wzdłuż osi czasu.
Program SharePoint na platformie Microsoft 365, SharePoint 2016 i SharePoint 2013 oferują połączenie z SharePoint ej listy zadań do programu Project. Program Project może być licencjonowany oddzielnie.
Aby nawiązać połączenie, Utwórz SharePoint listę zadań i zaimportuj ją do programu Project lub Project Server. Po nawiązaniu połączenia aktualizacje listy zadań w programie SharePoint będą uwzględniane w programie Project.
Aby zaimportować listę zadań do programu Project, postępuj zgodnie z instrukcjami w artykule Dodawanie istniejącej listy zadań programu SharePoint do aplikacji Project Web App.
Tworzenie listy zadań w programie Program SharePoint na platformie Microsoft 365 lub SharePoint 2016 lub 2013
Lista zadań może być punktem wyjścia dla projektu.
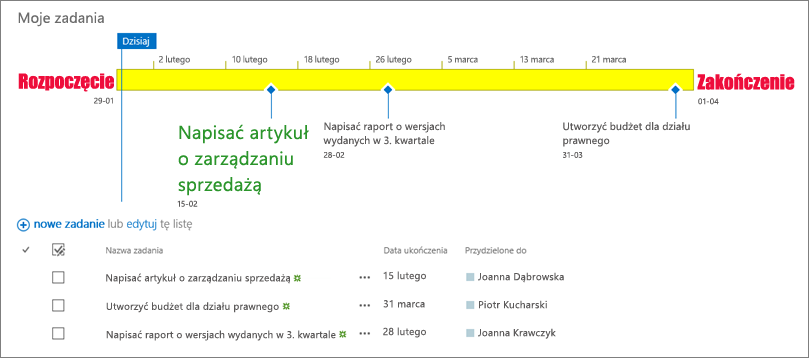
-
Na stronie głównej witryny kliknij pozycję Ustawienia

-
W polu wyszukiwania wpisz „Zadania” i naciśnij klawisz Enter. Zostanie wyświetlona lista wszystkich zgodnych aplikacji.
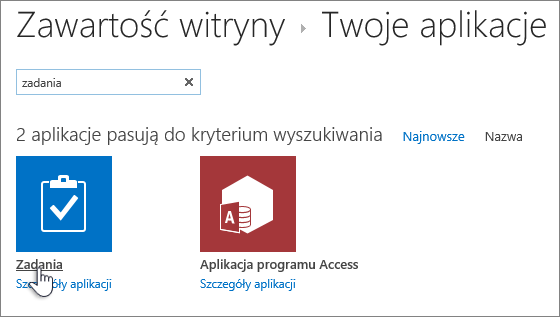
-
Wpisz nazwę lub tytuł zadania i naciśnij przycisk Utwórz.
-
SharePoint powróci do strony zawartości witryny . Znajdź utworzoną przez siebie przed chwilą aplikację na liście Zawartość witryny i otwórz ją. SharePoint tworzy domyślną oś czasu i pustą listę.
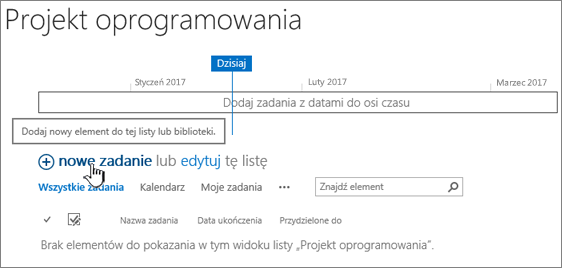
Możesz rozpocząć wprowadzanie danych, używając pozycji +nowe zadanie w celu dodania danych.
Tworzenie listy zadań projektu programu SharePoint 2010 i praca z nią
-
Kliknij menu Akcje witryny

Uwaga: Witrynę programu SharePoint można znacznie zmodyfikować. Jeśli nie możesz znaleźć pozycji, takiej jak polecenie, przycisk lub link, skontaktuj się z administratorem.
-
W polu Wyszukaj: Zainstalowane elementy wpisz pozycję Project i kliknij ikonę wyszukiwania

-
Kliknij pozycję Zadania w projekcie.
-
W polu Nazwa wpisz nazwę listy. Nazwa jest wymagana.
Nazwa jest wyświetlana w górnej części listy w większości widoków i jest częścią adresu internetowego strony listy, a także jest wyświetlana w obszarze nawigacji w witrynie, co ułatwia użytkownikom znalezienie listy. Nazwę listy można zmienić, ale adres internetowy pozostanie niezmieniony.
-
Kliknij pozycję Utwórz.
Dodawanie zadania do listy zadań projektu programu SharePoint 2010
Przyglądając się liście zadań projektu, dostrzegamy tabelę po lewej stronie widoku i oś czasu po prawej. Ta oś czasu jest nazywana wykresem Gantta i ułatwia wizualizowanie postępu projektu. Paski na wykresie Gantta są kreślone na podstawie pól Data rozpoczęcia i Data ukończenia.
Uwaga: Jeśli znany jest ogólny zarys struktury, którą należy utworzyć dla zadań — na przykład wiadomo, że pewne zestawy zadań będą wykonywane w fazach, które mają zostać przedstawione na liście zadań projektu — można zorganizować listę zadań w zadania sumaryczne i podzadania. Aby uzyskać więcej informacji, zobacz Tworzenie zadania sumarycznego.
Na liście zadań projektu uzupełnij następujące kolumny dla każdego wiersza w lewej części widoku zawierającej tabelę:
Uwaga: Podczas wypełniania kolumn zadań może być konieczne przesunięcie paska podziału w prawo w celu odsłonięcia dodatkowych pól. Zmniejszy to sekcję kalendarza.
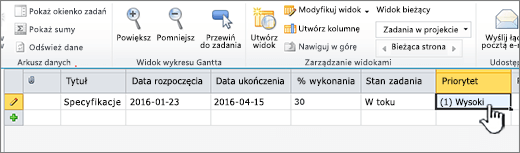
-
Tytuł Wpisz nazwę zadania w projekcie.
-
Data rozpoczęcia Wprowadź datę, kiedy zadanie powinno zostać rozpoczęte.
-
Data ukończenia Wprowadź datę, do której zadanie powinno zostać ukończone.
-
Stan zadania Wybierz deskryptor, który najdokładniej odzwierciedla stan tego zadania. Jeśli tylko planujesz projekt i żadne z zadań nie zostało rozpoczęte, wybierz pozycję Nierozpoczęte.
-
Priorytet Wybierz poziom priorytetu, który najdokładniej odzwierciedla ważność tego zadania w odniesieniu do innych zadań tego projektu.
Porada: Jeśli kilka zadań ma taką samą wartość w polach Data rozpoczęcia, Data ukończenia lub zawiera jednakowe dane w jakichkolwiek innych kolumnach, można kliknąć raz w komórce, która ma zostać skopiowana, w celu wyświetlenia uchwytu wypełniania, a następnie przeciągnąć prawy dolny róg pola w dół kolumny, aby wypełnić sąsiadujące kolumny skopiowanymi danymi. Może to być szczególnie użyteczne w kolumnie Stan zadania, jeśli plan jest początkowo wprowadzany na listę zadań projektu i żadne z zadań nie zostało rozpoczęte.
Wypełnienie tych początkowych kolumn w części widoku zawierającej tabelę jest jednoznaczne z utworzeniem ogólnej listy zadań projektu. Następny krok to wprowadzenie szczegółowych informacji o zadaniach, m.in. o tym, kto będzie wykonywał pracę i jak zadania mogą być ze sobą powiązane. Na przykład w niektórych przypadkach jedno zadanie musi zostać ukończone, zanim będzie można rozpocząć następne.
Ważne jest, aby powracać do listy zadań projektu w miarę postępu projektu i aktualizować kolumny dotyczące stanów poszczególnych zadań. W ten sposób można z łatwością udostępniać informacje o postępach prac w projekcie osobom, które mogą nie mieć dostępu do codziennych szczegółów zadań projektu.
Na liście zadań projektu uzupełnij następujące kolumny dla każdego zadania, aby zaktualizować informacje o projekcie:
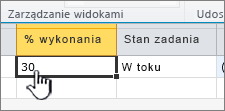
-
Wykonano % Wpisz szacowaną wartość procentową, która najlepiej określa wykonaną pracę w zadaniu. Jeśli na przykład zadanie jest ukończone mniej więcej w połowie, w kolumnie Wykonano % wpisz wartość 50%. Jest ona używana do przedstawienia postępu na pasku wykresu Gantta dla zadania.
-
Stan zadania Wybierz deskryptor, który najdokładniej odzwierciedla stan bieżący tego zadania.
Dodatkowo mogą wystąpić inne zmiany w projekcie, które wymagają zaktualizowania listy zadań projektu. Na przykład wartości Data rozpoczęcia i Data ukończenia dla zadania mogą ulec zmianie, jeśli zadanie zostanie rozpoczęte wcześniej, niż zaplanowano, lub jeśli nastąpi opóźnienie. Te kolumny można zaktualizować w części widoku zawierającej tabelę w taki sam sposób, jak każdą inną kolumnę. W niektórych przypadkach osoba, która obecnie pracuje nad zadaniem, może przestać być dostępna. Osobę przydzieloną do zadania można zmienić, aktualizując kolumnę Przydzielone do. Aby uzyskać więcej informacji, zobacz Przydzielanie osób do zadań na liście zadań projektu.
Gdy zadania zostaną dodane do listy zadań projektu, następny krok to przydzielenie ich osobom w organizacji. Przydzielanie osób do zadań pozwala określać, kto jest odpowiedzialny za ukończenie pracy nad danym zadaniem.
-
Kliknij raz w kolumnie Przydzielone do dla zadania, które chcesz przydzielić.
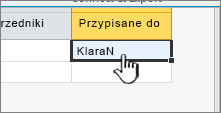
-
Wprowadź imię i nazwisko lub dane logowania osoby, którą chcesz przydzielić, w jeden z trzech następujących sposobów:
-
Kliknij przycisk Przeglądaj wyświetlony obok kolumny Przydzielone do, aby wyszukać odpowiednią osobę w książce adresowej organizacji.
-
Wpisz dane logowania przydzielanej osoby z organizacji, uwzględniając domenę, w kolumnie Przydzielone do. Na przykład wpisz contoso\anetad, gdzie „contoso” to domena a „anetad” to nazwa użytkownika.
-
Wpisz imię i nazwisko przydzielanej osoby w kolumnie Przydzielone do. Jest to pomocne w przypadku przydzielania wykonawcy lub innej osoby, która nie ma konta w organizacji.
-
-
Powiadom odpowiednie osoby o przydzielonych zadaniach, informując je o liście zadań projektu i o pracy, za którą są teraz odpowiedzialne.
Tworząc zadania na liście zadań projektu, należy zaplanować, które zadania mogą wchodzić w skład większych zadań. Na przykład projekt może być podzielony na fazy, z których każda może zawierać kilka zadań. Przedstawienie faz na liście zadań projektu zapewnia przejrzysty i ogólny obraz tego, co dzieje się w projekcie.
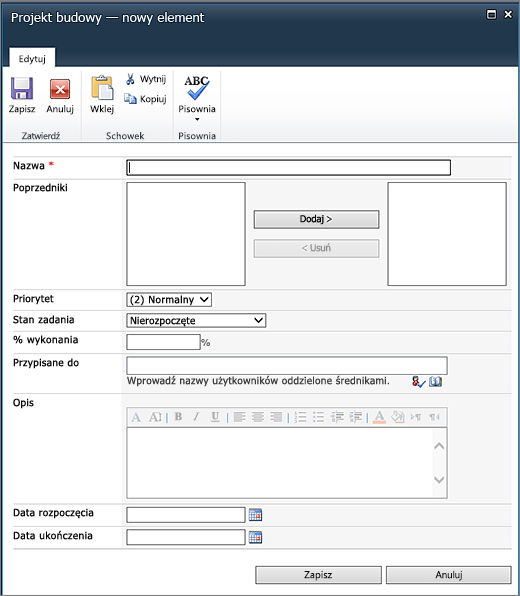
-
Na karcie Elementy w grupie Nowy kliknij strzałkę na pozycji Nowy element, a następnie kliknij pozycję Zadanie sumaryczne.
-
Uzupełnij formularz w celu utworzenia nowego zadania sumarycznego, wprowadzając odpowiednio następujące informacje:
-
Nazwa Wpisz nazwę zadania sumarycznego.
-
Poprzedniki Wybierz zadania sumaryczne i (lub) podzadania, które muszą zostać ukończone, zanim będzie można rozpocząć to zadanie sumaryczne. Po wybraniu odpowiednich zadań w polu po lewej kliknij pozycję Dodaj, aby przenieść je do pola po prawej. Aby uzyskać więcej informacji na temat poprzedników, zobacz następną sekcję w tym artykule.
Porada: To pole można na razie zostawić puste w przypadku wątpliwości dotyczących działania poprzedników lub w przypadku niewystarczająco rozwiniętego planu, aby można było dodać wszystkie poprzedniki zadania sumarycznego do listy zadań projektu. Relacje między poprzednikami można dodać później, używając lewej części widoku listy zadań projektu zawierającej tabelę.
-
Priorytet Wybierz poziom priorytetu, który najdokładniej odzwierciedla ważność tego zadania sumarycznego w odniesieniu do innych zadań sumarycznych tego projektu.
-
Stan zadania Wybierz deskryptor, który najdokładniej odzwierciedla stan zestawu zadań wchodzących w skład tego zadania sumarycznego. Jeśli tylko planujesz projekt i żadne z zadań w tym zadaniu sumarycznym nie zostało rozpoczęte, wybierz pozycję Nierozpoczęte.
-
Wykonano % Wpisz wartość procentową, która najlepiej określa ilość wykonanej pracy nad zestawem zadań wchodzących w skład zadania sumarycznego. Jeśli tylko planujesz projekt i żadne z zadań w tym zadaniu sumarycznym nie zostało rozpoczęte, pozostaw to pole puste lub wpisz wartość 0%.
-
Przydzielone do To pole umożliwia określenie osoby odpowiedzialnej za to zadanie sumaryczne. Aby uzyskać więcej informacji na temat przydzielania zadań, zobacz Przydzielanie osób do zadań na liście zadań projektu.
-
Opis Wpisz krótki opis zadania sumarycznego.
-
Data rozpoczęcia Wprowadź datę, kiedy pierwsze podzadanie tego zadania sumarycznego powinno zostać rozpoczęte.
-
Data ukończenia Wprowadź datę, do której ostatnie podzadanie tego zadania sumarycznego powinno zostać ukończone.
-
-
Kliknij pozycję Zapisz, aby utworzyć zadanie sumaryczne.
Po utworzeniu zadania sumarycznego można kliknąć jego nazwę w lewej części widoku zawierającej tabelę, aby otworzyć to zadanie w nowym widoku listy zadań projektu. W obrębie tego widoku można dodawać zadania wchodzące w skład tego zadania sumarycznego. Aby wrócić do widoku zawierającego zadanie sumaryczne, na karcie Lista w grupie Zarządzanie widokami kliknij pozycję Nawiguj w górę.
W obrębie jednej listy zadań projektu może istnieć określona kolejność, w której zadania, w tym zadania sumaryczne i podzadania, powinny być wykonywane. Na przykład w przypadku budowania domu należy wylać fundamenty, zanim będzie można postawić ściany, a ściany muszą zostać postawione, zanim będzie można położyć dach. Tę kolejność można określić przy użyciu kolumny Poprzedniki.
-
W wierszu zadania kliknij komórkę w kolumnie Poprzedniki, a następnie kliknij strzałkę po prawej stronie komórki, aby wyświetlić wszystkie zadania z bieżącej listy zadań projektu. Obejmuje to wszystkie zadania sumaryczne i podzadania znajdujące się na liście.
-
Kliknij pole wyboru po lewej stronie każdego zadania, które musi zostać ukończone, zanim będzie można rozpocząć to zadanie.
Porada: W tym przypadku bardzo łatwo można przesadzić i zaznaczyć każde zadanie, które musi zostać wykonane przed bieżącym zadaniem. Jednak naprawdę wystarczy wybrać tylko te zadania, które należy wykonać bezpośrednio przed bieżącym zadaniem. Na przykład: dostępna jest lista zadań projektu, która zawiera trzy zadania: Zadanie 1, Zadanie 2 i Zadanie 3. Kiedy Zadanie 1 zostanie ukończone, można rozpocząć Zadanie 2, a kiedy Zadanie 2 zostanie ukończone, można rozpocząć Zadanie 3. Podczas wprowadzania poprzedników dla Zadania 3, oczywiste jest, że zarówno Zadanie 1, jak i Zadanie 2, muszą zostać ukończone, zanim będzie można rozpocząć Zadanie 3. Jednak ponieważ Zadanie 1 jest już wymienione jako poprzednik dla Zadania 2, nie ma potrzeby wymieniania go również jako poprzednika dla Zadania 3.
-
Dopasuj daty w kolumnach Data rozpoczęcia i Data ukończenia, aby odzwierciedlały relacje między zadaniami. Na przykład: określono dwa zadania, o których wiadomo, że ukończenie każdego z nich zajmie około dwóch dni. Ustaw pierwsze zadanie jako poprzednik dla drugiego zadania. Musisz dopasować kolumnę Data rozpoczęcia dla drugiego zadania tak, aby ta data była późniejsza niż wartość w kolumnie Data ukończenia dla pierwszego zadania, a także musisz dopasować kolumnę Data ukończenia dla drugiego zadania tak, aby ta data była o dwa dni późniejsza niż nowa wartość w kolumnie Data rozpoczęcia.
Porada: Chcesz zautomatyzować ten proces? Rozważ zastosowanie rozwiązania do zarządzania projektami w przedsiębiorstwie zgodnego z programem SharePoint Foundation 2010, takiego jak program Microsoft Project 2010 lub program Microsoft Project Server 2010.
Po określeniu odpowiednich poprzedników dla każdego zadania można zobaczyć te relacje przedstawione na wykresie Gantta. Jeśli dla zadania zostanie określony poprzednik, między końcem paska wykresu Gantta poprzedzającego zadania i początkiem paska wykresu Gantta następnego zadania widoczna będzie strzałka.
Na liście zadań projektu używane są te same funkcje w programie SharePoint co na innych listach. Aby uzyskać więcej informacji, zobacz Dostosowywanie widoku listy zadań projektu.
Zostaw komentarz
Czy ten artykuł był przydatny? Jeśli tak, zaznacz to na dole tej strony. Jeśli nie był pomocny, napisz, co było w nim niejasne lub co pominięto. Skorzystamy z Twojej opinii, aby dokładnie sprawdzić wszystkie fakty, dodać informacje i zaktualizować ten artykuł.










