Podczas wprowadzania danych w formularzach w bazach danych programu Access dla komputerów stacjonarnych szybsze i łatwiejsze może być wybranie wartości z listy niż przypomnienie sobie wartości, która ma zostać wpisana. Lista opcji do wyboru pozwala również zagwarantować, że wartość wprowadzona w polu jest prawidłowa. Kontrolka listy może być połączona z istniejącymi danymi lub może zawierać stałe wartości, które są wprowadzane podczas tworzenia kontrolki. W tym artykule opisano kontrolki listy dostępne w formularzach programu Access oraz przedstawiono sposób ich tworzenia i dostosowywania.
Co chcesz zrobić?
Informacje na temat typów kontrolek listy
Program Access udostępnia dwie kontrolki listy dla formularzy — pole listy i pole kombi.
Pole listy W kontrolce pola listy jest wyświetlana lista wartości lub opcji do wyboru. Pole listy zawiera wiersze danych i ma zazwyczaj ustawiony rozmiar w taki sposób, że kilka wierszy jest widocznych cały czas. Wiersze mogą mieć co najmniej jedną kolumnę, które mogą być wyświetlane z nagłówkami lub bez nich. Jeśli lista zawiera więcej wierszy niż może być wyświetlanych w kontrolce, program Access wyświetla w tej kontrolce pasek przewijania. Użytkownik może tylko wybierać opcje podane w polu listy; wpisanie wartości w polu listy jest niemożliwe.
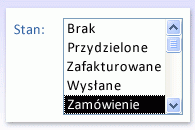
Pole kombi Kontrolka pola kombi zapewnia bardziej zwarty sposób prezentowania listy opcji do wyboru. lista jest ukryta, dopóki nie klikniesz strzałki listy rozwijanej. Pole kombi umożliwia również wprowadzanie wartości, która nie znajduje się na liście. W ten sposób kontrolka pola kombi łączy funkcje pola tekstowego i pola listy.
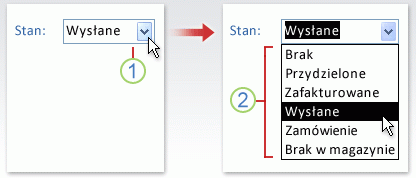
1. Kliknij strzałkę, aby wyświetlić listę rozwijaną.
2. Kliknij opcję na liście rozwijanej.
Pola list i pola kombi mogą być powiązane lub niepowiązane. Te kontrolki mogą wyszukiwać wartości na stałej liście wpisywanej samodzielnie lub wyszukiwać wartości w tabeli lub zapytaniu. Aby utworzyć powiązane pole listy lub pole kombi wyszukujące wartości w tabeli lub zapytaniu, upewnij się, że formularz jest oparty na źródło rekordów zawierającym pole klucz obcy lub pole odnośnika. Umożliwia to utworzenie relacji potrzebnych do połączenia danych w polu listy lub polu kombi z danymi w formularzu.
Tworzenie pola listy lub pola kombi za pomocą kreatora
-
Kliknij prawym przyciskiem myszy formularz w okienku nawigacji, a następnie kliknij polecenie Widok projektu .
Uwaga: W tej procedurze przyjęto założenie, że formularz jest powiązany z tabelą lub zapytaniem. Niektóre kroki nie będą miały zastosowania, jeśli formularz jest niepowiązany. Aby określić, czy formularz jest powiązany z tabelą lub zapytaniem, należy nacisnąć klawisz F4 w celu wyświetlenia arkusza właściwości. Na karcie Dane arkusza właściwości w polu właściwości Źródło rekordów jest wyświetlana tabela lub zapytanie, z którą formularz jest powiązany.
-
Na karcie Projekt formularza w grupie Formanty upewnij się, że zaznaczono pozycję Użyj kreatorów kontrolek.
-
Kliknij narzędzie


-
W formularzu kliknij miejsce, w którym chcesz umieścić pole listy lub pole kombi.
-
W zależności od dokonanego wyboru zostanie uruchomiony Kreator pól list lub Kreator pól kombi.
-
-
Kiedy w kreatorze pojawi się pytanie o sposób pobierania wartości do kontrolki, wykonaj jedną z następujących czynności:
-
Jeśli chcesz, aby były wyświetlane bieżące dane ze źródła rekordów, kliknij pozycję Pole listy/pole kombi ma pobierać wartości z tabeli lub kwerendy.
-
Jeśli chcesz, aby była wyświetlana ustalona lista rzadko zmieniających się wartości, kliknij pozycję Chcę wpisać żądane przeze mnie wartości.
-
Jeśli chcesz, aby kontrolka umożliwiała znajdowanie, a nie wprowadzanie danych, kliknij pozycję Znajdź rekord w formularzu w oparciu o wartość wybraną przeze mnie w polu listy/polu kombi. Spowoduje to utworzenie niepowiązanej kontrolki zawierającej makro osadzone, które będzie przeprowadzać wyszukiwanie na podstawie wartości wprowadzonej przez użytkownika.
-
-
Postępuj zgodnie z instrukcjami w celu określenia sposobu wyświetlania wartości.
-
Jeśli wybrano jedną z pierwszych dwóch opcji na pierwszej stronie kreatora, kreator zapyta, co ma robić program Access po wybraniu wartości przez użytkownika. Wykonaj jedną z poniższych czynności:
-
Aby utworzyć kontrolka niepowiązana, kliknij pozycję Zapamiętaj wartość do późniejszego użycia. Oznacza to, że program Access będzie przechowywać wybraną wartość do momentu jej zmiany lub zamknięcia formularza przez użytkownika, ale nie zapisze tej wartości w tabeli.
-
Aby utworzyć kontrolka powiązana, kliknij pozycję Przechowaj tę wartość w tym polu, a następnie wybierz pole, z którym chcesz powiązać kontrolkę.
-
-
Kliknij przycisk Dalej i wpisz etykietę kontrolki. Ta etykieta będzie wyświetlana obok kontrolki.
-
Kliknij przycisk Zakończ.
Tworzenie pola listy lub pola kombi przez dodanie pola odnośnika do formularza
Powiązane pole listy lub pole kombi można utworzyć przez dodanie pola odnośnika do formularza.
-
Utwórz pole odnośnika w tabeli. Pole odnośnika, które tworzysz, może być wielowartościowe lub może zawierać pojedynczą wartość.
Aby uzyskać więcej informacji na temat tworzenia wielowartościowych pól odnośników, zobacz artykuł Tworzenie lub usuwanie pola wielowartościowego.
-
Wykonaj jedną z następujących czynności:
-
Utwórz nowy formularz oparty na źródle rekordów zawierającym pole odnośnika. Na przykład w okienku nawigacji wybierz tabelę lub zapytanie zawierającą pole odnośnika, a następnie na karcie Tworzenie w grupie Formularze kliknij przycisk Formularz.
Program Access automatycznie utworzy pole kombi dla pola odnośnika.
-
Dodaj pole listy lub pole kombi do formularza:
-
W widoku projektu otwórz formularz oparty na źródle rekordów, który zawiera pole odnośnika.
-
Jeśli okienko Lista pól nie jest wyświetlane, naciśnij klawisze Alt+F8, aby je wyświetlić.
-
Kliknij dwukrotnie pole odnośnika lub przeciągnij je z okienka Lista pól do formularza. Program Access automatycznie utworzy powiązane z nim pole kombi.
Porada: Aby zmienić pole kombi na pole listy (lub odwrotnie), kliknij kontrolkę prawym przyciskiem myszy, kliknij polecenie Zmień na w menu skrótów, a następnie kliknij odpowiedni typ kontrolki.
-
-
Tworzenie pola listy lub pola kombi bez użycia kreatora
Podczas tworzenie pola listy lub pola kombi bez użycia kreatora należy samodzielnie ustawić większość właściwości kontrolki. Aby uzyskać więcej informacji o określonej właściwości, należy kliknąć odpowiednie pole właściwości i nacisnąć klawisz F1.
-
Otwórz formularz w widoku Projekt.
-
Na karcie Projekt formularza w grupie Formanty upewnij się, że pole wyboru Użyj kreatorów kontrolek nie jest zaznaczone .
-
Kliknij narzędzie


-
Kliknij raz wewnątrz formularza, aby utworzyć kontrolkę o rozmiarze domyślnym, albo kliknij i przeciągnij wskaźnik, aż kontrolka będzie mieć odpowiedni rozmiar.
-
Nie usuwając zaznaczenia kontrolki, naciśnij klawisz F4, aby otworzyć jej arkusz właściwości.
-
Ustaw właściwości Typ źródła wierszy i Źródło wierszy, kierując się wskazówkami z poniższej tabeli.
Czynność
Ustawienie właściwości Typ źródła wierszy
Ustawienie właściwości Źródło wierszy
Wyświetlenie wartości z tabeli lub zapytania albo wyników instrukcji SQL
Tabela/Zapytanie
Z listy rozwijanej wybierz tabelę lub zapytanie zawierającą wartości, które mają być wyświetlane w polu listy lub polu kombi.
— lub —
Wpisz instrukcję SQL.
— lub —
Na karcie Dane arkusza właściwości kliknij pozycję

Wyświetlenie listy ustalonych wartości
Lista wartości
Wpisz listę ustalonych wartości rozdzielonych średnikami (;). Przykład: Północ;Południe;Wschód;Zachód.
— lub —
Na karcie Dane arkusza właściwości kliknij pozycję

Wyświetlenie listy pól z tabeli lub zapytania
Lista pól
Z listy rozwijanej wybierz tabelę lub zapytanie zawierające nazwy pól, które mają być wyświetlane w polu listy lub polu kombi.
-
Aby wyświetlić więcej niż jedną kolumnę w kontrolce, kliknij pole właściwości Liczba kolumn i wpisz odpowiednią liczbę kolumn. Ustaw właściwość Szerokości kolumn, aby dostosować szerokości kolumn. Aby uzyskać więcej informacji o danej właściwości, umieść kursor w polu właściwości i naciśnij klawisz F1.
-
Aby program Access przechowywał wybraną wartość, kliknij pole właściwości Źródło kontrolki i wybierz pole, z którym chcesz powiązać pole listy lub pole kombi.
Dostosowywanie pola listy lub pola kombi
Po otwarciu formularza w widoku projektu należy się upewnić, że pole listy lub pole kombi jest zaznaczone, a następnie nacisnąć klawisz F4 w celu otwarcia arkusza właściwości kontrolki. Następnie należy wykonać jedną z poniższych czynności:
-
Zmienianie kolejności sortowania w polu listy lub polu kombi Jeśli do utworzenia pola listy lub pola kombi użyto kreatora, program Access automatycznie będzie sortować wiersze, z których składa się lista, według pierwszej widocznej kolumny. Jeśli jest konieczne określenie innej kolejności sortowania lub jeśli ustawiono dla właściwości Źródło wierszy kontrolki zapisane zapytanie, należy zastosować poniższą procedurę:
-
Kliknij kartę Dane, a następnie kliknij pole właściwości Źródło wierszy.
-
Na karcie Dane arkusza właściwości kliknij pozycję

-
W wierszu Sortuj dla kolumny, która ma być sortowana, określ odpowiednią kolejność sortowania.
-
-
Tworzenie powiązania kolumny z pola listy lub pola kombi
W polu właściwości Kolumna powiązana pola listy lub pola kombi należy określić liczbę odpowiadającą położeniu kolumny w polu listy lub polu kombi. Aby na przykład powiązać pierwszą kolumnę pola listy lub pola kombi z polem źródłowym określonym we właściwości Źródło kontrolki, należy wpisać wartość 1. Podczas liczenia kolumn należy uwzględnić kolumny ukryte.
Jeśli dla właściwości Kolumna powiązana zostanie ustawiona wartość 0, program Access zapisze indeks listy zamiast wartości jednej z kolumn. To rozwiązanie jest korzystne, jeśli należy przechowywać sekwencję liczb zamiast wartości listy.
-
Ukrywanie kolumny w polu listy lub w polu kombi formularza
-
W polu właściwości Szerokości kolumn wpisz wartość 0 dla kolumn, które mają zostać ukryte.
Załóżmy, że w powiązanym dwukolumnowym polu kombi występują kolumny ID_dostawcy o szerokości 1 cm i Nazwa_dostawcy o szerokości 5 cm. Kolumna ID_dostawcy jest pierwszą kolumną na liście, więc dla właściwości Szerokości kolumn jest ustawiona wartość 1 cm;5 cm. Aby ukryć kolumnę ID_dostawcy, należy dla właściwości Szerokości kolumn ustawić wartość 0 cm;5 cm. Kolumna ID_dostawcy nadal będzie kolumną powiązaną, mimo że jest ukryta.
Uwaga: W polu kombi pierwsza widoczna kolumna jest wyświetlana w obszarze pola tekstowego, gdy lista nie jest wyświetlana. Na przykład kolumna Nazwa_dostawcy z poprzedniego przykładu jest wyświetlana dlatego, że kolumna ID_dostawcy jest ukryta. Gdyby nie ukryto kolumny ID_dostawcy, byłaby wyświetlana zamiast kolumny Nazwa_dostawcy.
-
-
Dodawanie nagłówków kolumn do pól kombi formularza
-
W polu właściwości Nagłówki kolumn kliknij pozycję Tak, aby wyświetlać nagłówki kolumn. Nagłówki w polach kombi są wyświetlane tylko wtedy, gdy lista jest rozwinięta.
Jeśli pole kombi lub pole listy jest oparte na źródle rekordów, program Access używa nazw pól ze źródła rekordów jako nagłówków kolumn. Jeśli pole kombi lub pole listy jest oparte na liście ustalonych wartości, program Access używa pierwszych n elementów danych z listy wartości (właściwość Źródło wierszy) jako nagłówków kolumn, gdzie n to liczba ustawiona we właściwości Liczba kolumn.
-
-
Wyłączanie opcji wypełniania w trakcie wpisywania dla pola kombi w formularzu
-
W polu właściwości Autorozwijanie kliknij pozycję Nie.
Gdy dla właściwości Autorozwijanie jest ustawiona wartość Nie, należy wybrać wartość z listy lub wpisać całą wartość.
-
-
Ustawianie szerokości listy pola kombi w formularzu
-
W polu właściwości Szerokość listy wprowadź odpowiednią szerokość, używając bieżącej jednostki miary (ustawionej w Panelu sterowania systemu Windows). Aby użyć jednostki miary innej niż domyślna, dołącz symbol jednostki miary. Możesz na przykład wprowadzić wartość 1˝. Pamiętaj o pozostawieniu odpowiedniej ilości miejsca na pasek przewijania.
Obszar pola listy w polu kombi może być szerszy od obszaru pola tekstowego, ale nie może być węższy. Ustawienie domyślne (Automatyczna) powoduje, że obszar pola listy ma taką samą szerokość jak obszar pola tekstowego w polu kombi.
-
-
Ustawianie maksymalnej liczby wierszy wyświetlanych w polu kombi formularza
-
W polu właściwości Liczba wierszy listy wprowadź liczbę.
Jeśli rzeczywista liczba wierszy jest większa niż wartość określona dla właściwości Liczba wierszy listy, w polu kombi jest wyświetlany pionowy pasek przewijania.
-
-
Ograniczanie wpisów w polu kombi do elementów zawartych na liście pola kombi formularza
-
W polu właściwości Ogranicz do listy kliknij pozycję Tak.
Uwagi:
-
Jeśli pierwsza kolumna wyświetlana w polu kombi nie jest kolumną powiązaną, program Access ogranicza wpisy do listy, nawet jeśli dla właściwości Ogranicz do listy jest ustawiona wartość Nie.
-
Jeśli dla właściwości Ogranicz do listy jest ustawiona wartość Nie, podczas wprowadzania wpisu, którego nie ma na liście w powiązanym polu kombi, wpis jest zachowywany w polu źródłowym, ale nie jest dodawany do listy. Aby dodać nowe wpisy do listy, należy skorzystać z właściwości Przy wartości spoza listy i zdarzenia Wartość spoza listy.
-
-










