Wyświetlanie karty Deweloper
Jeśli karta Deweloper nie jest jeszcze widoczna, zobacz Pokazywanie karty Deweloper.
Utwórz listę
-
Wpisz listę.
-
Przejdź do pozycji Deweloper i wybierz kontrolkę zawartości pola wyboru na początku pierwszego wiersza.
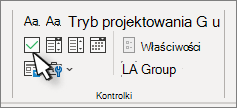
-
Aby zmienić domyślny znak X na inny, zobacz Zmienianie pól wyboru z znaku X na znacznik wyboru.
-
Skopiuj i wklej kontrolkę pola wyboru na początku każdego wiersza.
-
Zaznacz pole wyboru, aby umieścić znak X (lub inny znak) w polu wyboru.
Dodawanie wysunięcia
Jeśli niektóre elementy listy mają więcej niż jeden wiersz, wyrównaj je za pomocą wysunięć.
-
Zaznacz listę. Punktory lub numery nie będą wyglądać na zaznaczone.
-
Przejdź do strony głównej i wybierz przycisk Uruchom okno dialogowe Akapit

-
W obszarze Wcięcia w polu obok pozycji Z lewej wpisz wartość 0,25.
-
W obszarze Specjalne wybierz pozycję Wysunięcie.
-
W polu Co program Word ustawia wartość domyślną równą 0,5 cala. Zmień to ustawienie, jeśli chcesz, aby dodatkowe linie były wcięte w inny sposób.
-
Po zakończeniu wybierz przycisk OK .
Blokowanie tekstu i kontrolek w celu zapobiegania zmianom
-
Zaznacz listę i pola wyboru.
-
Przejdź do grupy > >deweloperów.
Aby odblokować listę, zaznacz ją i wybierz pozycję Grupuj > Rozgrupuj.
Tworzenie listy tylko do drukowania
-
Przejdź do pozycji Narzędzia główne i wybierz strzałkę w dół obok przycisku Punktory .
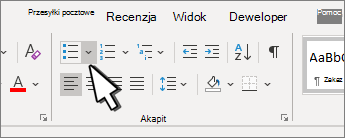
-
Z menu rozwijanego wybierz pozycję Definiuj nowy punktor.
-
Wybierz pozycję Symbol i znajdź znak pola. Jeśli początkowo jej nie widzisz, zmień czcionkę na Wingdings lub Segoe UI Symbol.
-
Wybierz przycisk OK dwa razy i utwórz listę.

Tworzenie listy kontrolnej, której elementy można zaznaczać w programie Word
Aby utworzyć listę, którą można zaznaczać w Word, dodaj do dokumentu kontrolki zawartości dla pól wyboru.
Wyświetlanie karty Deweloper
Aby uzyskać więcej informacji, jeśli karta Deweloper nie jest jeszcze widoczna w Word, zobacz Pokazywanie karty Deweloper.
Utwórz listę
-
Utwórz listę.
-
Umieść kursor na początku pierwszego wiersza.
-
Przejdź do karty Deweloper , a następnie kliknij pozycję Pole wyboru.

-
Jeśli chcesz wstawić spację po polu wyboru, naciśnij klawisz Tab lub spację.
Użyj znaku Tab, jeśli chcesz sformatować element listy z wysunięciem, na przykład Word dotyczy list punktowanych.
-
Zaznacz i skopiuj (⌘ + C) pole wyboru oraz wszystkie karty lub spacje.
-
Umieść kursor na początku każdego elementu listy i wklej (⌘ + V) skopiowane pole wyboru i znaki.
-
Wklej pole wyboru na początku każdego wiersza na liście.
Dodawanie wysunięcia
Jeśli niektóre elementy listy są dłuższe niż jeden wiersz, wyrównaj je za pomocą wysunięcia.
-
Zaznacz listę.
-
Przejdź do pozycji Formatowanie i wybierz pozycję Akapit.
-
W obszarze Wcięcia wpisz wartość 0,25 w polu obok pozycji Z lewej.
-
Na liście Specjalne wybierz pozycję Wysunięcie.
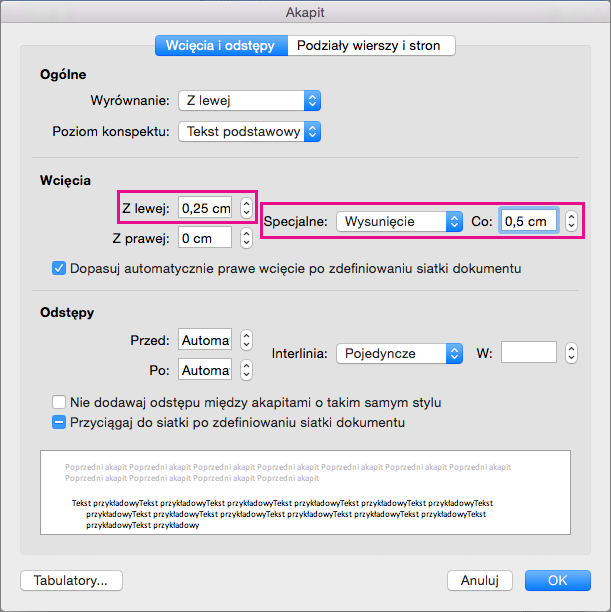
W polu Co program Word ustawia wartość domyślną równą 0,5 cala. Zmień to ustawienie, jeśli chcesz, aby dodatkowe linie były wcięte w inny sposób.
Ustawianie listy wyboru tylko do drukowania
Punktory lub numery na liście można zamienić na inny symbol, na przykład pole wyboru w drukowanej wersji dokumentu.
-
Zaznacz całą listę.
-
Wybierz pozycję Narzędzia główne i wybierz strzałkę obok pozycji Punktory.
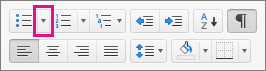
-
Wybierz pozycję Definiuj nowy punktor.
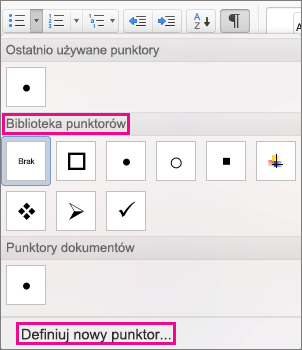
-
Wybierz pozycję Punktor i wybierz symbol z tabeli symboli.
Aby uzyskać więcej opcji, w polu Czcionka wybierz czcionkę symboli, taką jak Wingdings.
-
Wybierz symbol, którego chcesz użyć, takiego jak otwarte pole (


-
Wybierz przycisk OK, a następnie ponownie wybierz przycisk OK .
Dodawanie interakcyjnej listy kontrolnej
Lista kontrolna to funkcja umożliwiająca wstawianie listy interakcyjnej w Word dla sieci Web. Możesz zaznaczyć i wyczyść pole wyboru listy kontrolnej oraz śledzić wykonywane zadania.
Wstawianie listy kontrolnej
Metoda 1. Na wstążce
Aby wstawić listę kontrolną ze wstążki:
-
Przechodzenie do karty Narzędzia główne.
-
Przejdź do grupy Akapit.
-
Kliknij pozycję Lista kontrolna.
-
Metoda 2. Używanie skrótu
Alternatywnie, aby wstawić listę kontrolną, naciśnij klawisze skrótów (Ctrl + ,).
Przełączenie listy kontrolnej
Metoda 1. Używanie myszy
Zaznacz puste lub zaznaczone pole wyboru po lewej stronie tekstu na liście kontrolnej.

Metoda 2. Używanie skrótu
Możesz również zaznaczyć lub usunąć zaznaczenie elementu listy kontrolnej, naciskając klawisze Ctrl + Alt + Enter.











