Kolumny na liście lub w bibliotece ułatwiają grupowanie, kategoryzowanie i śledzenie informacji. Typy kolumn obejmują pojedynczy wiersz tekstu, listę rozwijaną opcji, liczbę obliczaną z innych kolumn oraz kolumnę umożliwiającą wybranie imienia i nazwiska osoby.
Dodawanie kolumny do listy lub biblioteki
Większość typów kolumn można dodawać bez opuszczania listy lub biblioteki.
-
Przejdź do listy lub biblioteki, w których chcesz utworzyć kolumnę.
-
Po prawej stronie nazwy ostatniej kolumny u góry listy lub biblioteki wybierz pozycję + Dodaj kolumnę lub +.
Uwaga: Czy ekran SharePoint wygląda inaczej niż na poniższych przykładach? Jeśli tak, wybierz kartę Klasyczny we wcześniejszej części tego artykułu. Znajdziesz tam alternatywne instrukcje, które lepiej pasują do Twojego środowiska, jeśli administrator ustawił środowisko klasyczne na liście lub w bibliotece dokumentów lub jeśli korzystasz z wcześniejszej wersji SharePoint Server. Zobacz Która wersja programu SharePoint jest używana?
-
Z listy rozwijanej wybierz odpowiedni typ kolumny.
-
W panelu Tworzenie kolumny w polu Nazwa wprowadź tytuł lub nagłówek kolumny.
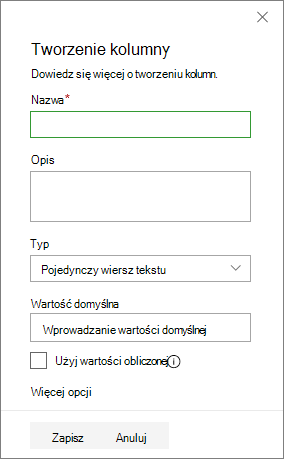
-
Wprowadź wszelkie inne wymagane informacje. Liczba pól będzie się różnić w zależności od wybranego typu kolumny. Powyższy przykład dotyczy pola "liczba".
-
Wybierz pozycję Zapisz.
-
Przejdź do listy lub biblioteki, w której chcesz utworzyć kolumnę.
-
W widoku Wszystkie elementy lub Wszystkie dokumenty listy lub biblioteki, którą chcesz dodać do kolumny, wybierz pozycję Dodaj kolumnę

-
W sekcji Nazwa i typ wprowadź odpowiednią nazwę kolumny w polu Nazwa kolumny.
-
W obszarze Typ informacji w tej kolumnie to wybierz typ informacji, które mają być wyświetlane w kolumnie. Aby uzyskać więcej informacji na temat typów kolumn, zobacz Typy i opcje kolumn witryny.
-
W sekcji Dodatkowe ustawienia kolumny wprowadź opis w polu Opis, aby ułatwić użytkownikom zrozumienie przeznaczenia kolumny i jej danych. Opis jest opcjonalny.
Zależnie od wybranego typu kolumny w sekcji Ustawienia dodatkowej kolumny może być dostępnych więcej opcji. Wybierz odpowiednie ustawienia dodatkowe. Aby uzyskać więcej informacji o ustawieniach kolumn, zobacz Typy i opcje kolumn witryny.
-
Możesz dodać sprawdzanie poprawności, aby upewnić się, że wpis w kolumnie jest zgodny z oczekiwaniami. Aby rozwinąć sekcję, wybierz pozycję Sprawdzanie poprawności kolumny i wprowadź formułę , która ma być używana do sprawdzania poprawności danych. Dodaj komunikat użytkownika z opisem prawidłowych danych, aby ułatwić użytkownikom wprowadzanie prawidłowych danych. Aby uzyskać informacje o sprawdzaniu poprawności i składni formuły, zobacz Przykłady typowych formuł na listach.
Sekcja Sprawdzanie poprawności kolumny jest niedostępna dla niektórych typów kolumn.
-
Aby zapisać, wybierz przycisk OK.
-
Na stronie głównej wybierz pozycję Ustawienia

-
Na stronie Ustawienia witryny w obszarze Galerie Projektant sieci Web wybierz pozycję Kolumny witryny.
-
Na stronie Kolumny witryny wybierz pozycję Utwórz.
-
W sekcji Nazwa i typ wprowadź odpowiednią nazwę w polu Nazwa kolumny .
-
Wybierz typ informacji, które chcesz przechowywać w kolumnie. Aby dowiedzieć się więcej, zobacz Typy i opcje kolumn witryny.
-
W sekcji Grupa wybierz istniejącą grupę, w której ma być zapisana nowa kolumna witryny, lub utwórz nową grupę do przechowywania kolumny.
Lista Istniejących grup może się różnić w zależności od wersji SharePoint i tego, jakie grupy zostały dodane.
-
W sekcji Dodatkowe ustawienia kolumny wybierz odpowiednie ustawienia dodatkowych kolumn. Zakres opcji dostępnych w tej sekcji zależy od typu kolumny wybranego w sekcji Nazwa i typ.
Aby uzyskać więcej informacji o ustawieniach kolumn, zobacz Typy i opcje kolumn witryny.
-
Wybierz przycisk OK.
-
Przejdź do listy lub biblioteki, w których chcesz utworzyć kolumnę.
Jeśli nazwa listy lub biblioteki nie jest wyświetlana na stronie, wybierz pozycję Ustawienia

-
Wybierz pozycję Ustawienia

-
Na stronie Ustawienia przewiń w dół do sekcji Kolumny , a następnie wybierz pozycję Dodaj z istniejących kolumn witryny.
-
Na stronie Dodawanie kolumn z kolumn witryny w sekcji Wybieranie kolumn wybierz grupę kolumn witryny do wyboru z listy rozwijanej Wybierz kolumny witryny.
Po wybraniu grupy kolumn z listy dostępne kolumny witryny zostaną wyświetlone na liście Dostępne kolumny witryny .
Uwaga: Na liście Kolumna dostępnej witryny domyślnie jest wyświetlana opcja Wszystkie grupy, ale możesz zawęzić liczbę pól, wybierając grupy, które mogą zawierać to, czego szukasz (na przykład Podstawowe kolumny dokumentów lub Kolumny niestandardowe).
-
Wybierz kolumny witryny, które chcesz dodać, a następnie wybierz pozycję Dodaj. Kolumny zostaną wyświetlone w polu listy Kolumny do dodania . Aby dodać kolumnę do widoku domyślnego, to jest widoku wyświetlanego automatycznie, gdy użytkownicy witryny otwierają listę lub bibliotekę po raz pierwszy, upewnij się, że jest zaznaczona opcja Dodaj do widoku domyślnego. Niektóre listy, takie jak lista Zadania, mają również opcję Dodaj do wszystkich typów zawartości, która jest domyślnie zaznaczona. Jeśli chcesz dodać kolumnę do wszystkich typów zawartości, upewnij się, że pozycja Dodaj do wszystkich typów zawartości pozostaje zaznaczona.
W zależności od typu listy lub biblioteki w sekcji Opcje może być więcej ustawień. W razie potrzeby wybierz dodatkowe opcje.
-
Aby zapisać, wybierz przycisk OK.
Tworzenie kolumny na liście lub w bibliotece za pomocąSharePoint Server 2016, 2013 lub 2010
-
Jeśli lista lub biblioteka nie jest jeszcze otwarta, wybierz jej nazwę na stronie lub na pasku Szybkie uruchamianie.
-
Jeśli nazwa listy lub biblioteki nie jest wyświetlana na stronie w programie SharePoint Server 2016 lub 2013, wybierz pozycję Ustawienia

-
Jeśli nazwa listy lub biblioteki nie jest wyświetlana w programie SharePoint Server 2010, wybierz pozycję Akcje witryny

-
-
Na wstążce wybierz kartę Lista lub Biblioteka .
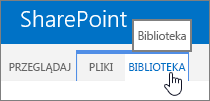
-
W grupie Zarządzanie widokami wybierz pozycję Utwórz kolumnę.
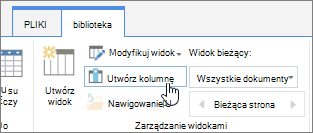
-
W sekcji Nazwa i typ wprowadź odpowiednią nazwę kolumny w polu Nazwa kolumny .
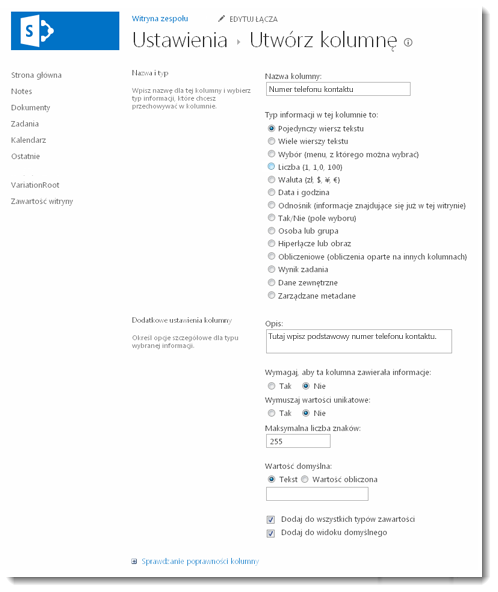
-
W obszarze Typ informacji w tej kolumnie to wybierz typ informacji, które mają być wyświetlane w kolumnie. Aby uzyskać więcej informacji na temat typów kolumn, zobacz Typy i opcje kolumn witryny.
-
W sekcji Dodatkowe ustawienia kolumny wprowadź opis w polu Opis , aby ułatwić użytkownikom zrozumienie przeznaczenia kolumny i jej danych. Opis jest opcjonalny.
-
Zależnie od wybranego typu kolumny w sekcji Ustawienia dodatkowej kolumny może być dostępnych więcej opcji. Wybierz odpowiednie ustawienia dodatkowe. Aby uzyskać więcej informacji o ustawieniach kolumn, zobacz Typy i opcje kolumn witryny.
-
-
Możesz dodać sprawdzanie poprawności, aby upewnić się, że wpis w kolumnie jest zgodny z oczekiwaniami. Wybierz pozycję Sprawdzanie poprawności kolumny , aby rozwinąć sekcję, a następnie wprowadź formułę , która ma być używana do sprawdzania poprawności danych. Dodaj komunikat użytkownika z opisem prawidłowych danych, aby ułatwić użytkownikom wprowadzanie prawidłowych danych. Aby uzyskać informacje na temat sprawdzania poprawności i składni formuły, zobacz Przykłady typowych formuł w programie SharePoint Listy.
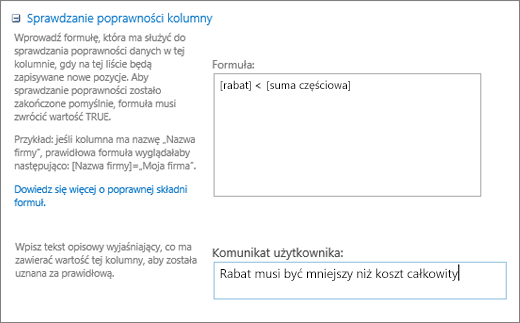
-
Sekcja Sprawdzanie poprawności kolumny jest niedostępna dla niektórych typów kolumn.
-
-
Aby zapisać, wybierz przycisk OK.
-
W witrynie, w której chcesz utworzyć kolumnę witryny, przejdź do strony Ustawienia witryny:
-
W programie SharePoint Server 2016 lub 2013 na stronie głównej witryny wybierz pozycję Ustawienia

-
W programie SharePoint Server 2010 wybierz pozycję Akcje witryny

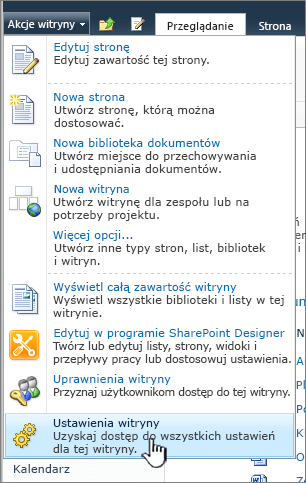
-
-
Na stronie Ustawienia witryny w obszarze Galerie Projektant sieci Web wybierz pozycję Kolumny witryny.
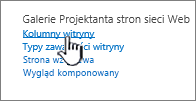
-
Na stronie Kolumny witryny wybierz pozycję Utwórz.
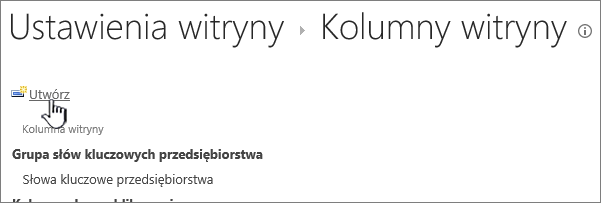
-
W sekcji Nazwa i typ wprowadź odpowiednią nazwę w polu Nazwa kolumny .
-
Wybierz typ informacji, które chcesz przechowywać w kolumnie. Aby uzyskać więcej informacji na temat typów kolumn, zobacz Typy i opcje kolumn witryny.
-
W sekcji Grupa wybierz istniejącą grupę, w której chcesz zapisać nową kolumnę witryny, lub utwórz nową grupę do przechowywania kolumny.
-
Lista Istniejących grup może się różnić w zależności od wersji SharePoint i tego, jakie grupy zostały dodane.
-
W sekcji Dodatkowe ustawienia kolumny wybierz odpowiednie ustawienia dodatkowych kolumn. Zakres opcji dostępnych w tej sekcji zależy od typu kolumny wybranego w sekcji Nazwa i typ.
-
Aby uzyskać więcej informacji o ustawieniach kolumn, zobacz Typy i opcje kolumn witryny.
-
-
Wybierz przycisk OK.
-
Jeśli lista lub biblioteka nie jest jeszcze otwarta, wybierz jej nazwę na stronie lub na pasku Szybkie uruchamianie.
-
Jeśli nazwa listy lub biblioteki nie jest wyświetlana na stronie w programie SharePoint Server 2016 lub 2013, wybierz pozycję Ustawienia

-
Jeśli nazwa listy lub biblioteki nie jest wyświetlana w programie SharePoint Server 2010, wybierz pozycję Akcje witryny

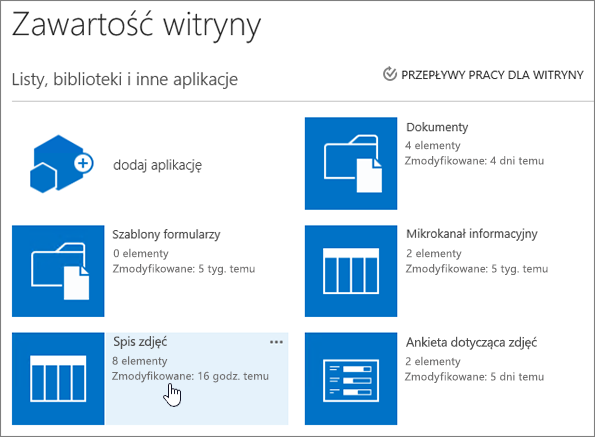
-
-
Na wstążce wybierz kartę Lista lub Biblioteka .
Nazwa karty może się zmieniać w zależności od typu listy lub biblioteki. Jeśli na przykład lista jest kalendarzem, nazwą karty jest Kalendarz.
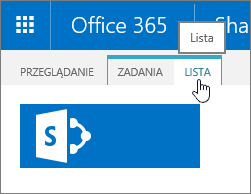
-
W grupie Ustawienia wybierz pozycję Ustawienia listy lub Ustawienia biblioteki.
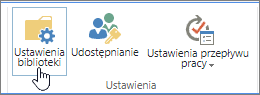
-
Na stronie Ustawienia przewiń w dół do sekcji Kolumny , a następnie wybierz pozycję Dodaj z istniejących kolumn witryny.
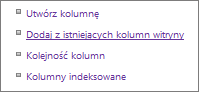
-
Na stronie Dodawanie kolumn z kolumn witryny w sekcji Wybieranie kolumn wybierz grupę kolumn witryny do wyboru z listy rozwijanej Wybierz kolumny witryny.
-
Lista Dostępne kolumny witryny jest domyślnie lista Wszystkie grupy, ale można zawęzić liczbę pól, wybierając grupy, które mogą zawierać to, czego szukasz (na przykład kolumny dokumentu podstawowego lub kolumny niestandardowe).
-
-
Po wybraniu grupy kolumn z listy dostępne kolumny witryny zostaną wyświetlone na liście Dostępne kolumny witryny .
-
Wybierz kolumny witryny, które chcesz dodać, a następnie wybierz pozycję Dodaj.
-
Kolumny zostaną wyświetlone w polu listy Kolumny do dodania . Aby dodać kolumnę do widoku domyślnego, to jest widoku wyświetlanego automatycznie, gdy użytkownicy witryny otwierają listę lub bibliotekę po raz pierwszy, upewnij się, że jest zaznaczona opcja Dodaj do widoku domyślnego. Niektóre listy, takie jak lista Zadania, również mają opcję Dodaj do wszystkich typów zawartości, która jest domyślnie zaznaczona. Jeśli chcesz dodać kolumnę do wszystkich typów zawartości, upewnij się, że pozycja Dodaj do wszystkich typów zawartości pozostaje zaznaczona.
-
W zależności od typu listy lub biblioteki w sekcji Opcje może być więcej ustawień. W razie potrzeby wybierz dodatkowe opcje.
-
-
Wybierz przycisk OK.
-
Aby uzyskać alternatywę dla usuwania kolumny ze strony lub witryny, zobacz Pokazywanie lub ukrywanie kolumny na liście lub w bibliotece na stronie.
-
Zarządzanie listami i bibliotekami zawierającymi wiele elementów
-
Aby dodać listę do strony lub witryny, zobacz Tworzenie listy.
-
Aby usunąć listę ze strony lub witryny, zobacz Usuwanie listy.
Przesyłanie opinii
Czy ten artykuł był przydatny? Jeśli tak, zaznacz to na dole tej strony. Napisz, co było w nim niejasne lub czego brakowało. Jeśli udało Ci się znaleźć to wyszukiwanie i nie były to szukane informacje, daj nam znać, czego szukasz. Podaj swoje wersje SharePoint, systemu operacyjnego i przeglądarki. Skorzystamy z Twojej opinii, aby dokładnie sprawdzić wszystkie kroki i zaktualizować ten artykuł.










