Jeśli chcesz wysyłać spersonalizowane wiadomości e-mail do wielu odbiorców, użyj korespondencji seryjnej. Możesz utworzyć partię spersonalizowanych, identycznie sformatowanych wiadomości e-mail, które używają tego samego tekstu. Jedynie konkretne sekcje wiadomości e-mail będą spersonalizowane i będą się od siebie różnić. Korespondencja seryjna — w przeciwieństwie do rozsyłania wiadomości do grupy osób — sprawia, że każdy odbiorca wiadomości jest jedynym adresatem.
Z przygotowaniem wiadomości e-mail przy użyciu procesu tworzenia korespondencji seryjnej są związane trzy pliki:
-
Dokument główny
Ten dokument to wiadomość e-mail, która zawiera tekst identyczny dla każdej wersji scalonego dokumentu. -
Lista adresowa
To jest źródło danych (często jest to arkusz kalkulacyjny programu Excel), które służy do wypełniania informacji w wiadomości e-mail. Lista adresowa zawiera na przykład nazwiska osób, do których zostanie zaadresowana wiadomość e-mail zawarta w dokumencie głównym. -
Dokument scalony
Ten dokument jest połączeniem dokumentu głównego i listy adresowej. Korespondencja seryjna pobiera informacje z listy adresowej i umieszcza je w dokumencie głównym, w wyniku czego powstaje spersonalizowany, scalony dokument korespondencji seryjnej dla każdej osoby z listy adresowej.
Pierwszym krokiem w procesie korespondencji seryjnej jest utworzenie dokumentu głównego.
-
Na karcie Korespondencja wybierz pozycję Rozpocznij korespondencję seryjną > Wiadomości e-mail.
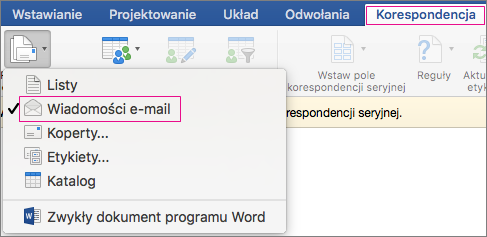
-
W programie Word wpisz wiadomość e-mail, którą chcesz wysłać do wszystkich odbiorców.
Pierwszy wiersz w arkuszu kalkulacyjnym programu Excel to rekord nagłówka. Każda kolumna w wierszu ma etykietę, która wskazuje kategorię informacji. Na przykład etykiety kolumn mogą mieć wartości </c0>adres e-mail, imię i nazwisko, adres, miasto, województwo i kod pocztowy</c5>. Każdy kolejny wiersz zawiera jeden rekord danych dla każdego adresata. W obrębie listy nie mogą znajdować się żadne puste wiersze ani puste kolumny.
Porada: Aby utworzyć arkusz kalkulacyjny programu Excel na podstawie książki adresowej programu Outlook, wyeksportuj kontakty do pliku tekstowego rozdzielanego tabulatorami (txt), a następnie otwórz ten plik tekstowy w programie Excel. Aby uzyskać więcej informacji, zobacz Eksportowanie lub ręczne archiwizowanie elementów programu Outlook.
-
W pierwszym wierszu arkusza kalkulacyjnego programu Excel wpisz etykiety kolumn dla adresatów. Na przykład w pierwszej kolumnie wpisz Adres e-mail, w drugiej Imię, a w trzeciej Nazwisko.
Ważne: Zaleca się, aby pierwsza kolumna zawierała adres e-mail każdego adresata.
-
W drugim i kolejnych wierszach wpisz adres e-mail adresata oraz jego imię i nazwisko.
-
W menu Plik wybierz polecenie Zapisz, a następnie wpisz nazwę pliku.
Uwaga: Zapamiętaj lokalizację arkusza kalkulacyjnego, ponieważ będzie potrzebna później do utworzenia połączenia z dokumentem korespondencji seryjnej.
-
Zapisz i zamknij arkusz kalkulacyjny.
Uwaga: Jeśli arkusz kalkulacyjny programu Excel zawierający listę nie zostanie zamknięty lub jeśli zostanie on otwarty ponownie przed zakończeniem tworzenia korespondencji seryjnej, nie będzie można ukończyć tej operacji.
Na karcie Korespondencja wybierz pozycję Wybierz adresatów i wybierz odpowiednią opcję.
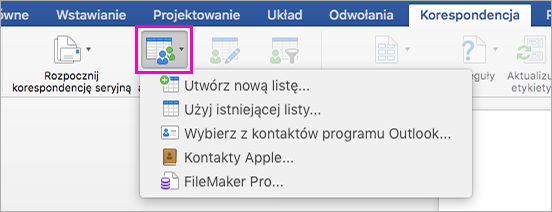
|
Opcja |
Opis |
|
Utwórz nową listę |
Rozpoczęcie nowej listy adresowej podczas konfigurowania korespondencji seryjnej |
|
Użyj istniejącej listy |
Użycie arkusza kalkulacyjnego programu Excel lub innego typu pliku danych jako listy adresowej |
|
Wybierz z kontaktów programu Outlook |
Wybranie nazwisk bezpośrednio z kontaktów programu Outlook dla listy adresowej |
|
Kontakty Apple |
Wybranie nazwisk bezpośrednio z książki adresowej Apple dla listy adresowej |
|
FileMaker Pro |
Zaimportowanie danych z bazy danych programu FileMaker Pro |
Utwórz nową listę
W oknie dialogowym Edytowanie pól listy program Word automatycznie utworzy pola dla niektórych podstawowych informacji, takich jak imię, nazwisko i adres. Aby dodać nowe pole — na przykład pole wiadomości — dodaj je teraz, aby móc je wypełnić podczas wpisywania elementów.
-
W obszarze Nowa nazwa pola wpisz nazwę pola, które chcesz dodać, a następnie kliknij znak plus (+).
Porada: Aby zmienić kolejność pól, wybierz pole, które chcesz przenieść, a następnie użyj klawiszy strzałki w górę lub strzałki w dół w celu przeniesienia pola.
-
Gdy wszystkie pola zostaną odpowiednio skonfigurowane, wybierz pozycję Utwórz, aby utworzyć nową listę.
Użyj istniejącej listy
-
Przejdź do pliku, którego chcesz użyć, i wybierz pozycję Otwórz.
-
W oknie dialogowym Otwieranie skoroszytu wybierz arkusz kalkulacyjny, którego chcesz użyć, a następnie wykonaj jedną z następujących czynności:
-
Pozostaw pole Zakres komórek puste, aby użyć całego arkusza kalkulacyjnego.
lub
-
Wprowadź zakres komórek dla danych, których chcesz użyć.
-
-
Wybierz pozycję OK.
Wybierz z kontaktów programu Outlook
-
Wybierz pozycję Filtruj adresatów, aby wybrać adresatów, których chcesz uwzględnić.
-
W oknie dialogowym Opcje kwerendy obok pozycji Wyświetl adresatów korespondencji seryjnej według wybierz pozycję Pełny rekord.
-
Z listy kontaktów wybierz kontakty, które chcesz uwzględnić w korespondencji seryjnej, a następnie wybierz przycisk OK.
Kontakty Apple
-
Wybierz pozycję Filtruj adresatów, aby wybrać adresatów, których chcesz uwzględnić.
-
W oknie dialogowym Opcje kwerendy w obszarze Kontakty grupowe Apple wybierz grupę, którą chcesz uwzględnić w korespondencji seryjnej, a następnie wybierz przycisk OK.
FileMaker Pro
-
Przejdź do pliku, którego chcesz użyć, i wybierz pozycję Otwórz.
-
W oknie dialogowym Ograniczniki rekordu i nagłówka wybierz ogranicznik pola w celu oddzielenia każdego pola danych oraz ogranicznik rekordu w celu oddzielenia każdego rekordu danych, a następnie wybierz przycisk OK.
-
Na karcie Korespondencja wybierz pozycję Wstaw pole korespondencji seryjnej i wybierz pole, które chcesz dodać.

-
W dokumencie głównym kliknij w polu Przeciągnij pola na to pole lub wpisz tekst, a następnie kliknij tekst, aby go usunąć.
-
Dodaj i sformatuj pola, które chcesz uwzględnić w wiadomości e-mail, i wybierz przycisk OK.
-
Na karcie Korespondencja wybierz pozycję Podgląd wyników, aby sprawdzić wygląd wiadomości e-mail.

Uwaga: Użyj przycisków strzałek w prawo i w lewo na karcie Korespondencja, aby przewijać poszczególne wiadomości e-mail.
-
Aby wprowadzić dodatkowe zmiany formatowania, ponownie wybierz pozycję Podgląd wyników, co pozwoli dodać lub usunąć pola korespondencji seryjnej.
-
Gdy wiadomości będą wyglądać zgodnie z oczekiwaniami, na karcie Korespondencja wybierz pozycję Zakończ i scal > Scal do poczty e-mail, aby zakończyć przygotowywanie korespondencji seryjnej.
Porada: Opcja Scal do poczty e-mail jest niedostępna, jeśli nie wybrano domyślnego programu poczty e-mail.










