Uwaga: Ten artykuł spełnił swoje zadanie i wkrótce zostanie wycofany. Aby zapobiec błędom „Nie można odnaleźć strony”, usuniemy znane nam linki. Jeśli zostały utworzone linki do tej strony, należy je usunąć — dbajmy wspólnie o łączność w sieci Web.
Wiele gotowych bloków tekstu i formatowania, znanych jako bloki konstrukcyjne, można łatwo wstawić w programie Word. Galerie bloków konstrukcyjnych są dostępne w programie Word i zawierają wstępnie sformatowane nagłówki, stopki, numery stron, pola tekstowe, strony tytułowe, znaki wodne, szybkie tabele, spisy treści, bibliografie i równania. Wbudowane bloki konstrukcyjne są włączone, co oznacza, że po zmodyfikowaniu motywu dokumentuformaty są aktualizowane automatycznie — nawet w galeriach bloków konstrukcyjnych. Możesz dostosować wpisy bloków konstrukcyjnych, aby odpowiadały Twoim potrzebom, a także utworzyć niestandardowe bloki konstrukcyjne i dodać je do odpowiednich galerii.
W tym artykule
Znajdowanie bloków konstrukcyjnych
Możesz wyświetlić wiele bloków konstrukcyjnych, przeglądając różne galerie (większość z nich, ale nie wszystkie, które znajdują się na karcie Wstawianie ) lub możesz wyewidencjonować całą kolekcję jednoczeonie, otwierając organizatora bloków konstrukcyjnych, klikając pozycję Wstaw > Szybkie części.
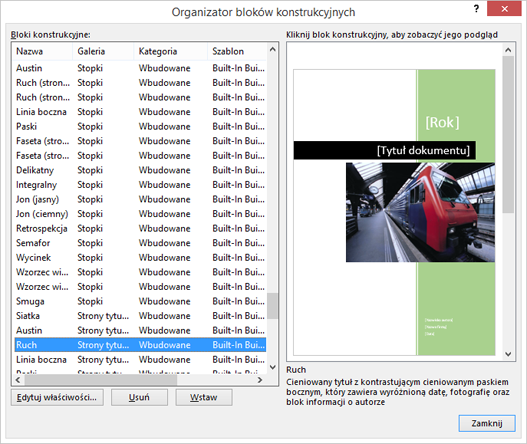
Podczas wyświetlania galerii bloków konstrukcyjnych możesz szybko zlokalizować blok konstrukcyjny w organizatorze bloki konstrukcyjne, klikając prawym przyciskiem myszy blok konstrukcyjny, taki jak Strona tytułowa lub nagłówek, a następnie klikając polecenie Organizuj i Usuń. Zostanie otwarty Organizator bloki konstrukcyjne z wybranym wpisem automatycznie.
Wstawianie istniejących bloków konstrukcyjnych
Blok konstrukcyjny w dokumencie można wstawić, klikając blok konstrukcyjny w odpowiedniej galerii (na przykład Galeria pól tekstowych dostępna na karcie Wstawianie ).
Oto kilka galerii bloków konstrukcyjnych, które znajdziesz w programie Word.
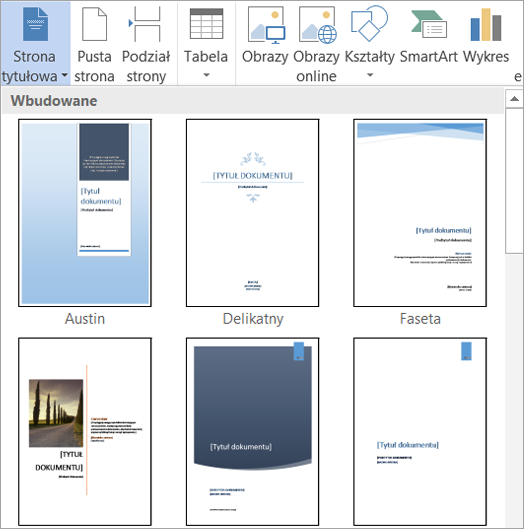
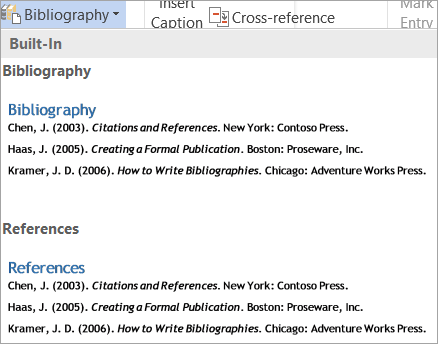
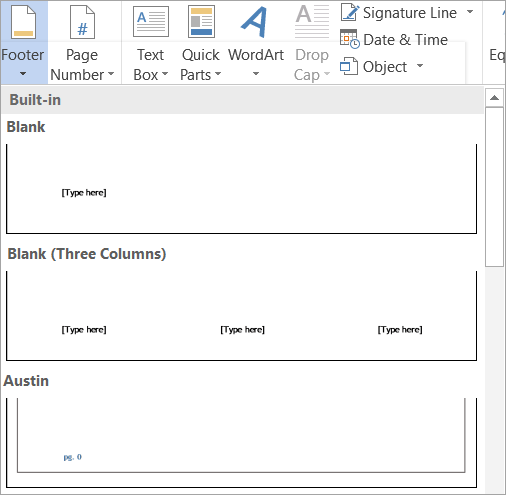
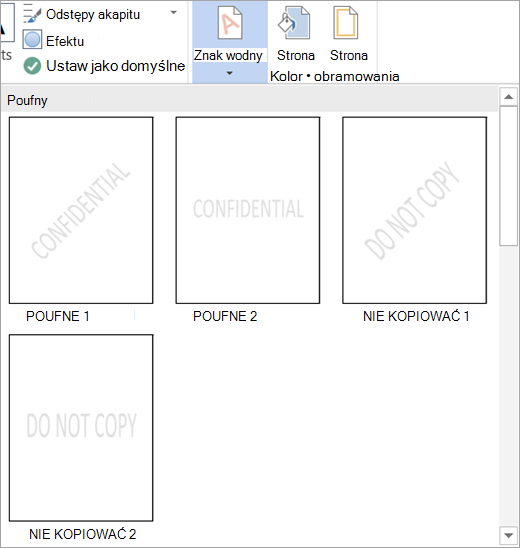
Możesz też użyć organizatora bloki konstrukcyjne, aby wyświetlić podgląd bloku konstrukcyjnego w dokumencie i wstawić go, klikając pozycję wstaw > Szybkie części > Organizator bloków konstrukcyjnych.
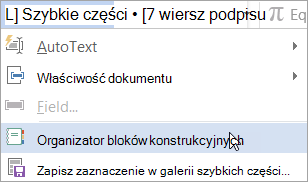
Uwaga: Jeśli chcesz wstawić bloki konstrukcyjne za pomocą klawiatury, wpisz nazwę bloku konstrukcyjnego w dokumencie, a następnie naciśnij klawisz F3.
Możesz dodać galerię bloków konstrukcyjnych do paska narzędzi Szybki dostęp, klikając prawym przyciskiem myszy przycisk Galeria na Wstążce, a następnie klikając polecenie Dodaj do paska narzędzi Szybki dostęp. Niektóre Galerie bloków konstrukcyjnych, takie jak Strona tytułowa, spis treści i szybkie Galerie tabel, zawierają dodatkowe polecenia w menu skrótów. Na przykład po kliknięciu prawym przyciskiem myszy bloku konstrukcyjnego w galerii stron tytułowych znajdziesz pozycję Wstaw na początku dokumentu, Wstaw w bieżącym położeniu dokumentu, Wstaw na początku sekcji, Wstawianie na końcu sekcjilub Wstawianie na końcu dokumentu. Po kliknięciu prawym przyciskiem myszy bloku konstrukcyjnego w galerii szybkie tabele, które znajduje się na karcie Wstawianie w obszarze Opcje tabeli , możesz również znaleźć pozycję Wstaw w nagłówku strony (początek bieżącej strony) i wstawić stronę w stopce strony (koniec bieżącej strony)
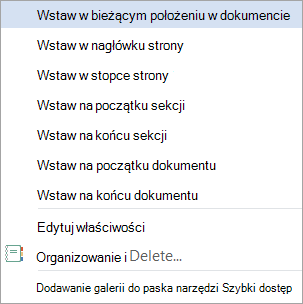
Po wstawieniu bloku konstrukcyjnego w dokumencie możesz dostosować formatowanie i właściwości bloku konstrukcyjnego bez wpływu na blok konstrukcyjny przechowywany w szablonie.
Tworzenie nowych bloków konstrukcyjnych
Często używana zawartość dokumentów, taka jak jeden lub więcej akapitów danych, znaki logo, grafika, szczególnie sformatowane nagłówki lub stopki, tabele standardowe lub równania, można łatwo przekształcić w blok konstrukcyjny.
-
Zaznacz dane, które chcesz przekształcić w blok konstrukcyjny do ponownego użycia.
-
Na karcie Wstawianie kliknij pozycję Szybkie części, a następnie kliknij pozycję Zapisz zaznaczenie w galerii szybkich częścilub naciśnij klawisze ALT + F3.
-
Zostanie wyświetlone okno dialogowe Tworzenie nowego bloku konstrukcyjnego , w którym można nadać nazwę, sklasyfikować, opisać i kontrolować położenie bloku konstrukcyjnego.
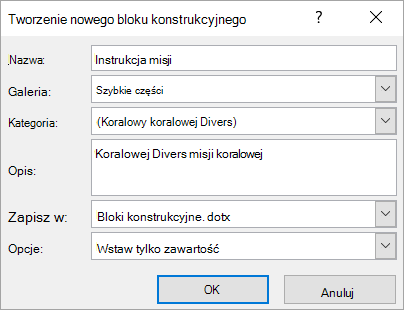
Porada: Jeśli chcesz dołączyć całe formatowanie akapitu, takie jak styl, Interlinia, wcięcia, wyrównanie i tak dalej, zaznacz znacznik akapitu (¶) wraz z zawartością. Jeśli znaczniki formatowania nie są jeszcze wyświetlane, przejdź do karty Narzędzia główne , a następnie w grupie akapit kliknij przycisk Pokaż/Ukryj ¶ , aby przełączyć znaczniki formatowania w celu sprawdzenia, czy w zaznaczonym obszarze znajduje się znacznik akapitu. Jeśli nie zostanie umieszczony znacznik akapitu, wstawiony blok konstrukcyjny będzie odpowiadał formatowaniu bieżącego akapitu.
Okno dialogowe Tworzenie nowego bloku konstrukcyjnego zawiera następujące opcje:
-
Imię i nazwisko Wprowadź unikatową nazwę bloku konstrukcyjnego. Jeśli masz zestaw powiązanych bloków konstrukcyjnych, spróbuj najpierw utworzyć wszystkie nazwy z tym samym pierwszym słowem, aby w razie potrzeby zgrupować te części, na przykład raport roczny, nagłówek raportu rocznego i roczna tabela raportu.
-
Organizer Dodaj nowy blok konstrukcyjny do konkretnej galerii, na przykład strony tytułowe, numery stron, nagłówki, stopki, szybkie tabele, znaki wodne itd. Jeśli Twój blok konstrukcyjny jest ogólnym blokiem konstrukcyjnym i nie jest powiązany z istniejącą galerią, Skorzystaj z szybkich części, aby były wyświetlane w galerii szybkie części.
-
Kategoria Umieść blok konstrukcyjny w kategorii, który znajduje się w galeriach bloków konstrukcyjnych i w organizatorze bloki konstrukcyjne. Warto utworzyć nową kategorię dla swojej firmy lub działu, aby wszystkie powiązane bloki konstrukcyjne były umieszczane w tej samej kategorii w obszarze galerii bloków konstrukcyjnych i szybko je posortować w organizatorze bloki konstrukcyjne.
Porada: Aby wyświetlić bloki konstrukcyjne w górnej części galerii bloków konstrukcyjnych, należy utworzyć nazwę kategorii zaczynającą się od symbolu, takiego jak gwiazdka, lub umieścić ją w nawiasach.
-
Opis Podaj krótki opis ułatwiający przypominanie sobie i informowanie innych o głównym przeznaczeniu bloku konstrukcyjnego. Opisy są wyświetlane w postaci ulepszonych etykietek ekranowych w galerii bloków konstrukcyjnych (pod warunkiem, że w oknie Opcje programu Word jest włączona opcja Pokaż opisy funkcji w poradach ekranowych ) i są wyświetlane pod okienkiem podglądu po wybraniu bloku konstrukcyjnego w organizatorze bloków konstrukcyjnych.
-
Zapisz w Bloki konstrukcyjne można zapisywać tylko w szablonach. Bloki konstrukcyjne można zapisywać w obszarze bloki konstrukcyjne. dotx (domyślnie zaznaczone), Normal. dotm lub szablon globalny , tak aby były dostępne we wszystkich otwartych dokumentach. Można je również zapisać w szablonie dokumentu, który umożliwia dostęp do bloków konstrukcyjnych tylko do dokumentów używających tego szablonu. Lista Zapisz w zawiera bloki konstrukcyjne. dotx, Normal. dotm, załadowane szablony globalne, szablon dołączonego dokumentu dla aktywnego dokumentu, jeśli jest to szablon inny niż Normal. dotm, a wszystkie zapisane szablony pod warunkiem, że jest on otwarty i bieżący plik. Jeśli tworzysz bloki konstrukcyjne, które chcesz udostępnić innym osobom, Zapisz je w osobnym szablonie, aby móc je dystrybuować.
-
Opcje Określ, czy blok konstrukcyjny ma być wstawiany jako zawartość tylko w lokalizacji kursora (odpowiedni dla zawartości, takiej jak równania), wstawiony w osobnym akapicie (dobre dla akapitów lub nagłówków) lub wstawiony na osobnej stronie (powoduje to wstawienie podziału strony przed i po bloku konstrukcyjnym).
Porada: Użyj galerii Zapisz zaznaczenie w galerii nazw Gallery u dołu galerii bloków konstrukcyjnych, aby szybko uzyskać dostęp do okna dialogowego Tworzenie nowego bloku konstrukcyjnego i automatycznie wybrać odpowiednią galerię w oknie dialogowym.
Modyfikowanie właściwości bloku konstrukcyjnego
Możesz modyfikować właściwości bloku konstrukcyjnego, w tym również zmienić szablon Zapisz w , zmieniając informacje w oknie dialogowym Modyfikowanie bloku konstrukcyjnego , które wyglądają bardzo podobnie jak okno dialogowe Tworzenie nowego bloku konstrukcyjnego . Aby zmodyfikować właściwości bloku konstrukcyjnego, Otwórz okno dialogowe Modyfikowanie bloku konstrukcyjnego na dwa sposoby:
-
Kliknij prawym przyciskiem myszy element galerii i wybierz polecenie Edytuj właściwości.
-
Kliknij pozycję Szybkie części na karcie Wstawianie , kliknij pozycję Organizator bloków konstrukcyjnych, wybierz nazwę bloku konstrukcyjnego na liście organizatora, a następnie kliknij przycisk Edytuj właściwości .
Po otwarciu okna dialogowego Modyfikowanie bloku konstrukcyjnego wprowadź odpowiednie zmiany i kliknij przycisk OK , aby zamknąć okno dialogowe. Zostanie wyświetlony komunikat z pytaniem, czy chcesz ponownie zdefiniować wpis bloku konstrukcyjnego. Jeśli klikniesz przycisk tak, zmiany będą obowiązywać natychmiast.
Możesz również zmienić definicję bloku konstrukcyjnego, na przykład zmienić zawartość lub formatowanie. Po prostu wprowadź modyfikacje i wybierz zawartość. Na karcie Wstawianie kliknij pozycję szybkie części , >Zapisz zaznaczenie w galerii szybkich częścilub naciśnij klawisze ALT + F3. W oknie dialogowym Tworzenie nowego bloku konstrukcyjnego wpisz taką samą nazwę jak blok konstrukcyjny, którego definicję chcesz zmienić, i wprowadź inne konieczne zmiany, na przykład zmianę galerii lub kategorii. Po kliknięciu przycisku OKzostanie wyświetlony monit z pytaniem, czy chcesz zmienić definicję wpisu.
Usuwanie bloków konstrukcyjnych
Aby usunąć zawartość utworzoną przez wstawienie bloku konstrukcyjnego, wystarczy usunąć zawartość tak samo jak w przypadku każdej innej zawartości. Aby usunąć wpis bloku konstrukcyjnego, wybierz blok konstrukcyjny w organizatorze bloki konstrukcyjne (wstaw > Szybkie części > Organizator bloków konstrukcyjnych), a następnie kliknij pozycję Usuń.










