Drukowanie etykiet dla listy adresowej

Po skonfigurowaniu listy adresów w arkuszu kalkulacyjnym programu Excel można używać korespondencji seryjnej w programie Word do tworzenia etykiet wysyłkowych. Upewnij się, że dane są wolne od błędów i jednorodnie sformatowane.
Etykiety zostaną wydrukowane za pomocą menu kreatora. Przejdź do pozycji Korespondencja > Rozpocznij korespondencję seryjną > Kreator korespondencji seryjnej krok po kroku.
-
W menu Korespondencja seryjna wybierz pozycję Etykiety.
-
Wybierz pozycję Rozpocznij dokument > Opcje etykiet, aby wybrać rozmiar etykiety. Wybierz dostawców etykiet i numer produktu. Numer produktu znajduje się na opakowaniu etykiet. Wybierz przycisk OK.
Porada: Jeśli żadna z opcji nie pasuje do etykiet, wybierz pozycję Nowa etykieta, wprowadź informacje o etykiecie i nadaj jej nazwę. Kliknij przycisk OK , aby dodać nową etykietę do listy Numer produktu.
-
Wybierz pozycję Wybierz adresatów > Przeglądaj, aby przekazać listę adresową. Wybierz tabelę listy adresowej, a następnie kliknij przycisk OK > OK.
-
Wybierz pozycje Rozmieść etykiety > Blok adresu, aby dodać informacje o adresatach. Wybierz przycisk OK. Aby zreplikować pierwszą etykietę, wybierz pozycję Aktualizuj wszystkie etykiety.
-
Wybierz pozycję Podgląd etykiet, aby edytować szczegóły, takie jak odstępy między akapitami.
-
Wybierz pozycję Zakończ postęp. Wybierz pozycje Drukuj > OK > OK, aby wydrukować etykiety.
-
Wybierz pozycje Plik > Zapisz, aby zapisać dokument.
Potrzebujesz więcej?
Źródła danych, których można użyć do korespondencji seryjnej
Aby utworzyć stronę etykiet z grafiką, zobacz Dodaj grafikę do etykiet
Aby dodać kody kreskowe do etykiet listy adresowej, zobacz Dodawanie kodów kreskowych do etykiet
-
Przejdź kolejno do pozycji Korespondencja > Rozpocznij korespondencję seryjną > Etykiety.
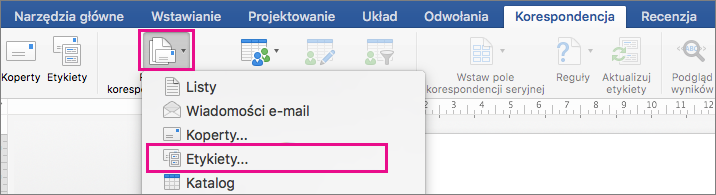
-
W oknie dialogowym Opcje etykiet wybierz dostawcę etykiet z listy Produkty etykiet.
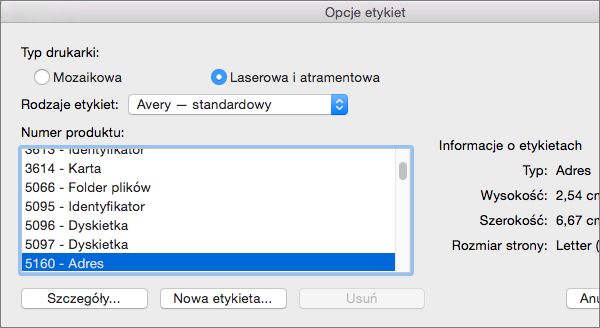
-
Na liście Numer produktu wybierz numer, który jest umieszczony na opakowaniu etykiet.
Porada: Jeśli żadna z opcji nie pasuje do etykiet, wybierz pozycję Nowa etykieta, wprowadź informacje o etykiecie i nadaj jej nazwę. Kliknij przycisk OK, aby dodać nową etykietę do listy Numer produktu.
-
Wybierz pozycję OK.
W dokumencie zostanie wyświetlona tabela z konturem etykiet. Jeśli nie widzisz konturu, przejdź do pozycji Układ tabeli i wybierz pozycję Wyświetl linie siatki.
-
Przejdź do pozycji Plik > Zapisz, aby zapisać dokument.
-
Przejdź do pozycji Korespondencja > Wybierz adresatów, a następnie wybierz odpowiednią opcję.
Aby uzyskać więcej informacji, zobacz Źródła danych, których można użyć do korespondencji seryjnej.
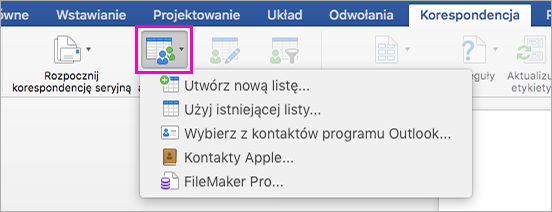
-
Kliknij przycisk OK.
-
Przejdź do pozycji Korespondencja > Wstaw pole korespondencji seryjnej i wybierz pola, które mają być wyświetlane na etykietach.

-
Wybierz pozycję OK.
-
Sformatuj pola na pierwszej etykiecie — tak samo będą wyglądać na pozostałych etykietach.
-
Przejdź do pozycji Korespondencja > Aktualizuj etykiety.
-
Przejdź do pozycji Korespondencja > Podgląd wyników.

Ponownie wybierz pozycję Podgląd wyników, aby wyświetlić, dodać lub usunąć pola korespondencji seryjnej. Jeśli wprowadzisz zmiany, wybierz pozycję Aktualizuj etykiety po zakończeniu.
-
Gdy etykiety będą wyglądać tak, jak chcesz, przejdź do pozycji Korespondencja > Zakończenie i korespondencja seryjna > Drukuj dokumenty.
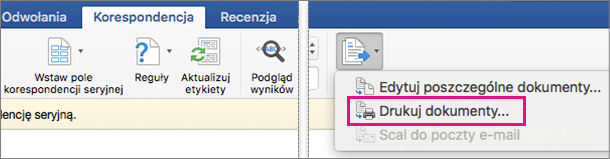
Porada: Aby przejrzeć i zaktualizować poszczególne etykiety przed ich wydrukowaniem, przejdź do pozycji Korespondencja > Zakończenie i korespondencja seryjna > Edytuj poszczególne dokumenty. Po zakończeniu przejdź do pozycji Plik > Drukuj, aby wydrukować etykiety.










